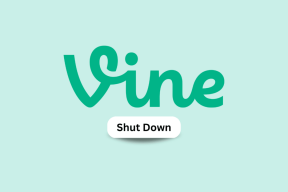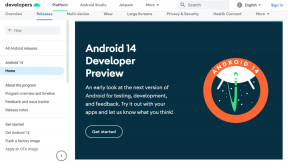6 flotte automatiserte arbeidsflyter for iOS for å gjøre livet ditt enklere
Miscellanea / / February 15, 2022

Apple strømbrukere har alltid vært en fan av automasjon. Hvorfor gjøre noe enkelt om og om igjen når du kan la datamaskinen ta seg av det? Mac inkluderer til og med et automatiseringsverktøy kalt Automator for å komme i gang. På iOS er det imidlertid en annen historie. Selvfølgelig har du IFTTT for å automatisere ting, men det er stort sett nettrelatert, og du får bare to datapunkter, en start og en slutt.
Arbeidsflyt ($4,99) er en ny iOS-app som har blitt kalt Automator for iOS, og det er lett å se hvorfor. Den lar deg trekke inn funksjonalitet på systemnivå og lenker til apper og nettet. Dette lar deg gjøre kule ting som å ta det siste bildet ditt, laste det opp til den offentlige mappen i Dropbox, og lim inn koblingen til utklippstavlen slik at du enkelt kan dele den.
Og det er mye mer du kan gjøre. Workflow har et "Galleri" hvor du kan laste ned forhåndsinnstilte arbeidsflyter. Dette er et flott utgangspunkt. Du kan også laste ned arbeidsflyter som deles av fellesskapet over nettet. Det neste logiske trinnet er selvfølgelig å lage din egen arbeidsflyt. I dag skal vi fokusere på noen av de beste arbeidsflytene du kan plukke opp og begynne å bruke uten noen tilpasning.
Slik bruker du arbeidsflyt
Før vi begynner, må du vite det grunnleggende om Workflow-appen. Appen har to deler, Handling og Arbeidsflyt. Når du oppretter en ny arbeidsflyt, skyver du en handling fra Handlinger fanen til Arbeidsflyt fanen. Lag handlinger etter hverandre og koble dem sammen. Gi arbeidsflyten et navn, så blir den lagret.


Hvordan starte lagrede arbeidsflyter og installere nye
I dag skal vi ikke snakke om å lage arbeidsflyter i detalj. Det er trygt å si, det er mye å dekke der. Macstories har en utmerket, dybdeveiledning på å gjøre det.

Vi snakker om å bruke arbeidsflyter fra galleriet eller de som er bygget av andre brukere.
Arbeidsflyter kan enten startes fra selve appen, fra Del-arket i kompatible apper, eller som en snarvei fra iOS-startskjermen.


For engangsarbeidsflyter kan du legge dem til på startskjermen ved å trykke på Innstillinger fra arbeidsflyten og velge Legg til på startskjermen. En side i Safari åpnes, bare velg Legg til på startskjermen fra aksjebladet.
For å legge dem til som utvidelser, sveip ned i innstillingene og inn Type bytte til Handlingsutvidelse. For å kjøre dem må du aktivere Kjør arbeidsflyt handlingsforlengelse.
1. Last opp sist tatt bilde til Dropbox
Alle som prøver å være produktive på iOS, vet hvordan det er å dele et skjermbilde. Det kan være via e-post eller Dropbox. Denne arbeidsflyten vil gjøre det mye enklere.
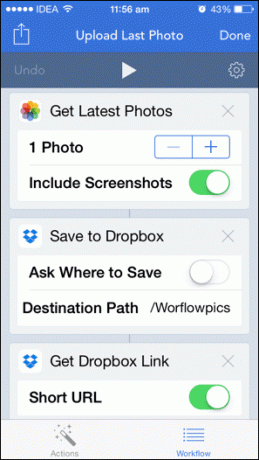

Etter at du har koblet til Dropbox-kontoen din, Last opp siste bilde Arbeidsflyt (tilgjengelig i Galleri) vil automatisk importere det siste bildet ditt og laste det opp til den offentlige mappen. Etter at det er gjort, får du en lenke i utklippstavlen.
2. Lag en GIF
Sjekk ut denne GIF-en jeg har laget med @WorkflowHQ! pic.twitter.com/RXuhiQJ4C0
— 심야구 (@ShimYagoo) 12. desember 2014
Vil du raskt lage en GIF av dine skiftende uttrykk eller morsomme ansikter og sende den til noen? Lag en GIF arbeidsflyt (tilgjengelig i Galleri) lar deg som standard ta tre bilder og sy dem sammen som en GIF som du kan dele. Du kan også øke antall bildeklikk.
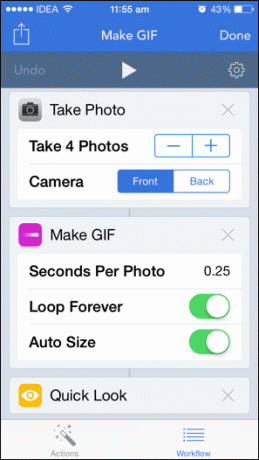
3. Del din nåværende posisjon
Del lokasjon er en ett-klikks måte å dele din nåværende posisjon med hvem som helst (tilgjengelig i Galleri).
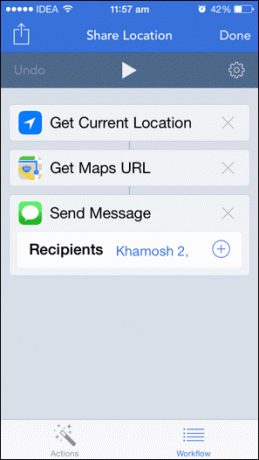
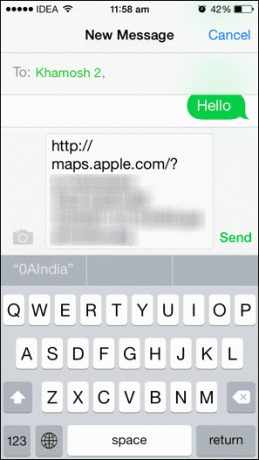
4. Tweet Sang som spilles for øyeblikket
Lytter til I'm One (via @WorkflowHQ) pic.twitter.com/as1C56HZJd
— Khamosh Pathak (@pixeldetective) 12. desember 2014
Tweet sang arbeidsflyt (tilgjengelig i Galleri) tar den gjeldende sangen du spiller i Musikk-appen og presenterer Twitter-delingsmodulen med sangtittelen og albumgrafikken som allerede er innebygd.

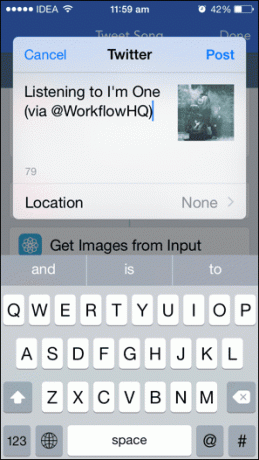
5. Skaff deg en iCloud Drive eller Dropbox-filvelger
En av de største klagene jeg hadde på iCloud Drive var at det ikke er noen offisiell app for iOS. Du kan bare få tilgang til filer i iCloud Drive fra appene som støtter det.
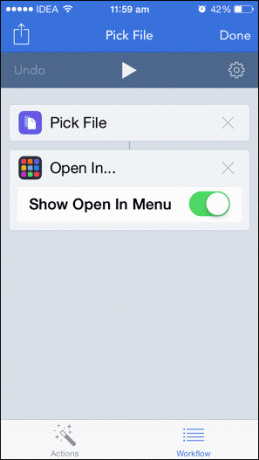

Velg fil arbeidsflyt (åpne den på iOS-enhet) som du kan lagre på startskjermen da en app gjør ting mye enklere. Hvis du trykker på appikonet, vises iCloud Drive, og hvis du velger en fil, vises det Åpne i Meny.
6. Lagre en webside som PDF
Hvis du leser en lang nettside som du vil lagre til senere som den er, er det bedre å lagre det som PDF i stedet for å sende det til Pocket eller Instapaper.
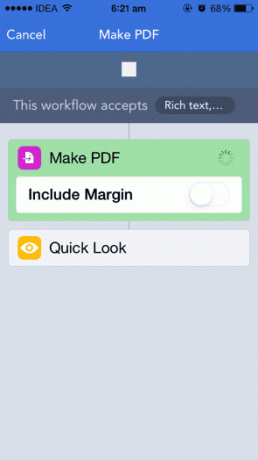
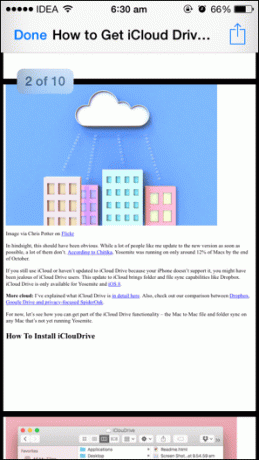
Påkalle Lag PDF Arbeidsflyt fra utvidelseslinjen i Safari og siden konverteres til en PDF og vises til deg. Denne versjonen av arbeidsflyten vil automatisk lagre PDF-en til iBooks.
Utforsk flere arbeidsflyter
Nå som du har lastet ned appen, kan du bla deg gjennom galleriet. Du vil finne mye interessant som Si teksten til siden, Krysspost til forskjellige sosiale medier-kontoer, Hjem ETA og mye mer.
Og når du er komfortabel med å bruke appen, kan du lage dine egne arbeidsflyter for å løse problemer som er unike for deg. Og ikke glem å dele kreasjonene dine i kommentarene nedenfor.
Sist oppdatert 3. februar 2022
Artikkelen ovenfor kan inneholde tilknyttede lenker som hjelper til med å støtte Guiding Tech. Det påvirker imidlertid ikke vår redaksjonelle integritet. Innholdet forblir objektivt og autentisk.