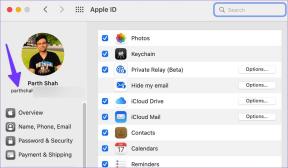Jobber ikke. Musetrille sitter fast på klikklås og gjør meg gal!
Aktiver eller deaktiver museklikklås i Windows 10
Miscellanea / / November 28, 2021
Aktiver eller deaktiver museklikklås i Windows 10: Når ClickLock er aktivert trenger vi ikke å dra en fil eller mappe mens du holder museknappen nede, med andre ord, hvis vi vil dra fil eller mapper fra ett sted til et annet, klikk deretter kort på filen for å låse det valgte elementet og klikk deretter igjen for å frigjøre fil. Ikke mer dra og slipp av filer fra plassering til en annen. Hvis du har problemer med å holde nede museknappen og dra markøren, er det fornuftig å aktivere ClickLock for deg.
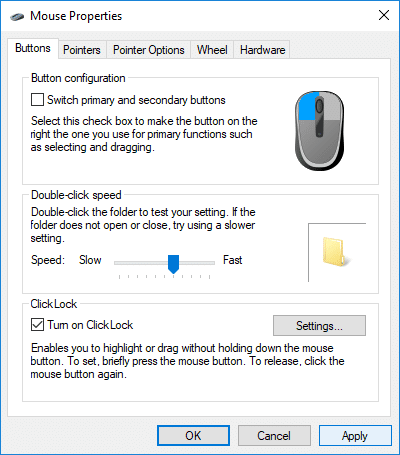
Du kan også endre innstillingene for ClickLock på hvor lenge du må holde nede museknappen før elementet ditt låses, noe som gir deg mer kontroll over denne funksjonen. Uansett uten å kaste bort tid, la oss se hvordan du aktiverer eller deaktiverer museklikklås i Windows 10 ved hjelp av veiledningen nedenfor.
Innhold
- Aktiver eller deaktiver museklikklås i Windows 10
- Metode 1: Aktiver eller deaktiver museklikklås i Windows 10-innstillinger
- Metode 2: Endre museklikklåsinnstillinger i museegenskaper
Aktiver eller deaktiver museklikklås i Windows 10
Sørg for å opprette et gjenopprettingspunkt bare i tilfelle noe går galt.
Metode 1: Aktiver eller deaktiver museklikklås i Windows 10-innstillinger
1. Trykk på Windows-tasten + I for å åpne Innstillinger og klikk deretter på Enheter.

2. Klikk på fra menyen til venstre Mus.
3. Nå i vinduet til høyre, bla ned til Relaterte innstillinger og klikk deretter på "Ekstra musealternativer“.

4. Sørg for å bytte til Knapper-fanen og deretter under ClickLock hake "Slå på ClickLock" hvis du vil aktivere ClickLock.
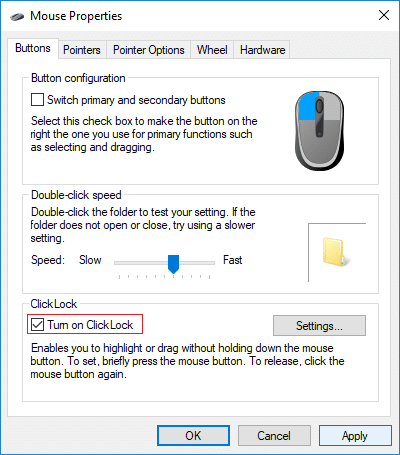
5.Tilsvarende, hvis du vil deaktiver ClickLock bare fjern merket "Slå på ClickLock".
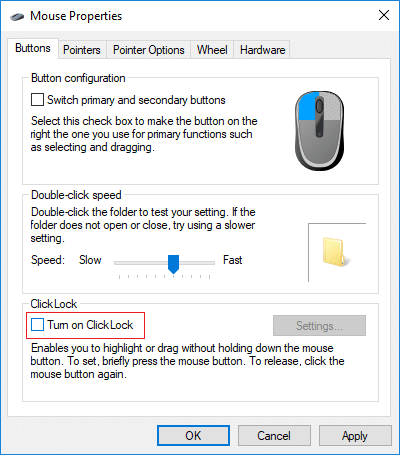
6. Start PC-en på nytt for å lagre endringene.
Metode 2: Endre museklikklåsinnstillinger i museegenskaper
1. Klikk igjen på "Ekstra musealternativer" under Museinnstillinger.

2.Bytt til Knapper-fanen klikk deretter på Omgivelsers under Klikklås.
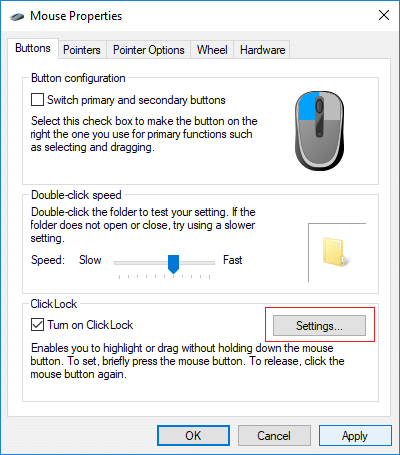
3. Juster nå glidebryteren i henhold til hvor kort eller lenge du vil holde nede museknappen før det valgte elementet låses og klikk OK.
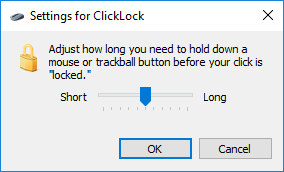
Merk: Standardtiden er 1200 millisekunder og tidsintervallet er fra 200-2200 millisekunder.
4. Klikk på Bruk etterfulgt av OK.
5. Start PC-en på nytt for å lagre endringene.
Anbefalt:
- Aktiver eller deaktiver ClearType i Windows 10
- Konfigurer Windows 10 for å lage dumpfiler på Blue Screen of Death
- Deaktiver automatisk omstart ved systemfeil i Windows 10
- Hvordan lage en snarvei for å tømme utklippstavlen i Windows 10
Det var det, du lærte med hell Slik aktiverer eller deaktiverer du museklikklås i Windows 10 men hvis du fortsatt har spørsmål angående denne opplæringen, kan du gjerne spørre dem i kommentarfeltet.
- Anon SchoderboeckSvare