Overfør filer over Wi-Fi raskt til iPhone fra PC eller Mac
Miscellanea / / February 15, 2022
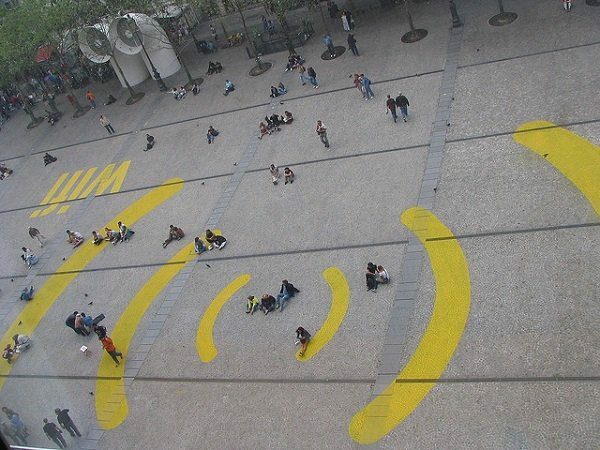
iTunes er gorillaen på 800 pund som ikke slutter å dukke opp på døren din midt på natten. Heldigvis, i verden av medieforbruk på internett og apper, finner jeg knapt behov for å synkronisere iPhone/iPad med iTunes (med mindre jeg tar en fullstendig sikkerhetskopi før oppdatering til en ny iOS-versjon).
iTunes fungerer også som en vegg mellom dataene som finnes på PC-en og din iPhone. Hvor mange ganger har du ønsket å overføre en fil/video fra datamaskinen til vennen din bare for å gi opp fordi han ikke hadde iTunes installert eller du glemte lynkabelen?
I dag skal vi få slutt på det problemet. Fra nå av er alt du trenger for å kopiere en fil fra en annen Mac/PC tilkobling til det samme Wi-Fi-nettverket som datamaskinen og en gratis app.
Slik bruker du WifiTransfer-appen
Wifi Transfer er en universell iPhone/iPad-app. Som sagt, iPhone/iPad må være på samme nettverk som datamaskinen din for at dette skal fungere. Du trenger også en moderne nettleser som Chrome, Firefox, Opera eller Safari installert på din Mac/PC.
Åpne WifiTransfer-appen og nederst i venstre hjørne vil du se en bryter. Trykk på den og du vil se en nettadresse vises. Gå nå til PC-en, åpne nettleseren og legg inn denne adressen. Dette vil få frem WifiTransfers dashbord for å sende filer til iOS-enheten.

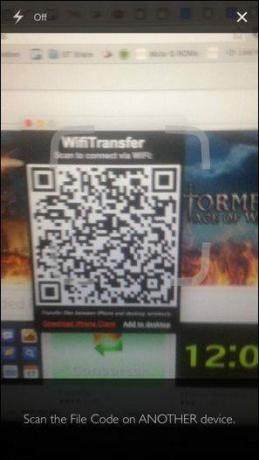
Kult tips: WiFiTransfer har en valgfri Chrome-utvidelse som lar deg koble til PC/Mac ved å skanne en QR-kode i stedet for å legge inn adressen manuelt.
Slik overfører du filer til iPhone/iPad fra nettleseren
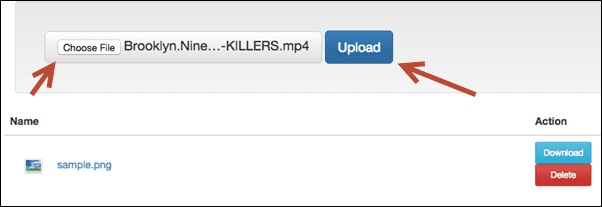
Du vil se en generisk filvelger. Klikk på Velg Fil og fra filleseren velger du hvilken som helst type fil (dokument, media, pdf) du vil overføre til iPhone. Klikk på Laste opp knappen for å starte synkroniseringen.

Når filen er synkronisert over Wi-Fi, vil den vises på nettsiden som en fullført overføring og i appen.
Bruke WifiTransfer-appen
WifiTransfer-appen sorterer synkroniserte filer etter filtyper, og det er også en Alle filer mappe. Trykk på en fil for å åpne eller forhåndsvise den i selve appen.
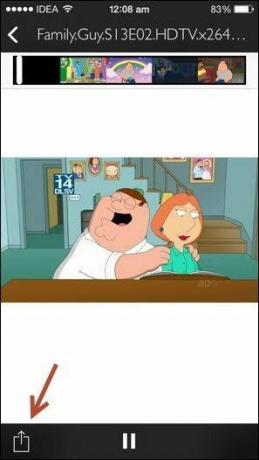
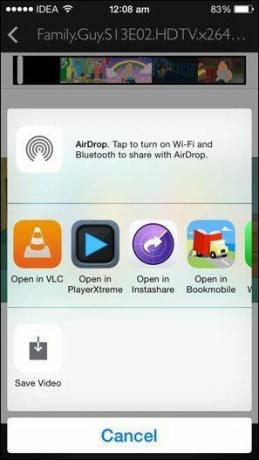
Men oftere enn ikke vil du sende filen til en annen app. Du vil lese en bok i iBooks og se et TV-program i en mediespillerapp, ikke i WifiTransfer.
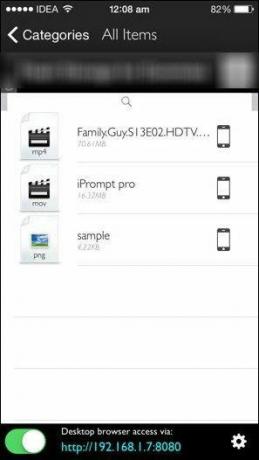
For å gjøre dette, trykk på Dele ikonet nederst til venstre og velg appen du velger.
Slik unngår du filoverføringsfeil med WifiTransfer
På grunn av begrensninger i iOS, viser ikke appen en fremdriftslinje for filoverføring. Den eneste måten du vil vite om overføringen er utført, er når appen forteller deg det. Mangelen på en fremdriftslinje kan virke nedslående og får deg generelt til å tro at noe er galt. Men vær trygg, overføringen tar palass.
En annen ting du trenger å vite er at mens du overfører en fil, må du beholde WifiTransfer-appen åpen og aktiv. Du kan ikke bytte til en annen app eller sette telefonen i dvale fordi det vil stoppe overføringen umiddelbart.
Appen sier at den kan få overføringshastigheter på opptil 10 Mbps, men det er ikke helt nøyaktig. Å synkronisere en 70 MB video tok appen en god del 2-3 minutter. Hvis du planlegger å streame en filmfil, vær forberedt på å vente en stund.
WifiTransfer Pro: Den gratis WifiTransfer-appen er annonsestøttet. Du vil se bannerannonser i fillisten, og jeg så til og med et par fullskjermsannonser. Hvis dette er for irriterende for deg, bør du vurdere å oppgradere til Pro-versjonen for $1,99.
Er dette det du har lett etter?
WifiTransfer-appen har løst et personlig problem for meg. Er WifiTransfer akkurat det du har lett etter, eller har du en bedre løsning? Gi oss beskjed i kommentarene nedenfor.
Toppbilde via Arkangel
Sist oppdatert 3. februar 2022
Artikkelen ovenfor kan inneholde tilknyttede lenker som hjelper til med å støtte Guiding Tech. Det påvirker imidlertid ikke vår redaksjonelle integritet. Innholdet forblir objektivt og autentisk.



