Hvordan endre NAT-type på PC
Miscellanea / / November 28, 2021
I det 21st århundre, er det en forutsetning å ha tilgang til en rask internettforbindelse. Folk bruker hundrevis av dollar på å oppgradere planene og utstyret for å sikre at internetthastigheten deres ikke mangler. Men til tross for deres beste innsats, er det mange brukere som klør seg i hodet mens de prøver å finne ut årsaken bak deres dårlige netthastighet. Hvis dette høres ut som problemet ditt og du ikke klarer å øke nettverkstilkoblingen, er det på tide å gjøre det endre NAT-typen på din PC.

Innhold
- Hvordan endre NAT-type på PC
- Hva er NAT?
- Formål med NAT
- Typer på NAT
- Hvordan endre nettverksadresseoversettelse (NAT) på Windows 10 PC
- Metode 1: Slå på UPnP
- Metode 2: Slå på Network Discovery i Windows 10
- Metode 3: Bruk portvideresending
- Metode 4: Bruk konfigurasjonsfil
Hvordan endre NAT-type på PC
Hva er NAT?
Mens alle liker å surfe på nettet, er det bare noen få som er klar over de hundrevis av prosessene som kjører i bakgrunnen som gjør internettforbindelse mulig. En slik prosess er NAT, som står for Network Address Translation og er en viktig del av internettoppsettet ditt.
Den oversetter de ulike private adressene til nettverket ditt til en enkelt offentlig IP-adresse. I enklere termer opererer NAT gjennom modemet og fungerer som en formidler mellom ditt private nettverk og internett.Formål med NAT
Å opptre som mekler er ikke det eneste ansvaret som NAT tar. Her er formålene som oppfylles av Network Address Translation (NAT):
- Forhindre overbruk av IP-adresser: Opprinnelig hadde hver enhet sin egen IP adresse, et sett med sifre som ga den en unik identitet på internett. Men med det nye antallet nettbrukere begynte disse adressene å gå tom. Det er der NAT kommer inn. NAT konverterer alle de private adressene i et nettverkssystem til en enkelt offentlig adresse, noe som sikrer at IP-adressene ikke blir brukt opp.
- Beskytt din private IP: Ved å tilordne nye adresser til alle enheter i et system, beskytter NAT din private IP-adresse. I tillegg fungerer tjenesten også som en brannmur, som screener dataene som kommer inn i ditt lokale nettverk.
Typer på NAT
Hastigheten på Internett-tilkoblingen din kan bli påvirket av strengheten til NAT-typen på PC-en. Selv om det ikke er noen offisielle retningslinjer for å skille mellom ulike typer NAT, er det tre kategorier som er allment anerkjent.
1. Åpne NAT: Som navnet antyder, pålegger den åpne NAT-typen ingen begrensninger på mengden eller arten av data som deles mellom enheten din og internett. Programmer, spesielt videospill, vil fungere helt fint med denne typen NAT.
2. Moderat NAT: Moderat NAT-type er litt sikrere og er litt tregere enn den åpne typen. Med moderat NAT-type får brukere også brannmurbeskyttelse som begrenser mistenkelige data fra å komme inn på enheten din.
3. Strenge NAT: Den sannsynlige årsaken bak din trege internettforbindelse er den strenge NAT-typen. Selv om den er ekstremt sikker, begrenser streng NAT-type nesten hver pakke med data som mottas av enheten din. Hyppige forsinkelser på applikasjoner og videospill kan tilskrives den strenge NAT-typen.
Hvordan endre nettverksadresseoversettelse (NAT) på Windows 10 PC
Hvis du lider av treg tilkobling, er det sannsynligvis på tide å endre NAT-typen til PC-en. Sjansen er stor for at modemet ditt støtter en streng NAT-type som gjør det vanskelig for pakker med data å nå enheten din. Det er imidlertid flere metoder du kan prøve å endre NAT-typen på Windows-PC:
Metode 1: Slå på UPnP
UPnP eller Universal Plug and Play er et sett med protokoller som hjelper enheter i et nettverk med å koble seg til hverandre. Tjenesten lar også programmer automatisk videresende porter, noe som i hovedsak gjør spillopplevelsen din mye bedre.
1. Åpne nettleseren og Logg Inn til din ruterens konfigurasjonsside. Basert på modellen til enheten din, vil adressen til ruterens kontrollpanel være forskjellig. Oftere enn ikke finner du denne adressen, sammen med brukernavn og passord, nederst på modemet ditt.
2. Når du har logget inn, FinnUPnP alternativet og slå det på.

Merk: Aktivering av UPnP setter PC-en din i fare og gjør den sårbar for cyberangrep. Med mindre nettverket ditt er ekstremt strengt, er det ikke tilrådelig å slå på UPnP.
Metode 2: Slå på Network Discovery i Windows 10
En annen måte å endre NAT-typen på din PC er ved å aktivere Network Discovery på Windows-enheten. Dette alternativet gjør PC-en din synlig for andre nettverksdatamaskiner og forbedrer internetthastigheten din. Slik kan du slå på Network Discovery på Windows 10:
1. På PC-en din klikker du på Start knapp og åpen de Innstillinger
2. Klikk på "Nettverk og Internett" for å åpne alle nettverksrelaterte innstillinger.
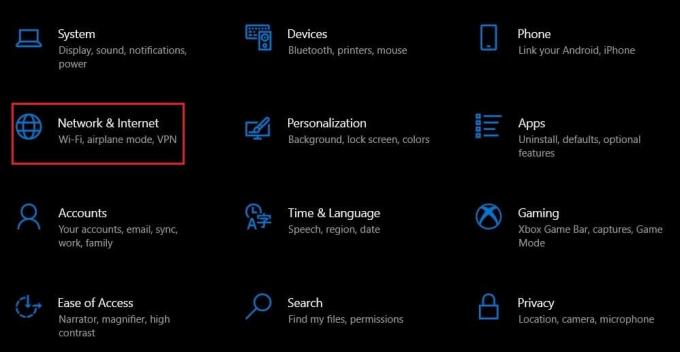
3. På neste side, klikk på "Wi-Fi" fra panelet til venstre.

4. Rull ned til 'Relaterte innstillinger'-delen og klikk på 'Endre avanserte delingsalternativer.'

5. Under 'Nettverksoppdaging'-delen klikker du på 'Slå på nettverksoppdaging' og så muliggjøre"Slå på automatisk oppsett av nettverkstilkoblede enheter."

6. Oversettelsen av nettverksadressen din bør endres, noe som øker hastigheten på internettforbindelsen din.
Les også: Kan du ikke koble til Internett? Fiks internettforbindelsen din!
Metode 3: Bruk portvideresending
Port Forwarding er en av de beste måtene å endre NAT-typen på din PC uten å kompromittere sikkerheten til enheten din. Ved å bruke denne prosessen kan du opprette unntak for bestemte spill og forbedre den generelle ytelsen.
1. Besøk portforward.com og finne standardportene for spillet du vil kjøre.
2. Nå, følg trinnene nevnt i metode 1, gå til ruterens konfigurasjonsside.
3. Søk for «Port Forwarding.» Den bør sannsynligvis komme under avanserte innstillinger eller andre tilsvarende menyer, basert på modellen til ruteren din.
4. På denne siden, aktiver «Post Forwarding» og klikk på alternativet som lar deg legge til spesifikke porter.
5. Skriv inn standard portnummer i de tomme tekstfeltene klikk på Lagre.
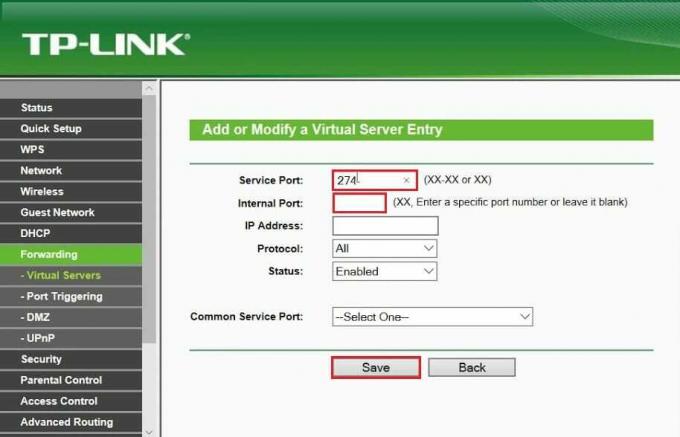
6. Start på nytt ruteren din og kjør spillet på nytt. NAT-typen din bør endres.
Metode 4: Bruk konfigurasjonsfil
En litt avansert, men effektiv måte å endre nettverksadresseoversettelsen på er å manipulere konfigurasjonen av ruteren. Denne metoden vil løse problemet permanent samtidig som sikkerheten til enheten din holdes intakt.
1. Igjen, åpen de konfigurasjonspanel av ruteren din.
2. Finn alternativet som lar deg backup ruterens konfigurasjon og lagre filen til din PC. Ruterkonfigurasjonen vil bli lagret som en notisblokkfil.

3. Vær sikker på at du lage to kopier av konfigurasjonsfilen slik at du kan ha en sikkerhetskopi i tilfelle noe går galt.
4. Åpne tekstfilen og trykk Ctrl + F for å finne en bestemt tekst. Søk etter "siste bind".
5. Under «siste bind» skriver du inn følgende kode: “bind application=CONE(UDP) port=0000-0000". I stedet for "0000" skriver du inn standardporten til spillet ditt. Hvis du vil åpne flere porter, kan du bruke samme kode og endre portverdien hver gang.
6. Når endringene er gjort, lagre konfigurasjonsfilen.
7. Gå tilbake til kontrollpanelet til ruteren og klikk på alternativet for å gjenopprette konfigurasjonsfilen.
8. Bla gjennom PC-en og plukke ut filen du nettopp har lagret. Laste den på ruterens konfigurasjonsside og gjenopprett innstillingene.
9. Start på nytt ruteren og PC-en din og NAT-typen skal ha blitt endret.
Ofte stilte spørsmål (FAQs)
Q1. Hvordan blir jeg kvitt den strenge NAT-typen?
Det er flere måter du kan bli kvitt streng NAT-type på din PC. Gå til ruterens konfigurasjonsside og finn 'Port Forwarding'-innstillinger. Her aktiver portvideresending og klikk på legg til for å lagre nye porter. Gå nå inn i portene til spillet du vil spille og lagre innstillingene. NAT-typen din bør endres.
Q2. Hvorfor er NAT-typen min streng?
NAT står for Network address translation og tildeler en ny offentlig adresse til dine private enheter. Som standard har de fleste rutere en streng NAT-type. Dette resulterer i høy sikkerhet og forhindrer mistenkelige data fra å komme inn på enheten din. Selv om det ikke er noen offisiell måte å bekrefte NAT-typen din, er ytelsen til internettspill nok til å hjelpe deg med å finne ut om NAT-typen din er streng eller åpen.
Anbefalt:
- Hvordan endre IP-adresse i Windows 10
- USB-porter fungerer ikke i Windows 10
- Hvordan fikse ødelagte registerelementer i Windows 10
- Hvordan blokkere annonser på Crunchyroll gratis
Trege og hengende spill kan være veldig frustrerende og ødelegge hele nettopplevelsen din. Men med trinnene nevnt ovenfor, bør du kunne takle problemet og forbedre nettverkstilkoblingen.
Vi håper denne veiledningen var nyttig og at du var i stand til det endre NAT-typen på din PC. Hvis du har spørsmål, skriv dem ned i kommentarfeltet nedenfor, så hjelper vi deg.



