Slik stiler du regneark, diagrammer i tall for iPad
Miscellanea / / February 15, 2022
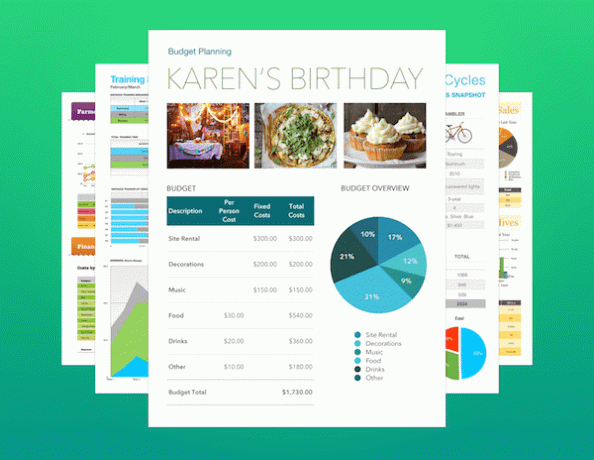
Siden introduksjonen av iWork for iOS i 2010, har Apples produktivitetsapper vist seg å være favoritter blant studenter og profesjonelle på mobile enheter.
Blant disse, Tall for iPad er kanskje den mest imponerende, og viser at du kan lage regneark av profesjonell kvalitet med imponerende grafer og diagrammer uten engang å trenge et tastatur eller en mus.
Hva gjør Spesielle tall er imidlertid det store utvalget av formateringsalternativer som lar deg gi hvert og et av regnearkene dine en unik stil.
Visste du: «Visuelle hjelpemidler kan være et veldig kraftig verktøy for å øke effekten av presentasjonene dine. Ord og bilder presentert i forskjellige formater kan appellere direkte til publikums fantasi, og gi kraft til de talte ordene dine." – University of Leicester Learning Development Center
Når det er sagt, her er fire måter du umiddelbart kan style opp Numbers-regnearkene dine med bare noen få trykk på iPad-ene dine.
La oss komme i gang med dem.
1. Bordstiler
For å endre stilen til en hvilken som helst tabell i regnearket, velg først hvilken som helst del av den og trykk deretter på formateringsknappen (malerpenselen) øverst til høyre på skjermen. Der velger du
Bord og velg fra de forskjellige stilene som er tilgjengelige der. Ett trykk er nok, og du vil se tabellen (og hele regnearket) endre utseendet umiddelbart.
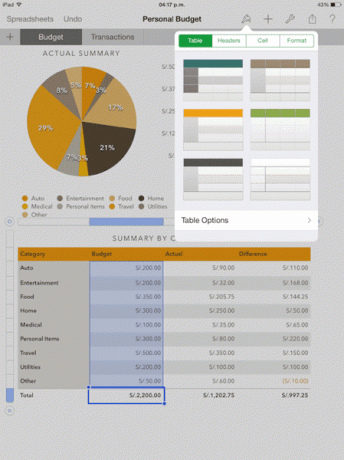

Å velge Vekslende rader alternativ fra Tabellalternativer hjelper også med å skille regnearket ditt fra andre.

2. Cellefarger kommer langt
På samme måte som tipset ovenfor, kan du radikalt endre regnearkets personlighet ved å tilpasse cellefargene. For dette, velg hvilken som helst celle og trykk på formateringsknappen igjen. Denne gangen velger du imidlertid Celle fanen, trykk på Fyll farge og velg fra en av de tilgjengelige tonene for å få alle de valgte cellene til å endre seg på stedet.

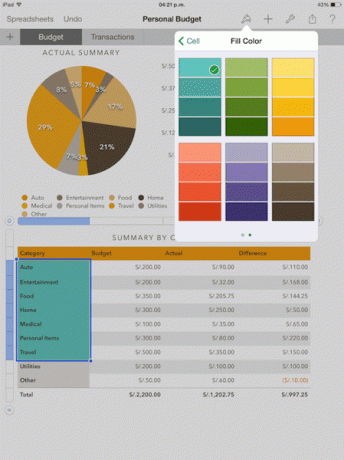
3. Tabellfonter
Fonter er enkelt elementet som gir et dokument med sin unike personlighet. Tallregneark er selvfølgelig ikke et unntak. For å endre regnearkets skrifter på Numbers, start med å velge cellene (bare de som inneholder tekst) der du vil at skriftene skal endres.

Trykk deretter på formateringsknappen og velg Tekstalternativer under Celle fanen. Der vil du kunne endre skrifttype, størrelse og til og med farge, som alle kan endre den generelle stilen til dokumentet ditt på et blunk.

4. Få hitlistene dine til å skille seg ut
Når du lager et diagram på din Tall regneark du kan velge å la den falme bak andre elementer eller å få den til å skille seg ut over dem. For å gjøre det, trykk på formatknappen etter å ha valgt diagrammet og velg hvor mye du vil at diagrammet skal skille seg ut ved å bruke glidebryteren under Arrangere fanen.

Der går du. Uansett om du har et veldig enkelt eller ganske forseggjort Numbers-regneark, nå vet du hvordan du gjør det til noe helt ferskt og unikt med bare noen få trykk.
Sist oppdatert 3. februar 2022
Artikkelen ovenfor kan inneholde tilknyttede lenker som hjelper til med å støtte Guiding Tech. Det påvirker imidlertid ikke vår redaksjonelle integritet. Innholdet forblir objektivt og autentisk.



