Hvordan lage lyd-CDer fra FLAC-filer ved hjelp av ImgBurn
Miscellanea / / February 15, 2022
FLAC er en flott kodek for å lagre digitale lydfiler ukomprimert, som lar deg nyte musikken din slik den var ment å høres ut.
Men hva om du vil spille dem lydfiler på en standard CD-spiller, som den i bilen din? (Jeg vet, jeg vet, CD-er er knapt på moten i disse dager, og vil snart være utryddet, men det er ingen unnslippe for dem ennå)

Mens noen spillere lar deg lytte til MP3- eller WMA-filer, finner du sjelden en frittstående CD-spiller som fungerer med FLAC.
Du kan imidlertid ganske enkelt lage en lyd-CD fra FLAC-filer, ved å bruke den populære (og gratis) programvaren ImgBurn.
Bruke ImgBurn til å lage en lyd-CD fra FLAC-filer
Hva trenger du til dette? Vel, åpenbart må du ha FLAC-filene dine for hånden, en datamaskin med en CD-brenner og en tom CD. Du må også ha ImgBurn installert.
Trinn 1: Jeg vil anta at du allerede har ImgBurn installert. La oss sørge for at FLAC-filer kan håndteres og at du ikke får en feil. Å gjøre slik, last ned madFLAC og pakk ut RAR-filen til et sted du enkelt kan finne på harddisken.
Steg 2: Løpe install.bat.
Kodeken vil bli installert på et øyeblikk. Du vil få en melding som den nedenfor hvis kodeken har blitt registrert.
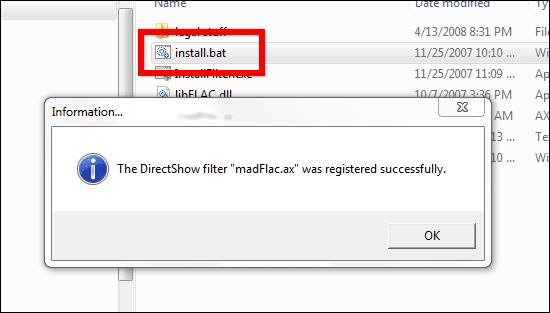
Trinn 3: Start ImgBurn og sett inn den tomme CD-en i CD-brenneren.
La oss nå bygge bildefilen (CUE) for lyd-CDen din. Dette kan enkelt gjøres i ImgBurn. Gå til toppmenyen Verktøy. Klikk deretter Opprett CUE-fil.
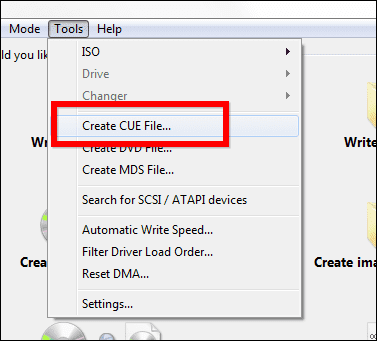
Trinn 4: Vi vil nå legge til de ønskede FLAC-filene til din fremtidige lyd-CD. Klikk på Bla etter en fil knapp.
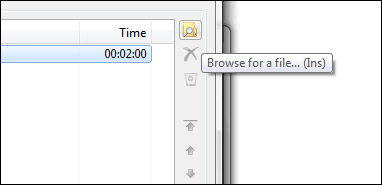
Trinn 5: Velg filene du ønsker. Hvis de er i forskjellige mapper, må du gå gjennom prosessen til du har lagt til alle.
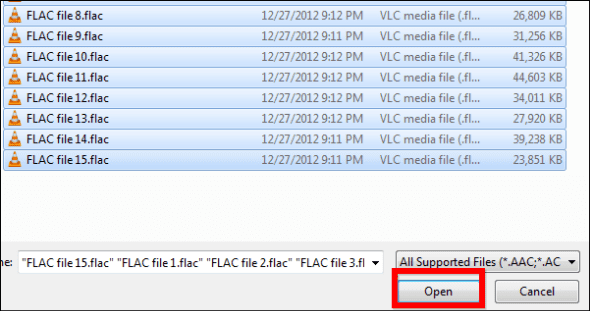
Kult tips: Hvis du vil spare litt tid, sørg for at du kopierer alle filene du vil ha på lyd-CDen i samme mappe. På den måten kan du bare ta dem alle derfra, uten å måtte bruke tid på å lete etter dem.
Trinn 6: ImgBurn vil nå analysere filene dine og se om alt vil gå etter planen. Hvis du har fulgt instruksjonene ovenfor, er det ingen grunn til at du skulle få noen feil. Hvis du ikke har installert FLAC-koden, er det vanligvis her du vil bli fortalt at programvaren ikke er i stand til å håndtere filene dine.
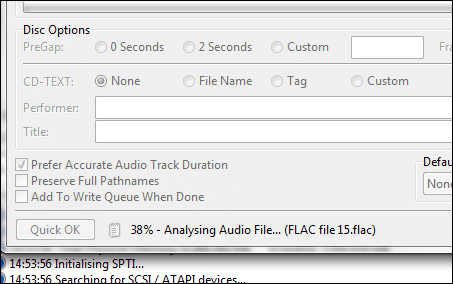
Trinn 7: Bruk pilknappene på høyre side av vinduet for å endre rekkefølgen på CD-sporene.
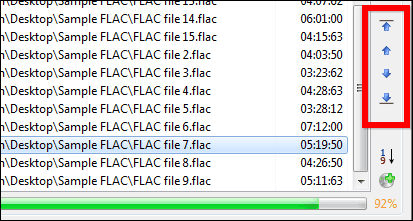
Trinn 8: Når du er fornøyd med bestillingen, må du krysse av Legg til i skrivekø når du er ferdig, hvoretter du kan klikke OK nederst i vinduet.
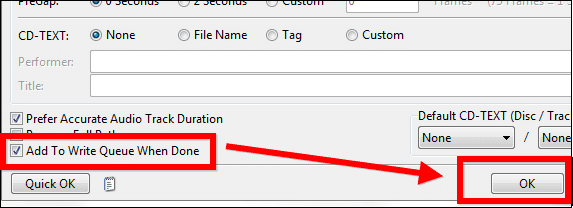
Trinn 9: Lagre CUE-filen på harddisken. Du får en suksessmelding når den er lagret.
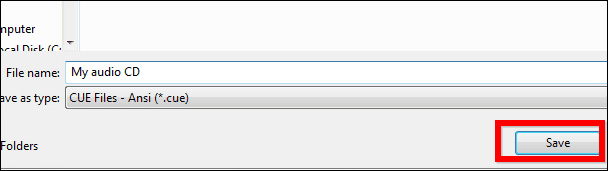
Trinn 10: Klikk Overfør bildefil til disk i hovedmenyen.
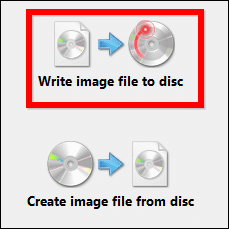
Trinn 11: Du har lagt til bildet ditt i skrivekøen, så det er bare et par ting igjen å gjøre. Velg skrivehastighet (Jeg foreslår at du ikke går over 16X, da CD-en din kan gjøres uspillbar av enkelte spillere).
Jeg foreslår også å krysse av Bekrefte, slik at du er sikker på at alt gikk knirkefritt (selv om det tar litt mer tid).
Når alt er valgt, klikker du på Skrive knapp.
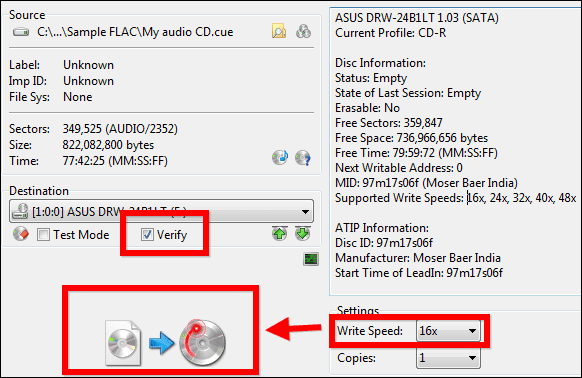
Trinn 11: (Ikke absolutt nødvendig) Hvis du tror du ikke kommer til å skrive bildet igjen, kan du krysse av Slett bilde mens CD-en brennes. ImgBurn vil slette bildefilen.
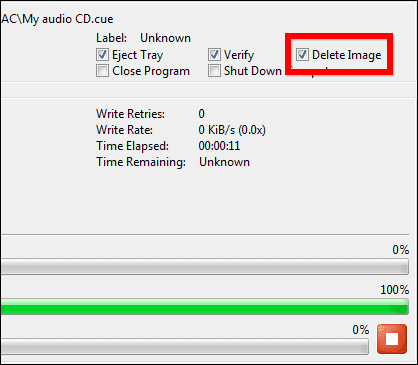
Når skrivingen (og verifiseringen er ferdig), kan du lytte til lyd-CDen din og nyte de utmerkede lydnivåene og krystallklare tonene i musikken.
Sist oppdatert 2. februar 2022
Artikkelen ovenfor kan inneholde tilknyttede lenker som hjelper til med å støtte Guiding Tech. Det påvirker imidlertid ikke vår redaksjonelle integritet. Innholdet forblir objektivt og autentisk.



