Slik slår du av autokorrektur på Android
Miscellanea / / November 28, 2021
Her er en dyster realitet for vår generasjon - vi er slurvete og late maskinskrivere. Det er en grunn til at autokorrektur ble til. Å ikke vite hva autokorrektur er i dag og alder ville være absurd. Men uansett, her er den grunnleggende ideen. Autokorrektur er en standardfunksjon i de fleste operativsystemer. Det er egentlig en stavekontroll og korrigerer vanlige skrivefeil. Det viktigste er at det sparer tid og hjelper til med å ikke gjøre oss selv til å lure! Det virtuelle tastaturet på Android kommer fullpakket med tonnevis av funksjoner. Den kraftigste blant dem er dens autokorrekturfunksjon. Det gjør det lettere å få frem poenget ditt ved å forstå skrivestilen din. En annen flott funksjon er at den foreslår ord i henhold til setningen.
Men noen ganger presenterer denne funksjonen seg selv som en plage som får noen mennesker til å snu ryggen til den, og det med rette. Ofte fører det til feilkommunikasjon. Noen ganger er det best å jobbe med intuisjonen din og sende den meldingen.
Men hvis du er en kontrar som har vært overbevist om at autokorrekturfunksjonen forutser alle tastetrykkene dine, så trenger du kanskje mer overbevisende.
På den annen side, hvis du selv har hatt for mange autokorrekturfeil, så er det kanskje på tide å si farvel! Vi har gitt deg en omfattende guide som vil hjelpe deg å bli kvitt autokorrektur for alltid.

Innhold
- Slik slår du av autokorrektur på Android
- Slå av Autokorrektur på Android-enheter (unntatt Samsung)
- På Samsung-enheter
- Slik sletter du tastaturhistorikk på Android-telefonen din
Slik slår du av autokorrektur på Android
Slå av Autokorrektur på Android-enheter (unntatt Samsung)
Det blir frustrerende når du prøver å skrive ut en meningsfull setning, og autokorrektur endrer hele tiden ordet, som igjen endrer hele betydningen og essensen som det bærer. Du trenger ikke å håndtere dette når du deaktiverer denne funksjonen.
De fleste Android-telefoner kommer med Gboard som standardtastatur, og vi vil bruke det som en referanse for å skrive ned metodene. De detaljerte trinnene for å deaktivere autokorrigeringsfunksjonen fra det virtuelle tastaturet er utdypet nedenfor:
1. Åpne din Google-tastatur og trykk lenge på ",”-tasten til du får tilgang til Gboard-innstillinger.
2. Fra alternativene, trykk på "Tekstkorreksjon“.
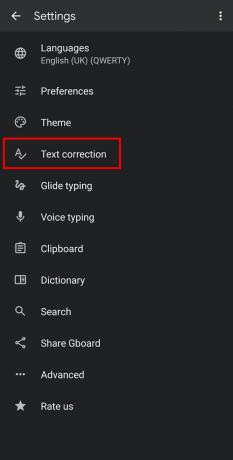
3. På denne menyen, bla ned til Rettelser og deaktiver autokorrigering ved å trykke på bryteren ved siden av den.
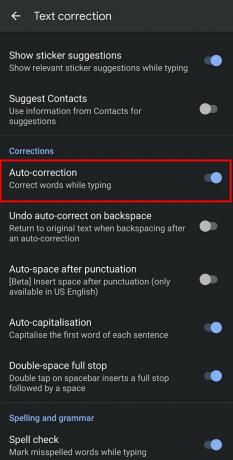
Merk: Du må sørge for at de to alternativene nedenfor "Auto korrektur" er av. Dette trinnet sikrer at ordene dine ikke blir erstattet etter at du har skrevet inn et annet ord.
Det er det! Nå kan du skrive alt på ditt språk og dine termer uten at ord endres eller korrigeres.
På Samsung-enheter
Samsung-enheter leveres med forhåndsinstallert tastatur. Du kan imidlertid også deaktivere autokorrektur i Samsung-enheter via mobilinnstillingene dine. Du må merke deg at trinnene er forskjellige fra de som er nevnt om Android-enheter. De detaljerte trinnene knyttet til denne metoden er utdypet nedenfor:
1. Åpne mobilinnstillingene og trykk på "Generell ledelse" fra menyen.

2. Nå, trykk på "Samsung tastaturinnstillinger” for å få ulike alternativer for Samsung-tastaturet ditt.

3. Etter dette, trykk på "Automatisk utskifting" alternativet. Nå kan du slå av knappen ved siden av det foretrukne språket ved å trykke på den.
4. Deretter må du trykke på "Automatisk stavekontroll"-alternativet og trykk deretter på bryteren av knappen ved siden av det foretrukne språket ved å trykke på det.

Det er det! Med dette må du kunne slå av Autokorrektur på Android. Nå kan du skrive alt på ditt språk og dine termer uten å la ordene miste sin betydning.
Slik sletter du tastaturhistorikk på Android-telefonen din
Videre kan det å slette tastaturhistorikken også hjelpe deg å skrive i stilen din. Den sletter alt tastaturet har lagret i minnet. Inkludert ting du hadde skrevet inn tidligere, ord lagret i ordboken, skrivestilen din osv. Vær oppmerksom på at tastaturet ditt også vil glemme alle passordene dine som tastaturet lagret på enheten din. De detaljerte trinnene for å slette tastaturhistorikk på smarttelefonen din er nevnt nedenfor:
1. Åpne din Mobilinnstillinger og trykk på Apper eller Apps Manager.
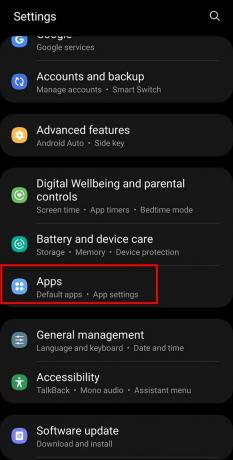
2. Nå må du søke og velge "Gboard” fra listen over installerte apper på smarttelefonen.
3. Etter dette, trykk på "Oppbevaring" alternativet.

4. Trykk til slutt på "Slett data" for å fjerne alt fra tastaturloggen.

For flere måter å slette tastaturhistorikk på, vennligst besøk - Slik sletter du tastaturhistorikk på Android
Ofte stilte spørsmål (FAQs)
Q1. Hvordan deaktiverer jeg autokorrektur på Android-enheten min?
Du kan deaktivere autokorrigeringsfunksjonen på Android-enheten din ved å trykke lenge på ","-tasten. Når du gjør det, vil siden med tastaturinnstillinger vises. Velg nå "Auto korrektur" alternativet. Her må du bla ned til Rettelser seksjon og deaktiver automatisk korrigering ved å trykke på bryteren ved siden av den.
Q2. Hvordan deaktiverer jeg autokorrektur på Samsung-tastaturet?
Åpne Innstillinger > Generell administrasjon > Samsung-tastatur > Erstatt automatisk. Trykk nå på bryteren av knappen ved siden av det foretrukne språket. Deretter må du trykke på "Automatisk stavekontroll"-alternativet og trykk deretter på bryteren av knappen ved siden av det foretrukne språket. Dette trinnet vil hjelpe deg med å deaktivere autokorrigeringsfunksjonen på Samsung-tastaturet.
Q3.Hvordan sletter jeg tastaturloggen min?
For å slette smarttelefonens tastaturhistorikk, må du åpne mobilinnstillingene og trykke på Apper eller Apps Manager alternativ. Nå, søk og velg "Gboard” fra listen over installerte apper på smarttelefonen. Trykk nå på "Oppbevaring" alternativet. Til slutt trykker du på "Slett dataalternativet for å slette alt fra tastaturloggen.
Anbefalt:
- Hvordan endre størrelse på tastatur på Android-telefon
- Tilbakestill tastaturet til standardinnstillinger
- Hvordan sende direktemeldinger på Instagram
- Slik spiller du Outburst på Zoom
Vi håper at denne veiledningen var nyttig og at du var i stand til det slå av Autokorrektur på Android. Hvis du fortsatt har spørsmål angående denne artikkelen, kan du gjerne spørre dem i kommentarfeltet.



