Hvordan sette tekst på et bilde i Word (og tilpasse det)
Miscellanea / / February 16, 2022

Selv når du leser dette innlegget vil du se at vi har et bilde til venstre og teksten er pakket rundt det. Vi har alle sett slike bildejusteringer i
bøker
, magasiner, aviser etc. Så er det måter å sette tekst på et bilde også. Du må ha sett eksempler på dem.
Å pakke tekst rundt bilder er ganske enkelt i MS Word. Noe mer interessant er innpakning bilder som har forskjellige former eller kanskje ha det gjort på tvers av et bilde. Sjekk for eksempel bildet nedenfor. Vi har lagt tekst på et bilde fullstendig og endret innpakningsjusteringen for å få det til å se ut slik vi ønsker.
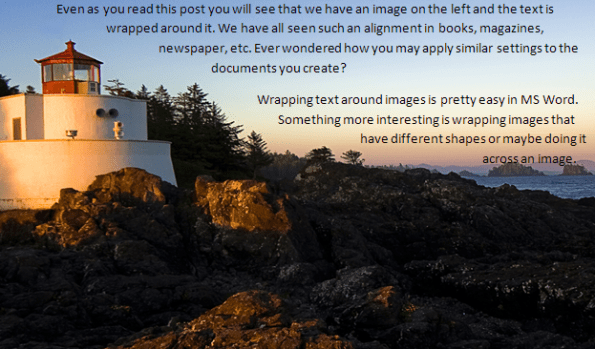
I dag skal vi se hvordan du gjør det. Vi vil se hvordan du pakker inn bilder og forskjellige former med tekst. Vi vil lære å modifisere innpakningsnoder for å oppnå dette. La oss starte.
Fremgangsmåte for å bruke bildebryting og redigere ombrytingspunkter
Prosessen som vi skal diskutere har blitt prøvd på MS Word 2007 og trinnene bør være nesten like på andre versjoner. Jeg foreslår at du prøver dette mens du leser gjennom.
Trinn 1: Først og fremst må du ha et bilde til stede i dokumentet ditt. Hvis du ikke gjør det, sett inn en med en gang. Du kan endre formen på bildet ditt ved å bruke Bildeverktøy hvis det er det du ønsker.
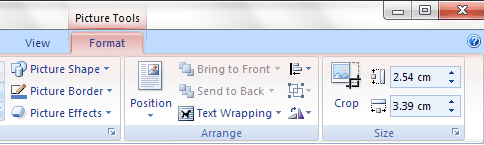
Steg 2: For å vikle tekst nøyaktig til formen på bildet må du navigere til Bildeverktøy -> Tekstbryting og velg Stramt. Det kan være lurt å prøve hva andre mener.
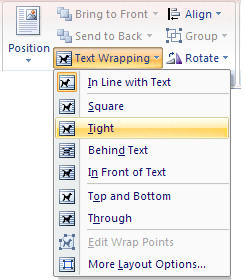
Her, hvis bildet er rektangulært, vil innpakningen også være rektangulær. Hvis den har en annen form, vil teksten tilpasse seg utformingen av bildet eller formen.
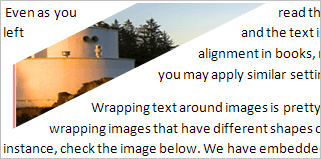
Nå er poenget egentlig å flytte teksten over og på tvers av bildet. Og velge innpakningsstil som Bak tekst vil ikke alltid hjelpe. Prøv det.
Trinn 3: Så vi vil holde oss til Stramt og naviger til Tekstbryting en gang til. Hensikten med denne time-out er å redigere innpakningsnodene. Dermed vil vi velge alternativet til Rediger Wrap Points.
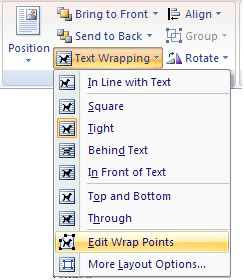
I det øyeblikket du gjør dette, vil røde linjer vises rundt bildet med firkantede prikker i hjørnene og noen flere punkter (hvis nødvendig).

Trinn 4: Du kan holde linjen når som helst og dra den til ønsket plassering. Punktet du holder vil høste en ny node. Her er hva vi gjorde med bildet vårt. Merk at den nye grensen (røde linjer) blir innpakningsformen.
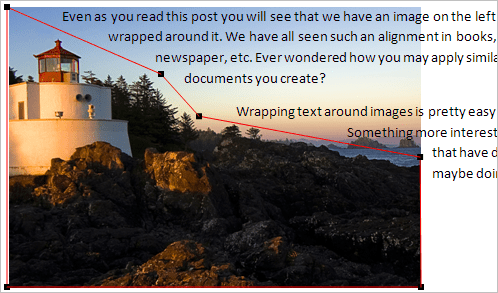
Merk: Hvis du vil fjerne en eksisterende node, holder du bare nede Ctrl-tasten og klikker på det punktet.
Konklusjon
En rask og enkel måte å leke med tekst på bilder, synes du ikke? Jeg prøvde å lage noen kort, bokstaver osv. Resultatene var ganske gode. Prøv det.
Bildekreditt: Pinguino
Sist oppdatert 3. februar 2022
Artikkelen ovenfor kan inneholde tilknyttede lenker som hjelper til med å støtte Guiding Tech. Det påvirker imidlertid ikke vår redaksjonelle integritet. Innholdet forblir objektivt og autentisk.



