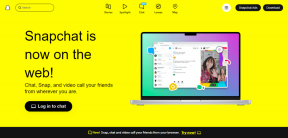Fiks Google Maps som ikke snakker på Android
Miscellanea / / November 28, 2021
Har du noen gang vært fast i en situasjon der du ikke finner ruten du reiser på og ikke aner hvorfor Google Maps slutter å gi taleinstruksjoner? Hvis du forholder deg til dette problemet, har du kommet til rett sted. Man kan ikke konsentrere seg om enhetens skjerm mens man kjører, og taleinstruksjoner spiller en betydelig rolle i denne situasjonen. Hvis det ikke fikses, blir dette veldig farlig, så det er viktig å løse problemet med «Google Maps snakker ikke» så snart som mulig.
Google Maps er en utrolig applikasjon som i stor grad hjelper med trafikkoppdateringer. Det er et strålende alternativ som vil hjelpe deg med å redusere reisetiden din. Denne applikasjonen lar deg lete etter dine ideelle steder uten problemer. Google Maps viser retningen til destinasjonen din, og du kan utvilsomt komme dit ved å følge ruten. Det er mange grunner til at Google Maps slutter å svare med taleinstruksjoner. Her er ti enkle og effektive metoder for å fikse problemet "Google Maps snakker ikke".

Innhold
- Hvordan fikse Google Maps som ikke snakker på Android
- Slå på Talk Navigation-funksjonen:
- Metode 1: Sjekk volumnivået
- Metode 2: Slå på lyden for talenavigering
- Metode 3: Øk volumet på talenavigering
- Metode 4: Slå PÅ Voice over Bluetooth
- Metode 5: Tøm buffer
- Metode 6: Koble Bluetooth på riktig måte
- Metode 7: Deaktiver Play over Bluetooth
- Metode 8: Oppdater Google Maps-appen
- Metode 9: Utfør en systemoppdatering
- Metode 10: Installer Google Maps-appen på nytt
Hvordan fikse Google Maps som ikke snakker på Android
Disse metodene inkluderer en prosedyre som skal implementeres for både Android og iOS. Disse feilsøkingstrinnene vil hjelpe deg med å bringe Google Maps til en normal funksjonstilstand på en enkel måte.
Slå på Talk Navigation-funksjonen:
Først av alt bør du vite hvordan du aktiverer snakkenavigasjon på Google Maps-appen.
1. Åpne Google Kart app.

2. Klikk nå på kontoikonet øverst til høyre på skjermen.
3. Trykk på Innstillinger alternativ.
4. Gå til Navigasjonsinnstillinger-seksjonen.

5. I Veiledningsvolumseksjonen, kan du velge volumet som passer for deg.

6. Denne delen vil også gi deg muligheten til å koble snakkenavigasjonen din med Bluetooth-øretelefoner.
Metode 1: Sjekk volumnivået
Dette er en vanlig feil blant brukere. Lavt eller dempet volum kan lure alle til å tro at det er en feil i Google Maps-appen. Hvis du har problemer med snakkenavigasjonen, bør det første trinnet være å sjekke volumnivået.
En annen vanlig feil er å holde talenavigasjonen dempet. Mange mennesker glemmer å slå på lydikonet og som et resultat klarer de ikke å høre noe. Dette er noen av de foreløpige løsningene for å løse problemet ditt uten å fordype deg i de mer tekniske. Se etter disse to enkle feilene, og hvis problemet vedvarer, sjekk ut løsningene som er diskutert videre.
For Android, følg disse trinnene:
1. Alle vet hvordan de kan øke volumet på enheten sin; ved å klikke på den øvre volumknappen og nå det høyeste nivået.
2. Sjekk om Google Maps fungerer bra nå.
3. En annen måte er å navigere til Innstillinger.
4. Søk etter Lyd og vibrasjon.
5. Se etter mobilens media. Sørg for at den er på høyeste nivå og ikke er dempet eller i stille modus.

6. Hvis medievolumet er lavere eller null, kan det hende du ikke hører taleinstruksjonene. Juster den derfor til høyeste nivå.
7. Åpne Google Maps og prøv nå.
Følg disse trinnene for iOS:
1. Hvis telefonen din har et veldig lavt volum, vil du ikke kunne bruke stemmenavigasjon på riktig måte.
2. For å øke volumet på enheten din klikker du bare på den øvre volumknappen og kommer til det høyeste nivået.
3. Åpne iPhone kontrollsenter.
4. Øk volumnivået.
5. I noen tilfeller, selv om telefonens volum er fullt, kan det hende at stemmenavigasjonen ikke har full volumtilgang. Mange iPhone-brukere rapporterer dette problemet. For å løse dette, gir du bare opp volumlinjen når du bruker stemmeveiledning.
Metode 2: Slå på lyden for talenavigering
Google Maps aktiverer alltid talenavigasjon som standard, men noen ganger kan den bli deaktivert ved et uhell. Her er noen metoder som demonstrerer hvordan du slår på stemmenavigasjon i Android og iOS.
For Android, følg disse trinnene:
1. Start Google Maps-applikasjonen.
2. Søk etter reisemålet ditt.
3. Klikk på høyttalersymbolet som følger.

4. Når du klikker på høyttalerikonet, er det symboler som kan dempe/oppheve demping av stemmenavigasjonen.
5. Klikk på Slå på lyden knappen (det siste høyttalerikonet).
Følg disse trinnene for iOS:
Prosedyren ovenfor fungerer også for iOS. Hvis du klikker på "opphev lyden av høyttaler-symbolet" vil du snu PÅ stemmenavigasjonen din, og hvis du er iPhone-bruker, kan du gjøre dette på en annen måte.
1. Start Google Maps-applikasjonen.
2. Søk etter reisemålet ditt.
3. Gå til Innstillinger ved å klikke på profilbildet ditt på hjemmesiden.
4. Klikk på Navigasjon.
5. Når du klikker på den, kan du slå på lyden for stemmenavigasjonen ved å trykke på dempingssymbolet.
Nå har du fikset stemmenavigasjonen ved å slå på lyden din i iOS.
Metode 3: Øk volumet på talenavigering
Å slå på stemmenavigasjon vil hjelpe deg i de fleste situasjoner. Men i noen tilfeller vil justering av stemmeveiledningsvolumet også gjøre det hjelpe brukeren står overfor problemet "Google Maps snakker ikke". Her er noen trinn for å implementere dette i Android og iOS også.
For Android, følg disse trinnene:
1. Start Google Maps-applikasjonen.
2. Gå til Innstillinger ved å klikke på profilbildet ditt på hjemmesiden.
3. Tast inn Navigasjonsinnstillinger.
4. Still inn volumet på stemmeveiledning til HØYERE alternativ.

Følg disse trinnene for iOS:
Samme prosedyre gjelder her.
1. Start Google Maps-applikasjonen.
2. Gå til Innstillinger ved å klikke på profilbildet ditt på hjemmesiden.
3. Gå inn i Navigasjonsinnstillinger.
4. Still inn volumet på stemmeveiledning til HØYERE alternativ.
Metode 4: Slå PÅ Voice over Bluetooth
Når en trådløs enhet som Bluetooth eller trådløse hodetelefoner er koblet til enheten din, kan du få problemer med stemmenavigasjonsfunksjonaliteten. Hvis disse enhetene ikke er riktig konfigurert med mobilen din, vil Googles stemmeveiledning ikke fungere bra. Slik fikser du det:
For Android, følg disse trinnene:
1. Start Google Maps.
2. Gå til Innstillinger ved å klikke på profilbildet ditt på hjemmesiden.
3. Gå inn i Navigasjonsinnstillinger.
4. Slå PÅ følgende alternativer.

Følg disse trinnene for iOS:
Den samme prosedyren fungerer her.
1. Start Google Maps-applikasjonen.
2. Gå til Innstillinger ved å klikke på profilbildet ditt på hjemmesiden.
3. Gå inn i Navigasjonsinnstillinger.
4. Slå PÅ følgende alternativer:
- Spill stemme over Bluetooth
- Spill stemme under telefonsamtaler
- Spill av lydsignaler
5. Aktiverer "Spill stemme under telefonsamtaler” lar deg spille av navigasjonsinstruksjoner selv om du er i en telefonsamtale.
Du kan til og med høre Googles stemmenavigasjon gjennom Bluetooth-bilens høyttaler.
Metode 5: Tøm buffer
Å tømme cache er sannsynligvis den vanligste løsningen for alle problemer på telefonen. Mens du tømmer bufferen, kan du også slette data for å forbedre appens effektivitet. Følg disse trinnene for å tømme bufferen fra Google Maps-appen:
1. Gå til innstillingsmenyen.

2. Trykk på Alternativer for apper.
3. Åpne App Manager og finn Google Maps.
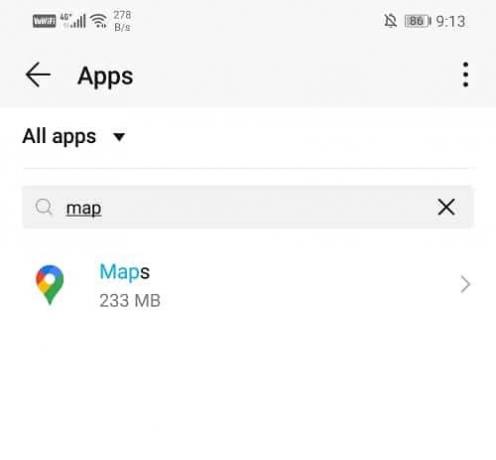
4. Når du åpner Google Maps, går du til lagringsseksjon.
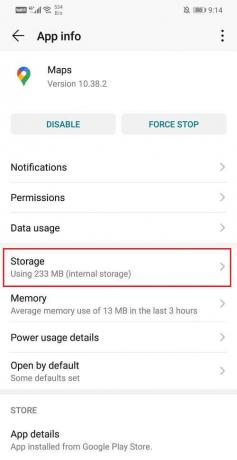
5. Du finner alternativene til Tøm cache samt til Slett data.

6. Når du har utført denne operasjonen, se om du er i stand til det fikse Google Maps som ikke snakker om Android-problem.
Les også:Fiks Android-telefon som ikke gjenkjennes på Windows 10
Metode 6: Koble Bluetooth på riktig måte
Ofte er problemet med snakkenavigering relatert til blåtann lydenhet. Pass på at øretelefonene er riktig tilkoblet. Problemet kan oppstå hvis du ikke har aktivert sammenkobling med Bluetooth-enheten. Sørg for at Bluetooth-enheten du bruker er sammenkoblet på riktig måte, og at volumkontrollen på enheten er satt til et riktig hørbart nivå.
Hvis den riktige forbindelsen ikke er opprettet mellom enheten og Bluetooth, vil ikke Google Maps stemmeveiledning fungere. Løsningen for dette problemet er å koble fra enheten og koble den til igjen. Dette vil fungere mesteparten av tiden når du er koblet til med Bluetooth. Slå AV tilkoblingen og bruk telefonens høyttaler en stund og prøv å koble den til igjen. Dette fungerer for både Android og iOS.
Metode 7: Deaktiver Play over Bluetooth
Feilen "Google Maps snakker ikke i Android” kan dukke opp på grunn av Bluetooth-aktivert voiceover. Hvis du ikke bruker en Bluetooth-enhet, bør du deaktivere snakkenavigasjonen gjennom Bluetooth-funksjonen. Hvis du ikke gjør det, vil det fortsette å skape feil i stemmenavigasjonen.
1. Åpne Google Maps-appen.

2. Trykk nå på kontoikon øverst til høyre på skjermen.
3. Trykk på Innstillingsalternativ.

4. Gå til Navigasjonsinnstillinger-seksjonen.

5. Nå er det bare å slå av alternativet for "Spill stemme over Bluetooth”.
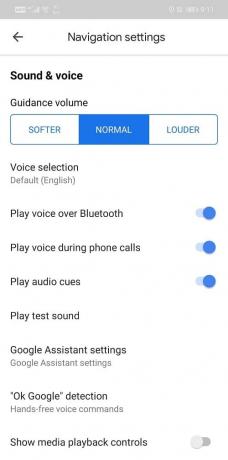
Metode 8: Oppdater Google Maps-appen
Hvis du har prøvd trinnene ovenfor og fortsetter å møte feilen "Google Maps snakker ikke på Android", bør du se etter oppdateringer i play-butikken. Hvis appen har noen feil, vil utviklerne fikse disse feilene og sende oppdateringer til appbutikken din for en bedre versjon. På denne måten kan du automatisk løse problemet uten andre løsninger.
1. Åpen Playstore.

2. Trykk på tre vertikale linjer øverst til venstre.
3. Trykk nå på «Mine apper og spill».

4. Gå til Installert-fanen og søk etter Maps og trykk på Oppdater knapp.
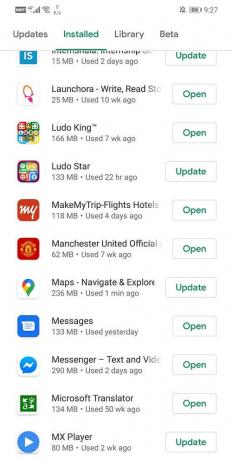
5. Når appen er oppdatert, prøv å bruke den igjen og se om problemet er løst.
Metode 9: Utfør en systemoppdatering
Hvis du fortsatt har et taleveiledningsproblem etter oppdatering av Google Maps-applikasjonen, er det sjanser for at en systemoppdatering kan løse dette problemet. I noen tilfeller støtter den kanskje ikke enkelte funksjoner i Google Maps. Du kan overvinne dette ved å oppdatere OS-versjonen til gjeldende versjon.
For Android, følg disse trinnene:
1. Gå til enheten din Innstillinger.
2. Gå til System og velg Avanserte innstillinger.
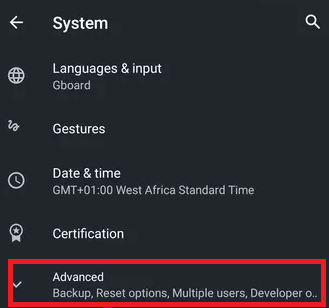
3. Klikk på System oppdatering.
4. Vent til enheten din blir oppdatert og start Google Maps på nytt på Android.
Følg disse trinnene for iPhone:
1. Gå til enheten din Innstillinger.
2. Klikk på Generell og naviger til Programvare oppdatering.
3. Vent på oppdatering og start den på nytt på iOS.
Hvis din iPhone kjører i gjeldende versjon, vil du bli varslet med en melding. Ellers, se etter oppdateringer og må laste ned og installere de nødvendige oppdateringene.
Metode 10: Installer Google Maps-appen på nytt
Hvis du har prøvd alle metodene nevnt ovenfor og ikke visste hvorfor stemmeveiledningen din ikke fungerer, prøv å avinstallere Google Maps og installer den på nytt. I dette tilfellet vil alle data knyttet til applikasjonen bli slettet og rekonfigurert. Derfor er det mange muligheter for at Google-kartet ditt vil fungere effektivt.
Anbefalt:3 måter å sjekke skjermtid på Android
Dette var de ti effektive måtene å fikse problemet med «Google Maps snakker ikke». Minst én av disse metodene vil hjelpe deg med å løse problemet sikkert. Hvis du har spørsmål angående demping av stemmeveiledningen på Google Maps, vennligst gi oss beskjed i kommentarfeltet.