Administrer, blokker varsler i Google Chrome
Miscellanea / / February 16, 2022
I disse dager har nesten alle nettsteder muligheten til å gi brukere skrivebordsvarsler, men disse varslene kan bli irriterende, spesielt når du er midt i noe viktig.
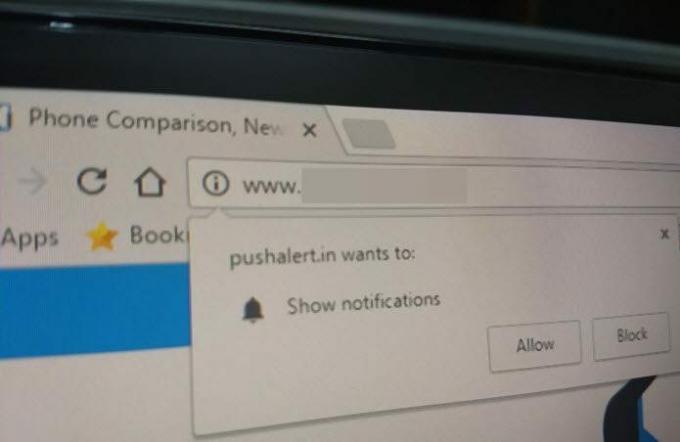
Du vil kanskje like varsler fra et bestemt nettsted, men hvis de plutselig har begynt å bombardere deg med det, er det på tide å holde kjeft for dem.
Disse triksene kan også brukes til å administrere skrivebordsvarsler i tilfelle du ved et uhell har gitt et nettsted tillatelse til å sende varsler til nettleseren din og ønsker å tilbakekalle den eller ønsker å gi tilgang til en nettsted.
Du kan enten kontrollere varslingsinnstillingene for alle nettstedene du besøker i Chrome-nettleseren eller administrere varslingsinnstillingene for hvert nettsted separat.
For eksempel, på jobb, vil du at Slack-en din skal skyve varsler i forgrunnen, men du vil ikke at dine personlige sosiale nettverkskontoer skal gjøre det samme.
Hvordan administrere/blokkere varsler for individuelle nettsteder
Vi vil forklare senere i denne artikkelen hvordan du kan gi eller blokkere varslingstilgang for alle nettsteder til nettleseren din, men hvis du ønsker å tilbakekalle eller gi et bestemt nettsteds mulighet til å push-varsler, er dette hvordan du må gå frem den.
Åpne nettstedet du vil administrere varsler for, og trykk på "i" eller "Sikker"-ikonet som du finner på venstre side av adressefeltet.
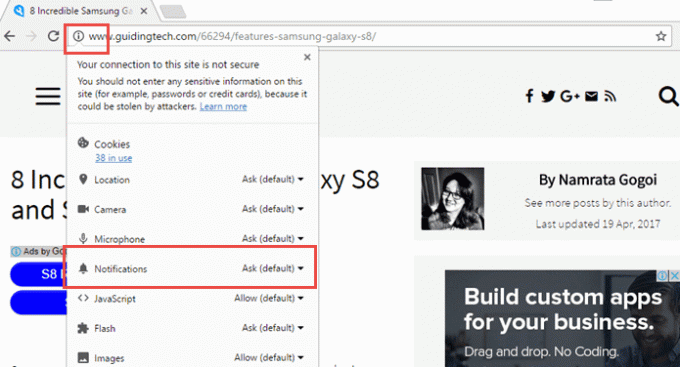
Rull ned i rullegardinmenyen til der du ser "Varsler". Hvis du holder markøren over den, får du disse tre alternativene:
- Bruk global standard (Spør)
- Tillat alltid på denne siden
- Blokker alltid på denne siden
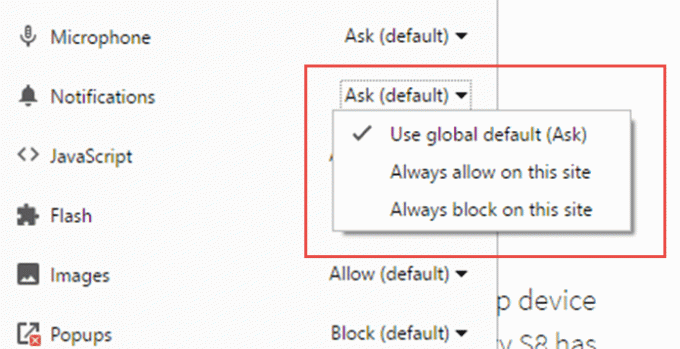
Velg alternativet i henhold til dine preferanser - det siste hvis du vil blokkere varsler - og du er i gang.
Hvordan administrere/blokkere varsler for alle nettsteder
Hvis du ikke vil ha noen form for varsler fra noen av nettstedene eller er interessert i å få skrivebordsvarsler uten at nettstedet trenger å be om tillatelse fra deg, det er her du trenger å gå.
Gå til Chrome-innstillingene og rull ned for å finne avanserte innstillinger. Klikk på den og bla nedover til du kommer over «Personvern»-overskriften.
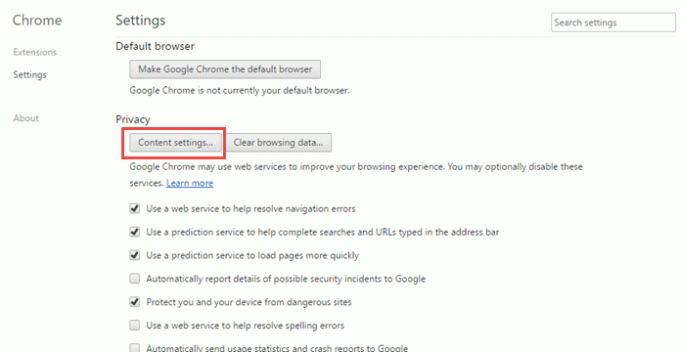
Du finner 'Innholdsinnstillinger' under den, klikk på den og et nytt vindu vil dukke opp.
Rull ned i det nye vinduet for å finne "Varslinger"-overskriften. Du får tre alternativer som bestemmer hvordan varslene blir servert til deg.
- Tillat at alle nettsteder viser varsler
- Spør når et nettsted ønsker å vise varsler (anbefalt)
- Ikke la noen nettsteder vise varsler
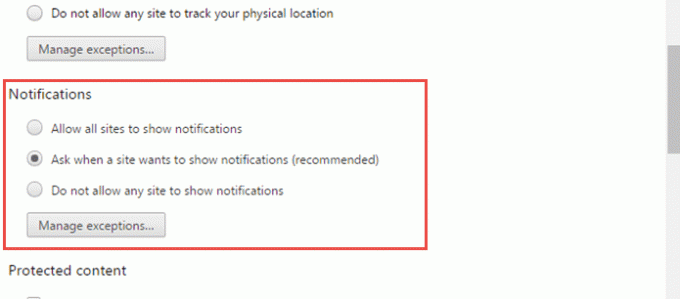
Velg i henhold til dine ønsker for å blokkere eller gi tilgang, og du er i gang.
Hvis du ønsker å administrere varsler i Chrome-nettleseren på smarttelefonen din, så les dette innlegget.
Sist oppdatert 3. februar 2022
Artikkelen ovenfor kan inneholde tilknyttede lenker som hjelper til med å støtte Guiding Tech. Det påvirker imidlertid ikke vår redaksjonelle integritet. Innholdet forblir objektivt og autentisk.

Skrevet av
Sykkelentusiast, reisende, ManUtd-tilhenger, army-brat, ord-smed; Delhi University, Asian College of Journalism, Cardiff University alumnus; en journalist som puster teknologi i disse dager.



