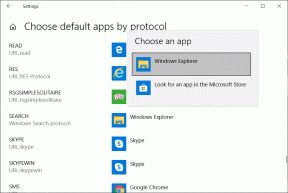Slik bruker du Smart Guide på Microsoft PowerPoint 2013
Miscellanea / / February 16, 2022
Hvis du lager presentasjoner for å imponere kollegene dine eller sjefen din (eller begge deler), blir det viktig å få deg rett. Nei, perfekt. I denne søken etter perfeksjon er det en flott alternativ i Microsoft PowerPoint som vil hjelpe deg med å gjøre et stort inntrykk. La oss utforske Smart Guide.
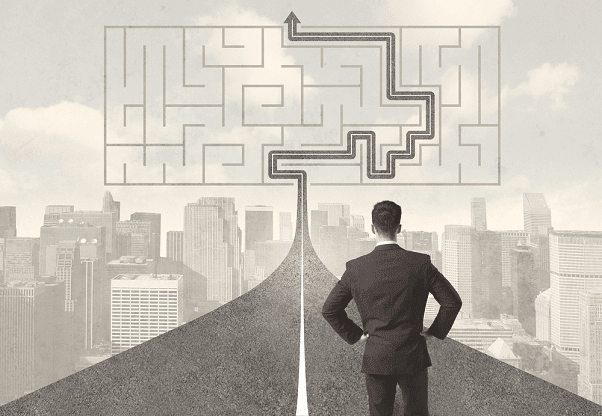
Hvordan det fungerer
Når du leker med gjenstander (som kakediagrammer og slikt), er det noen ganger vanskelig å justere ting i en enkelt PPT-fil. Hvis du har flere slike objekter og du ønsker å justere dem perfekt, kan Smart Guide-funksjonen være din redning.
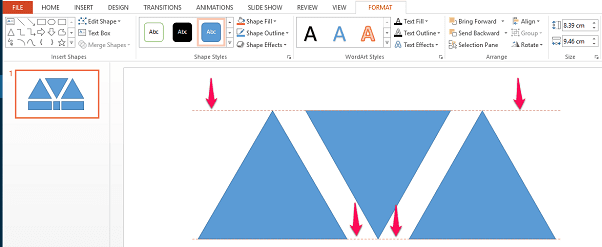
Bare dra et objekt og bring det i nærheten av det andre objektet, og du vil se røde stiplede linjer som fungerer som veiledende linjer for å fortelle deg hvor du må plassere objektet. Så snart du ser dem, kan du justere objektene dine deretter.
Posisjonering perfeksjon
Hvis du allerede har to objekter i din PPT og ønsker å sette inn en annen, men sørg for at det nye objektet er like langt fra begge; bruk Smart Guide. Som standard vil Smart Guide automatisk oppdage det nye objektet som settes inn og vil vise små piltegn som indikerer at det er perfekt sentrert.
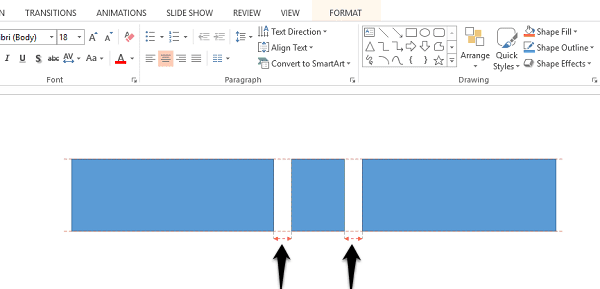
Inntil du ikke ser denne pilen, fortsett å finjustere det nye objektet ditt. Dette fungerer ikke bare med musen din, men hvis du har en enhet med berøringsskjerm, det fungerer bra med det også. Dette pleide å være veldig vanskelig å gjøre i tidligere versjoner, nå er det et spørsmål om å dra det og vente på at Smart Guide skal hjelpe deg.
Snarveier og andre funksjoner
Selvfølgelig er det andre måter å justere objektene dine perfekt i PowerPoint. Som Nett som i utgangspunktet vil legge ut en fin rad med firkanter for deg. Du kan bruke dette som din veiledende parameter. Treffer Skifte tasten samtidig med F9 vil gi deg direkte tilgang til den.
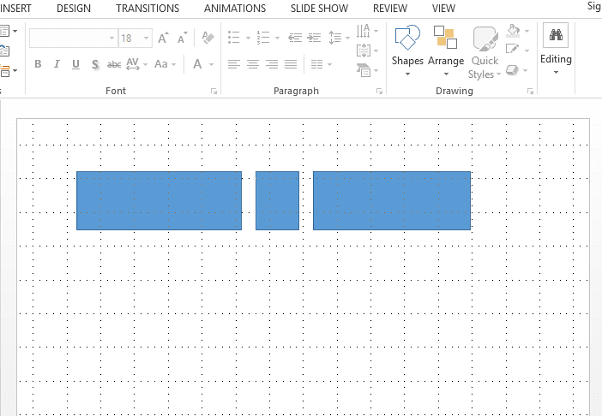
Du kan også bruke disse rutenettlinjene til å se nøyaktig hvor mye plass og hvor i presentasjonen objektene dine er plassert. Rutenettlinjer kan egentlig ikke erstatte justeringsfunksjonaliteten til Smart Guide, men de er ganske nærme. En smart bruk av disse er å sikre at objektet du har laget er en perfekt firkant eller ikke.
En annen kul tastatursnarvei er piltasten for å flytte rundt objekter. For eksempel vil jeg flytte min nyopprettede perfekte firkant over PPT, jeg kan ganske enkelt holde nede høyre piltast for å ta den dit (som vist i GIF-en ovenfor). I tidligere versjoner av MS Office tok dette enkle trinnet mye tid. Ikke nå lenger.
Bruk av piltasten sikrer også at objektet vil bevege seg i en rett linje, noe som ikke alltid er tilfellet når du drar med hjelp av en mus.
Snapping til Grid
En kul ny funksjon med MS Office 2013 har vært muligheten til å jevnt endre størrelsen på ethvert objekt. I de eldre versjonene pleide det å endre seg minutt, basert på rutenettstørrelser. Du kan fortsatt få den tilbake hvis du ønsker det. Alt du trenger å gjøre er å navigere til UTSIKT og deretter gå til Rutenettinnstillinger rett under Notater og i vinduet som åpnes sikre Fest objekter til rutenettet er sjekket.
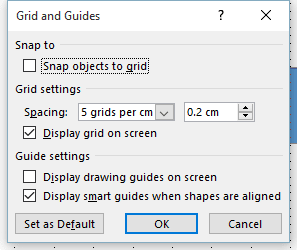
Du vil merke en veldig liten forskjell her, men den er absolutt der. Mangelen på flyt merkes kanskje mer på berøringsskjermenheter enn vanlige stasjonære og bærbare datamaskiner.
For smart for deg? I samme boks som vist ovenfor kan du fjerne merket for smart guide-alternativet hvis du synes det er for smart for din smak. Men jeg anbefaler på det sterkeste imot Gjøre det.
Bli smart
Som ordtaket sier – Jobb smart, ikke hardt. Jeg håper jeg har vært i stand til å bidra med litt for deg forbedre produktiviteten din bruker MS PowerPoint. Hvis du er i tvil, slipp dem i forumet vårt.
Sist oppdatert 2. februar 2022
Artikkelen ovenfor kan inneholde tilknyttede lenker som hjelper til med å støtte Guiding Tech. Det påvirker imidlertid ikke vår redaksjonelle integritet. Innholdet forblir objektivt og autentisk.