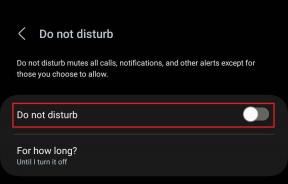Hvordan gjøre en stasjonær PC om til en virtuell ruter
Miscellanea / / February 16, 2022
Tradisjonelt har stasjonære PC-er ikke hatt noen trådløs tilkoblingsmaskinvare forhåndsinstallert på seg. Vanligvis har de internettforbindelse kun via Ethernet-kabelen. Bare nylig, med det nylige skiftet til "All Things Wireless", har det vært noen hovedkort som kommer med trådløse adaptere for stasjonære datamaskiner.

Men hvis du står fast med en gammel PC (som meg) uten slik hell, ikke fortvil. Ved hjelp av noen få tips og triks kan den ikke bare få tilgang til Wi-Fi, men den kan også fungere som en virtuell ruter. La oss finne ut hvordan!
Gode ting er ikke gratis
Ok, la oss få en ting klart. Ingenting kan på magisk vis gjøre det mulig for en PC å få trådløse funksjoner uten ekstra maskinvare. Dette vil bare ikke skje. I det hele tatt. Men den gode nyheten er - trådløse adaptere du kan kjøpe disse dagene er ganske billige. De kan også brukes på bærbare datamaskiner, så i tilfelle det trådløse kortet ditt på den nye bærbare datamaskinen har gitt seg, kan du prøve en trådløs adapter.

De er vanligvis ganske små og til tider enda mindre enn vanlig størrelse minnepinner. Men ikke la den lille emballasjen lure deg.
Oppsett
Ved å koble til den trådløse adapteren vil du automatisk kjøre gjennom oppsettprosessen, som alle andre USB plug-and-play-enhet. Det burde ikke være noe problem å finne en ledig USB-port på PC-en din, og selv om du bruker det gamle Windows 7 OS, drivere for slike adaptere vanligvis installeres ganske enkelt.
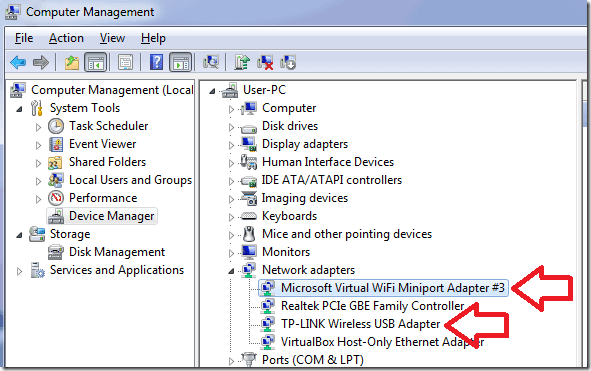
Du vet at du har den riktig satt opp når du ser to ekstra adaptere i Enhetsbehandling på PC-en. Gå dit ved å høyreklikke Datamaskinen min > Få til > Enhetsbehandling til venstre. Det bør være en for en Microsoft Virtual WiFi Miniport Adapter og en Trådløs USB-adapter med merkenavnet du velger. (TP-LINK, i mitt tilfelle)
Blir trådløs
Å koble til et trådløst nettverk på en stasjonær PC er nøyaktig det samme som på en bærbar PC. Klikk på Nettverk ikonet nederst til høyre på oppgavelinjen og deretter skanne etter trådløse nettverk. Derfra er det et spørsmål om å skrive inn Wi-Fi-nettverkets passord og koble til. Hvis du trenger flere stasjonære PC-er som skal kobles til på denne måten, kjøp flere trådløse adaptere. Enkelt, ikke sant?
Men vent! Det er mer
Dette var bare maskinvaresiden av ting. Å få trådløs tilkobling til en PC er kanskje ikke banebrytende, fordi alt du egentlig gjør er å introdusere en ny maskinvare for å gi den de samme egenskapene som en bærbar datamaskin.
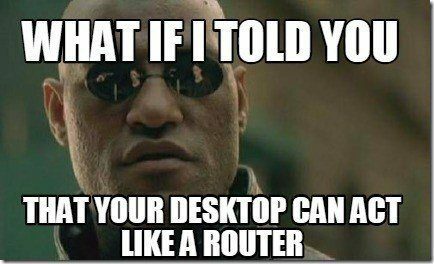
Men hva om jeg fortalte deg at du også kan ta et skrivebord og gjøre det om til en Wi-Fi-ruter? Å ja. Det kan.
Virtuell ruter programvare
Jeg har sett høyt og lavt. I dypet av det brennende mørke nettet til de mest fantastiske programvaredepotene. Men jeg har ikke hatt en virtuell ruterprogramvare som fungerte feilfritt på skrivebordet mitt. Hver hadde noen klønete problemer etter hverandre. Eller noen var bare altfor komplekse til at jeg virkelig brydde meg.
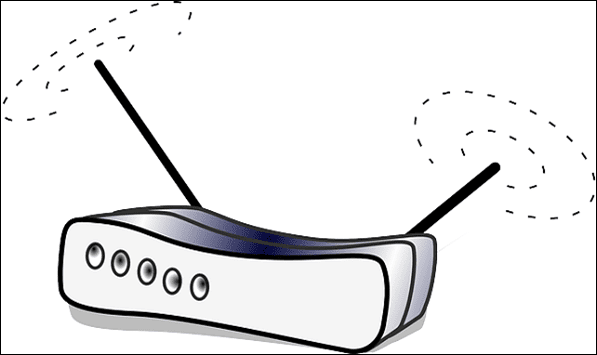
Det var da jeg ved et uhell oppdaget denne flotte programvaren kalt mHotspot. Den er ikke bare stabil, pålitelig og enkel, men også kompatibel med både Windows 7 og 8. (De vil uten tvil utvide støtten til Windows 10 også snart).
Når du har lastet ned og installert programvaren på samme skrivebord, er alt du trenger å gjøre å konfigurere det som om du konfigurerer en ruter. De flinke gutta i selskapet har allerede en nyttig video for brukerne sine, så jeg legger den ned her for en rask titt på hvordan det fungerer.
Det er ingen lyd i videoen, så ikke begynn å banke datamaskinen din! Og hvis videoen fortsatt var uklar på noen måte, la meg si at alt du trenger å gjøre på programvaren er å tildele et nettverksnavn (SSID) og passord (WPA2-PSK). Siden du allerede har en trådløs adapter installert på PC-en din, vil denne programvaren fungere sammen med den maskinvaren og gjøre PC-en om til en virtuell ruter når du treffer den Start Hotspot knapp.
Ja, det er virkelig så enkelt.
Nyttig tips: De Internett-kilde må velges på grunnlag av hva som gir internett til din PC. Hvis det er en kablet tilkobling, velg det alternativet, ellers vil du få feil. I dette eksemplet antar vi også at skrivebordet ditt har en kablet tilkobling, og du vil gjøre den om til en virtuell ruter for andre enheter som din iPad eller Android-telefon.
Oppsummerer mHotspot
Ok, så jeg har allerede uttalt min udødelige kjærlighet til denne programvaren. Noe som betyr at alt mer jeg sier kan virke som et «oppsalg», men jeg formidler kun min kunnskap fra all prøving og feiling jeg har lagt inn i denne metoden, slik at dere alle kan nyte det.
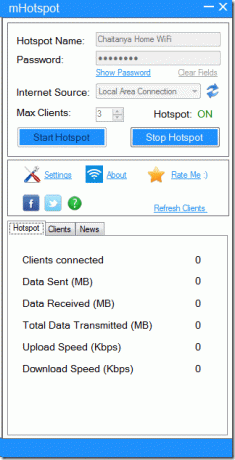
Selskapet hevder også at mHotspot kan brukes til utvide Wi-Fi-rekkevidden av ruteren din, noe som er sant i teorien, men i praksis fungerte det ikke i så stor grad. Dessuten kan du også bruke denne programvaren til å gi tilgang til de andre enhetene dine fra den bærbare datamaskinen, hvis du er på offentlig Wi-Fi og bare den bærbare datamaskinen har sikkerhetsprogramvare for å takle det.
De andre enhetene vil bare koble til den bærbare datamaskinens tilkobling og bare piggy-backing på internett den kjører. Ikke bekymre deg, det kan høres lyssky ut, men det er også helt lovlig.
Spesielt for bærbar PC: Vi hadde tidligere skrevet på deling av den bærbare datamaskinens nettverk med andre enheter, hvis det er det eneste du er interessert i.
Et trådløst liv
Jeg håper absolutt du har likt vår raske titt på hvordan en datamaskin kan få Wi-Fi-tilgang og til og med fungere som en virtuell ruter. Hvis du har spørsmål, ikke nøl med å stille dem i kommentarene nedenfor. I tillegg tar vi også gjerne imot spørsmål rundt Wi-Fi som vi ikke tidligere har dekket.
Sist oppdatert 2. februar 2022
Artikkelen ovenfor kan inneholde tilknyttede lenker som hjelper til med å støtte Guiding Tech. Det påvirker imidlertid ikke vår redaksjonelle integritet. Innholdet forblir objektivt og autentisk.