Hvordan masselaste ned bilder i Chrome
Miscellanea / / February 16, 2022

Bilder er over hele internett, og det er flott. Kan du tenke deg å bruke internett på midten av 90-tallet der det hovedsakelig bare var tekst? Vi bruker bilder på forskjellige måter nå. På how-to-blogger som Guiding Tech bruker vi dem til å veilede deg gjennom en teknisk prosess. Det er mye bedre å se ved kommenterte skjermbilder enn å bare stole på tekst.
Og det kommer et punkt i livet hvor du vil laste ned bilder også. Det kan være av mange grunner. Å laste ned ett enkelt bilde er ikke en stor sak. Høyreklikk, trykk Lagre som og du er ferdig.
Men når du snakker om en foto essay som falt i smak, eller en liste over plakater fra en designinspirasjonsblogg som du vil lagre for inspirasjon, det holder ikke å lagre bilder én etter én.
Hvorfor du kanskje vil massenedlaste bilder
For å få massenedlastingsballen til å rulle, her er noen ideer der nedlasting av bilder i bulk er fornuftig.
- Du er på en måte å blogge på Instructables, jeg fikser det eller Guiding Tech og du vil lagre skjermbildene for en eller annen prosess.
- An Imgur album. Du kommer over et fantastisk Imgur-album fullt av flotte bakgrunnsbilder eller reisebilder som du bare ikke kan la være å laste ned.
- Det samme gjelder album på Flickr, eller et annet nettsted for bildedeling.

Dine egne brukstilfeller kan være annerledes. Bare tenk på en nettside der det kanskje er et dusin eller flere bilder du vil laste ned.
Hvordan masselaste ned bilder i Chrome
Det er mange Chrome-utvidelser for å få dette gjort, og jeg prøvde en håndfull av dem. Den beste utvidelsen var den beskjedent navngitte Last ned bilde. Den har rundt 250 000 brukere allerede, og den var langt mindre buggy enn konkurrentene.
Etter å ha lastet ned utvidelsen, gå til siden der alle bildene dine er og klikk på Image Downloader-utvidelsesikonet.

En rullegardinmeny vil dukke opp med forhåndsvisninger av alle bildene på siden. Bare klikk på bildene du vil laste ned, og de vil bli uthevet med en blå kant. Når du har gjort valget ditt, gå til toppen og spesifiser en undermappe der du vil at bildene skal lagres.
Proff-tips: Bruk glidebryterne for å stille inn minimum høyde og bredde. Å sette bredden til rundt 400 px betyr at du blir kvitt ekstra nettstedselementer som ikoner og andre uvedkommende lo.
Undermappetilnærmingen er flott for å administrere bilder. Det er bedre å bare dumpe alle bildene direkte til nedlastingsmappen.
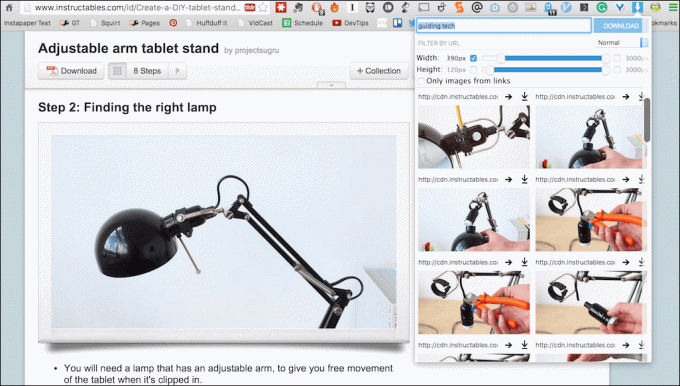
Klikk deretter på nedlasting knappen og akkurat som det vil alle bildene begynne å laste ned og vises i mappen du spesifiserte.
Alternativ: massenedlasting av bilder (ZIG)
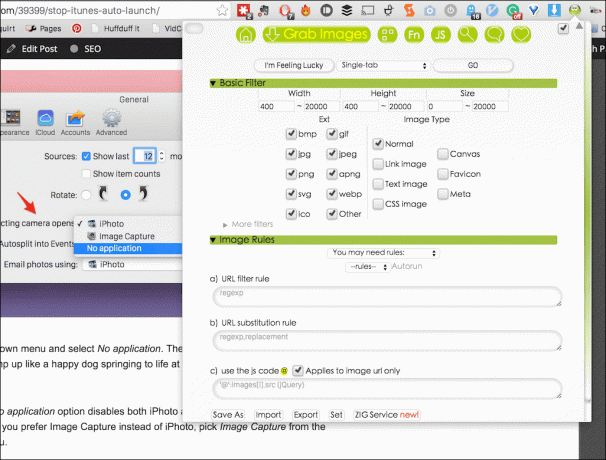
Massenedlasting av bilder (ZIG) er en annen god utvidelse for massenedlasting med mange tilleggsfunksjoner.
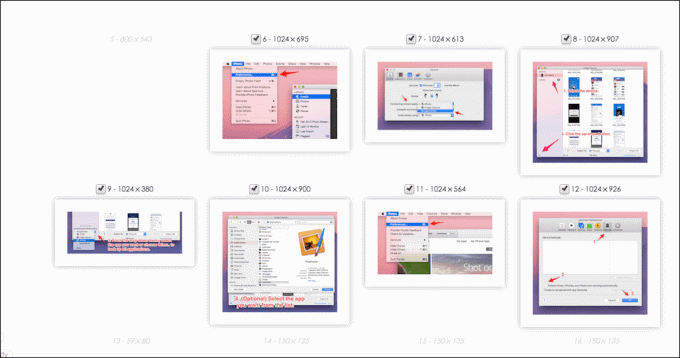
ZIG gjør det enkelt å spesifisere regler for oppløsning av bilder (som Image Downloader også støtter), bildetype, koblede bilder og mye mer. Brukergrensesnittet er ikke så kortfattet eller intuitivt som Image Downloader, men funksjonsmessig tror jeg at ZIG har overtaket.
Hva vil du massenedlaste?
Nå som du har kraften til å laste ned mye av bilder fra en nettside på en gang, hvordan har du tenkt å bruke den? Ansvarlig? Til det gode eller for det onde? Litt av begge deler? Gi oss beskjed i kommentarene nedenfor.
Sist oppdatert 2. februar 2022
Artikkelen ovenfor kan inneholde tilknyttede lenker som hjelper til med å støtte Guiding Tech. Det påvirker imidlertid ikke vår redaksjonelle integritet. Innholdet forblir objektivt og autentisk.



