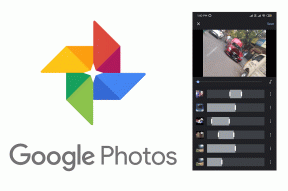4 kule Mac-terminaltips for å gjøre deg mer produktiv
Miscellanea / / February 16, 2022

For Mac-brukere pakker OS X Mavericks massevis av kule funksjoner som ikke var tilgjengelige før, som Maps, App Nap og varslingssenter for å nevne noen av dem. Til tross for hvor dyktig Mavericks er, mangler den fortsatt noen funksjoner som noen vil anse som viktige.
Med tanke på det, la oss bruke denne oppføringen til å finne ut om noen få virkelig kule funksjoner som du kan aktivere ved å bruke Terminal-appen for å øke produktiviteten på Mac-en din.
Merk: Hvis du ikke er kjent med Terminal, her er en flott artikkel om hvordan du kommer i gang med dette utrolig nyttige Mac-verktøyet.
Klar? Her har du dem.
1. Velg tekst høyre fra QuickLook-forhåndsvisningsvinduet
Jeg er sikker på at dette har skjedd med deg før: Det er det en tekstfil eller dokument som har viktig informasjon du trenger, så du blar gjennom flere med QuickLook til du finner den. Men når du først gjør det, i stedet for bare å få de viktige dataene du trenger med en gang, må du åpne filen ved å bruke en innebygd app, og finn informasjonen på nytt for å kopiere den til din utklippstavle.
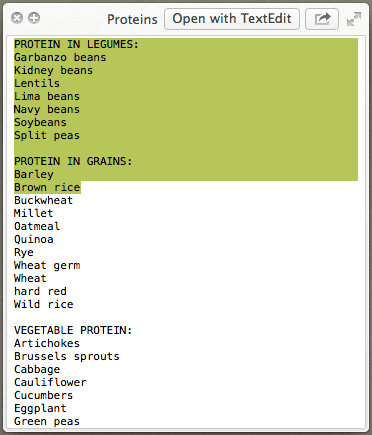
Ved å bruke disse kommandoene på Terminal (i den rekkefølgen de vises), kan du glemme det problemet og bare velg og kopier tekst rett fra QuickLook-vinduet når du forhåndsviser en tekstfil som vist på bildet ovenfor.
Først, kommandoen for å aktivere denne funksjonen:
standard skriv -g QLEnableTextSelection -bool true
og deretter en kommando for å starte Finder på nytt for at endringene skal tre i kraft:
killall Finder
2. Hindre at forhåndsvisnings- og Quicktime-appene automatisk gjenoppretter den siste åpne filen
Denne spesielle oppførselen til disse to appene kan være ganske plagsom avhengig av omstendighetene, spesielt hvis du bruker Mac-en både på jobb og hjemme, siden hvis du åpner Forhåndsvisning eller Rask tid på jobb vil disse appene også åpne dokumentet eller videoen du har sett på tidligere.

Og selv om det ikke er noen måte å endre dette permanent gjennom appens innstillinger, kan du bruke disse terminalkommandoene til å gjøre det.
For Quicktime:
standard skriv com.apple. QuickTimePlayerX NSQuitAlwaysKeepsWindows -bool false
For forhåndsvisning
standard skriv com.apple. Forhåndsvisning NSQuitAlwaysKeepsWindows -bool false
3. Hindre Mac-en i å sove
Å sove forhindrer at Macen din kaster bort energi og ressurser når du ikke bruker den. Men for de anledninger du vil holde den i gang selv om du ikke sitter foran den, bruk denne terminalkoden.
koffein -t 7200
…hvor 7200 representerer antall sekunder du vil at Mac-en skal forbli våken (2 timer i dette tilfellet). Så gjerne endre det for et hvilket som helst annet nummer som passer bedre for dine behov.
4. Endre plasseringen der skjermbildene dine er lagret
Som standard er alle skjermbilder du tar på din Mac lagres på skrivebordet. Denne oppførselen, selv om den er praktisk, kan gjøre skrivebordet ditt rotete på kort tid hvis du tar en anstendig mengde skjermbilder i løpet av kort tid.
For å endre det, bruk denne Terminal-kommandoen som erstatter ZZZ med plasseringen til mappen du vil at skjermbildene skal ligge fra nå og utover:
standard skriv com.apple.screencapture plassering ZZZ
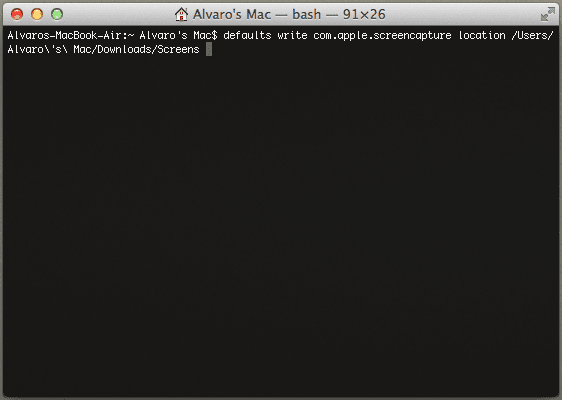
Kult tips: I stedet for å skrive inn hele banen til den nye målmappen, drar du den til terminalvinduet rett etter ordet 'plassering' i kommandoen
Der har du dem. Med bare litt kunnskap om Terminal kan du nå spare massevis av tid og få ting gjort mer effektivt på din Mac. Nyt!
Topp bildekreditt: blakespot
Sist oppdatert 2. februar 2022
Artikkelen ovenfor kan inneholde tilknyttede lenker som hjelper til med å støtte Guiding Tech. Det påvirker imidlertid ikke vår redaksjonelle integritet. Innholdet forblir objektivt og autentisk.
VISSTE DU
Notion, produktivitetsappen, ble grunnlagt i 2013.