Hvordan mestre å jobbe med tekst i Photoshop
Miscellanea / / February 16, 2022
Bruken av tekst i Photoshop har utviklet seg dramatisk. Før kunne du bare bruke tekst akkurat som du bruker et bilde. Det betyr at teksten måtte justeres kraftig for å se bra ut i forskjellige størrelser.
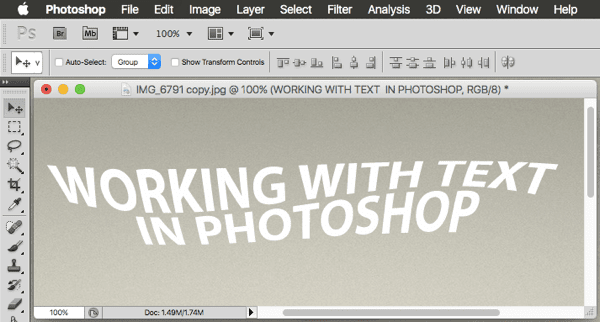
Med den nyeste versjonen av Photoshop behandles tekst nå som en vektor, noe som betyr at den beholder best mulig kvalitet i alle størrelser.
Selvfølgelig, hvis du vil behandle tekst på oppsett eller noe sånt, kan det være lurt å sjekke ut andre apper, som Adobe InDesign for eksempel. Men å ha tekst av høy kvalitet alltid tilgjengelig i Photoshop betyr at du kan begynne å gjøre med det det Photoshop gjør best: Lag fantastiske effekter som får bildene og/eller bildene dine virkelig til å skille seg ut.
La oss se nærmere på de forskjellige måtene du kan jobbe med tekst i Photoshop for å få mest mulig ut av den.
Skriv lag
I Photoshop, hver gang du begynner å jobbe med tekst, oppretter applikasjonen en nytt lag spesielt for den teksten. Dette laget kalles a Skriv lag.
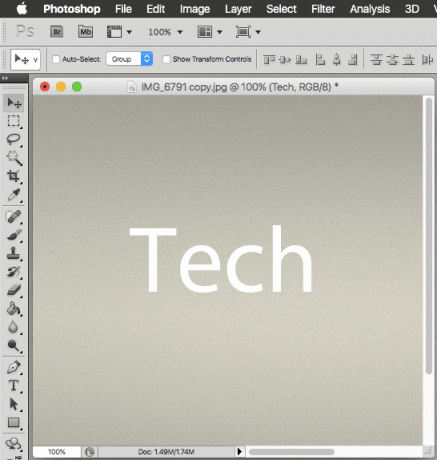
Tekstlag tar navnet på teksten du skriver, og når den er valgt, kan du manipulere teksten i dem nesten som om du jobbet med et hvilket som helst vanlig tekstredigeringsprogram. I tillegg, så lenge teksten forblir som et tekstlag,
den vil alltid beholde sin vektornatur, så det vil alltid se skarpt ut og vil ikke pikselere.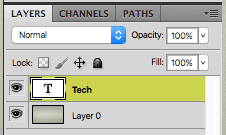
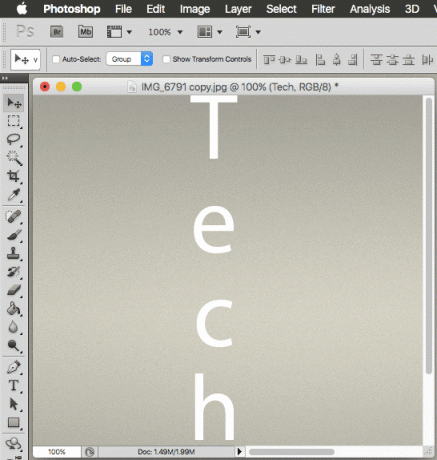
Noen av de mest avanserte Photoshop-effektene vil imidlertid ikke fungere her. For det må du…
Rastering av tekstlag
Hvis du er 100 % fornøyd med teksten du har og ønsker å bruke noe av det mest avanserte Photoshop-effekter til det, så må du rasterisere typelaget.
Du må imidlertid vurdere: Når du har rastrert et typelag, teksten mister alle sine egenskaper, blir en annen del av bildet ditt.
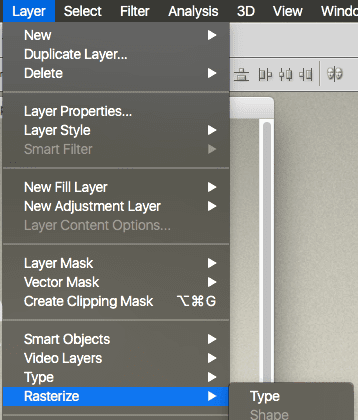
Du kan rastrere et Type-lag ved å klikke på Lag menyen øverst på skjermen, og velg deretter Rasteriser og så Type.
Kontrollere tekstområdet
For å skrive inn tekst i Photoshop, klikker du vanligvis bare på bildet ditt og begynner å skrive.
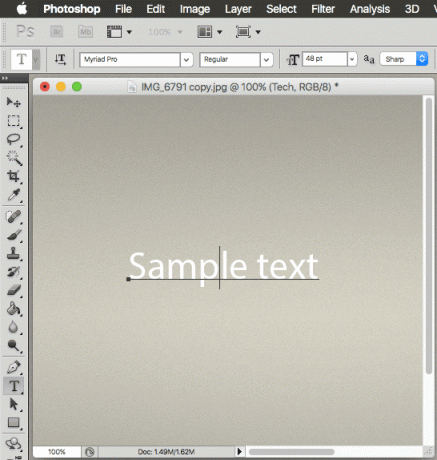
Men hvis du vil ha mer kontroll over det, kan du faktisk Klikk og dra på bildet før du legger til tekst til det. Dette vil opprette et kontrollområde for teksten din.
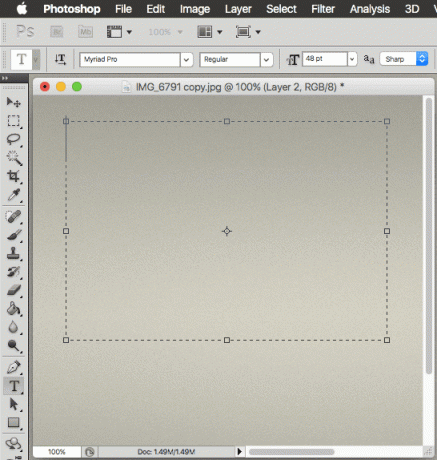
Innenfor den kan du bruke alle de eksisterende tekstredigeringsverktøyene for å gjøre avsnittene dine mer lesbare og bedre organisert.
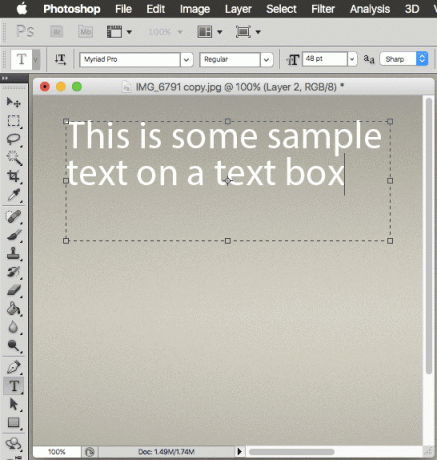
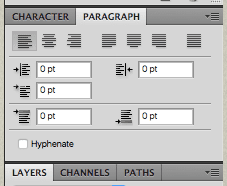
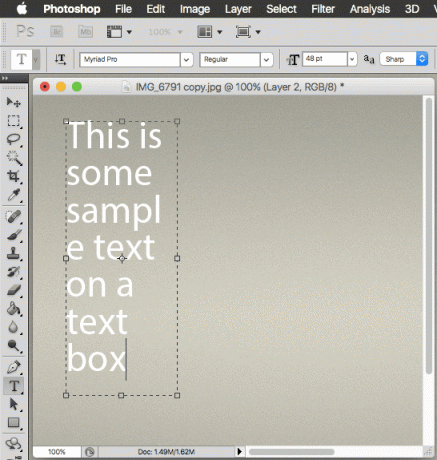
Forvrengt tekst
Tekstforvrengning er en av de mest nyttige funksjonene når du arbeider med tekst i Photoshop. Enda bedre, du kan bruke dette alternativet uten å rastrere Type-laget, slik at du kan endre teksten til ditt hjerte.
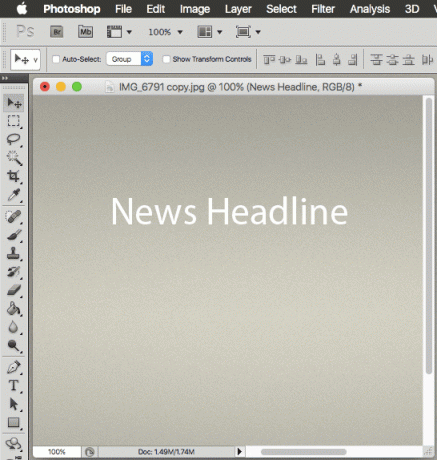
For å forvrenge tekst, velg bare Type-laget og klikk på dette ikonet på verktøylinjen:
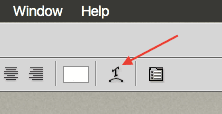
Dette vil vise Warp tekst boks, hvor du kan velge fra alle tilgjengelige warp-effekter.
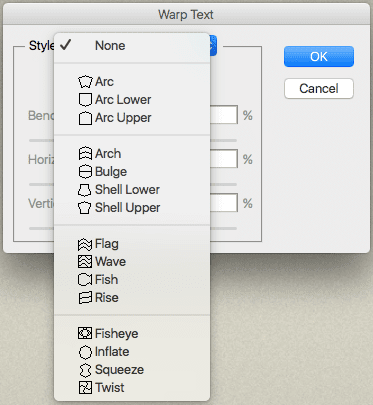
Når du gjør det, vil Warp Text-boksen gi deg flere alternativer for å tilpasse den anvendte effekten ytterligere.
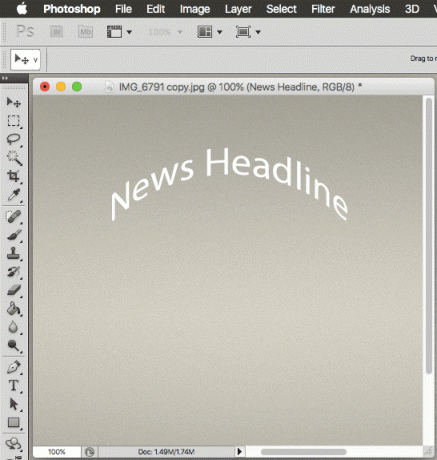
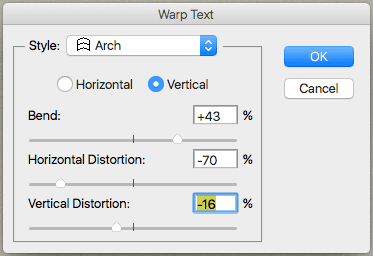
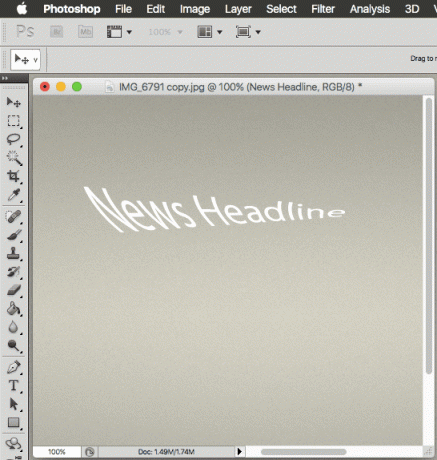
Bruke tekst på vektorbaner
Vektorbaner er en av de kuleste funksjonene i Photoshop som hjelper deg å gi teksten en ekstra spiss.
Du starter med å lage et nytt lag. Dette laget vil bære "banen" til teksten din.
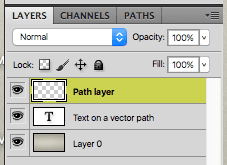
Deretter klikker du på Penn verktøyet på venstre panel. Når du er valgt, klikker du der du vil at banen til teksten skal starte. Der kan du justere vinkelen og posisjonen til dette startpunktet.
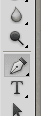
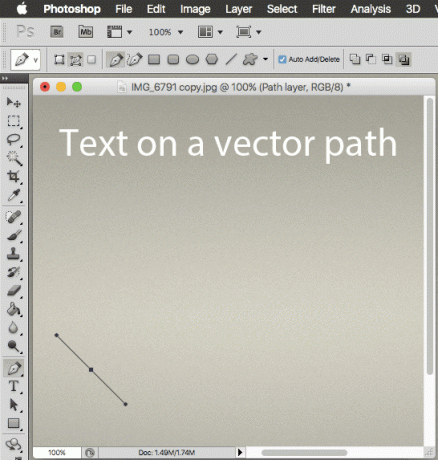
Klikk deretter der du vil at vektorbanen skal slutte for at banen skal vises. Ved å justere dette andre punktet kan du endre banen noe.
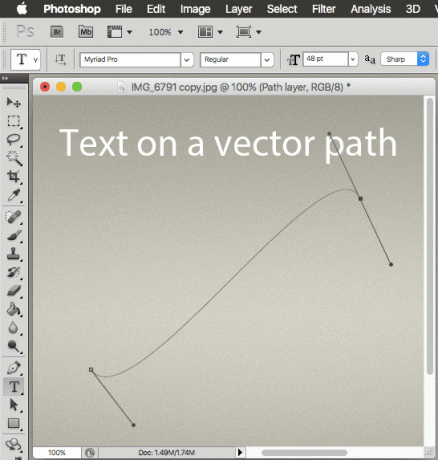
Velg nå Tekst verktøyet og hold markøren over banen du nettopp opprettet til markøren endres litt. Deretter, når du begynner å skrive, vil ordene følge banen som er opprettet. Dette verktøyet gir mye fleksibilitet. Der kan du velge tekst, redigere den, endre størrelsen og mer.
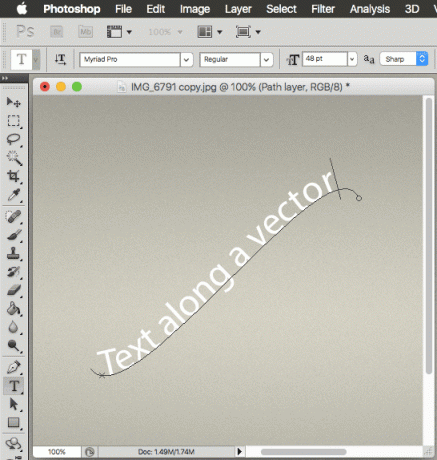
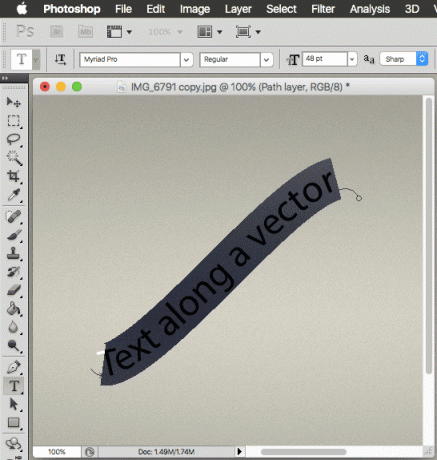
Hvis du vil gjøre ytterligere endringer i vektorbanen, kan du gjøre det ved å velge Verktøy for direkte valg (Vist under).
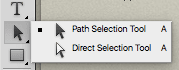
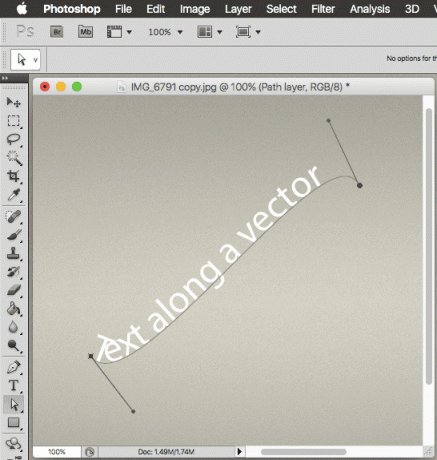
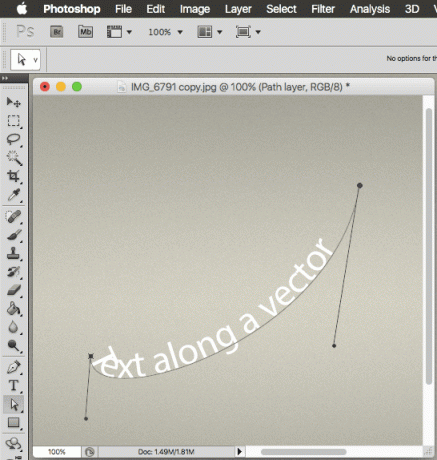
Liker du ikke Photoshop? Så les om to gode alternativer vi hadde utforsket en stund tilbake
Lås, lager og tekst!
Og der går du. Nå, neste gang du vil legge til litt personlighet til teksten din i Photoshop, vet du hva du skal gjøre.
Sist oppdatert 3. februar 2022
Artikkelen ovenfor kan inneholde tilknyttede lenker som hjelper til med å støtte Guiding Tech. Det påvirker imidlertid ikke vår redaksjonelle integritet. Innholdet forblir objektivt og autentisk.



