Hvordan fikse en sakte Chromebook og gjøre den raskere
Miscellanea / / February 16, 2022
Chromebook selger nå bedre enn Macbook, så flere mennesker kommer ombord med Googles OS. Chromebooks er ikke perfekte og kan bremse ned akkurat som alle andre datamaskiner. Her er noen tips for å få fart på en Chromebook hvis den går langsommere.

Chromebook-ressurser: Se hva som bremser den
Chromebook har en oppgavebehandling. Pressing Shift + Esc vil ta det opp. Sorter deretter etter minne eller CPU lar deg se hvilke prosesser som tar opp RAM og prosessortid. Se på de som bruker mest ressurser. Det vil peke deg til de sannsynlige skyldige. Prøv å finne en annen utvidelse eller app som gjør samme funksjon, men som bruker færre ressurser. Å sjekke anmeldelser i Chrome Nettmarked kan hjelpe deg med å finne noen alternativer under I slekt fanen.
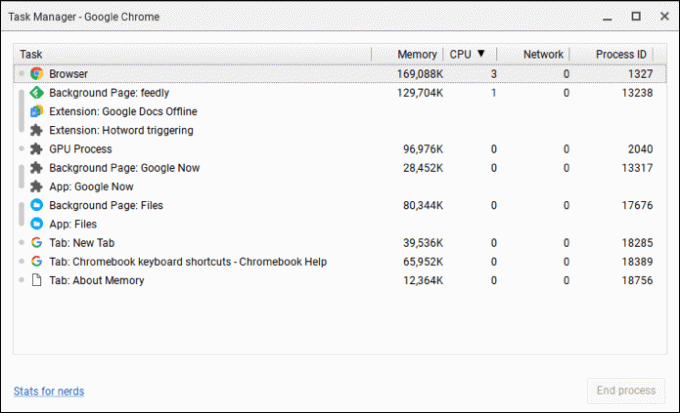
Trim ned utvidelsene dine
Hvis du ikke kan leve uten alle utvidelsene dine, bør du vurdere å administrere dem bedre. Utvidelsesledere liker SimpleExtManager eller Kontekst lar deg lage sett med utvidelser som du bare kan slå på når du trenger dem. Du trenger sannsynligvis ikke alle på hele tiden. For eksempel, hvis du bare sjekker e-post, trenger du kanskje ikke annonseblokkeringen.

Reduser antall åpne faner
Mange av oss har tonnevis av faner åpne. Siden nettleseren er den viktigste måten å samhandle med en Chromebook på, er dette scenariet enda mer sannsynlig. Hvis du kan lukke noen faner, kan du umiddelbart merke en forskjell. Hvis du trenger å ha dem åpne, bør du vurdere å bruke noe sånt som Den store suspensjonen for å deaktivere konstante oppdateringer av en tidligere fane.
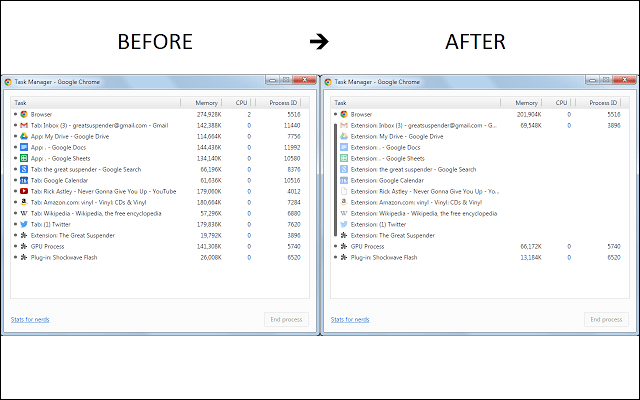
Sjekk og optimaliser nettverkstilkoblingshastigheten
Chromebook er avhengig av Internett-hastigheten din, og hvis den er treg eller upålitelig, roter den til Chromebooken din. Googles Chrome Connectivity Diagnostics er en detaljert analyse av hva som bremser deg. Den gjør en bedre jobb enn en standard hastighetstest fordi den tar i betraktning de unike faktorene Chromebook er avhengig av.

Hvis du sitter fast med en treg tilkobling, Googles Datasparer komprimerer sider for å spare tid. Min erfaring er at nettverksnedganger er relatert til annonser, så jeg bruker alltid en annonseblokkering.
Ønsker du flere tips om datasparing: Sjekk ut vår guide på optimalisere internetthastighetenEndre noen av innstillingene dine
Chromebook har ikke mange ting du kan endre, men det er noen nyttige innstillinger i enkelte situasjoner. Prøv å gå til Meny -> Innstillinger -> Vis avanserte innstillinger -> Personvern og slå av følgende to alternativer:
- Bruk en nettjeneste for å løse stavefeil
- Bruk en nettjeneste for å løse navigasjonsfeil
Det reduserer noe nettverksaktivitet, spesielt på en treg internettforbindelse. Hvis du ser at Google Disk tar opp en haug med RAM, kan det være bakgrunnssynkronisering. Klikk på tannhjulet øverst til høyre, klikk Innstillinger fjern deretter valget for å Synkroniser Google Dokumenter, Regneark, Slides og Tegninger-filer til denne datamaskinen slik at du kan redigere offline.

Din DNS kan redusere tilkoblingen din. Ved å bruke Googles DNS får du vanligvis en bedre tilkobling. Google gjør det enkelt å endre. Klikk på Wi-Fi-tilkoblingen din og velg deretter ditt nåværende nettverk. Under Nettverk fanen, velg Googles navneservere. Hvis du vil bruke en annen DNS, velg Egendefinerte navneservere og legg dine egne servere i boksene.
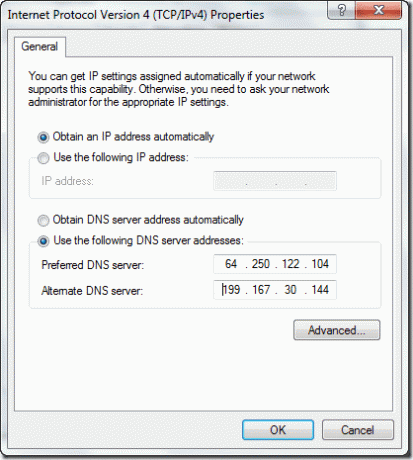
Prøv gjestemodus
Chromebook lar deg alltid logge på som gjest. Denne prosessen deaktiverer alle tilpasningene dine og returnerer den til standard. Hvis det er noe i profilen din eller en innstilling som forårsaker problemet, vil Chromebooken din være mye raskere i denne begrensede modusen. Jeg bruker gjestemodus for å forlenge batterilevetiden siden den ikke laster noen av utvidelsene mine. Hvis gjestemodus gjør Chromebooken mye raskere, kan du gå gjennom noen av de foregående trinnene for å finne ut hva som forårsaker problemet.
Powerwash for å starte fra bunnen av
Selv om Chromebook er pålitelige og usannsynlig å få skadelig programvare, betyr det ikke at de er perfekte. Hvis du ikke kan finne ut hvorfor systemet ditt er tregt, og det er tregt selv i gjestemodus, er det en feil et sted. Å returnere den til fabrikkspesifikasjoner løser noen ganger disse problemene.
Dette sletter Chromebooken din, så sørg for å flytte alle lagrede filer til Google Disk eller til en ekstern stasjon. Alle innstillingene dine lagres hos Google, slik at du ikke mister Gmail eller noe i Google Cloud Drive. Dette sletter bare de lokale dataene.
For å Powerwash Chromebooken din, klikk Innstillinger >- Vis avanserte innstillinger... I Powerwash seksjon, klikk Powerwash. Du legger inn brukernavnet ditt for å bekrefte at det er greit å Powerwash. Du kan deretter starte på nytt og logge på kontoen din igjen.
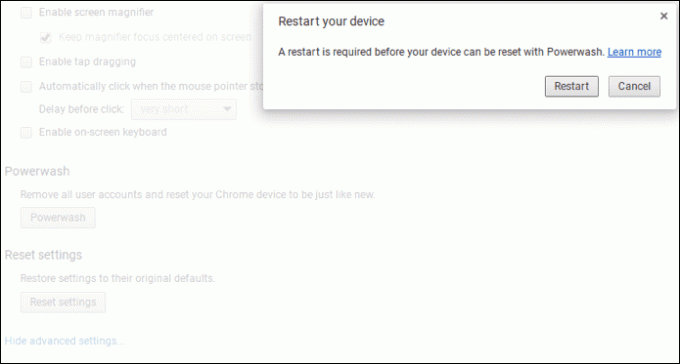
Hva om det fortsatt er sakte?
Den mest sannsynlige årsaken er en feil på SSD-stasjonen inne. Det er ikke lett å erstatte på de fleste modeller, men det er mulig. Du har kanskje ikke nok RAM til å gjøre alt du trenger. I motsetning til SSD, støtter de fleste Chromebooks ikke en minneoppgradering. Det kan hende du står fast og trenger å kjøpe en raskere enhet.
LES OGSÅ:GT forklarer: Hva er PCIe SSD-er og hvordan de skiller seg fra vanlige SSD-er
Sist oppdatert 3. februar 2022
Artikkelen ovenfor kan inneholde tilknyttede lenker som hjelper til med å støtte Guiding Tech. Det påvirker imidlertid ikke vår redaksjonelle integritet. Innholdet forblir objektivt og autentisk.

Skrevet av
Jeg har en lidenskap for å hjelpe mennesker med å få teknologi til å fungere. For min daglige jobb eier jeg en datamaskinreparasjonsvirksomhet i Lawrence, Kansas. Med bakgrunn i støttebakgrunnen min fokuserer jeg på praktisk teknologi fra brukerperspektivet. Jeg liker alt: Android, Chrome OS, iOS, MacOS, Windows og alt i mellom.



