Hvordan organisere Photoshop-paletter for maksimal effektivitet
Miscellanea / / February 17, 2022
Før du i det hele tatt starter noe arbeid med Photoshop, enten det er et storskalaprosjekt eller et enkel redigering, er det svært viktig for deg å organisere verktøyene du har til rådighet på en mest mulig effektiv måte. Heldigvis er Photoshop ikke bare lett å tilpasse, men tilpasningsalternativene er spesielt skreddersydd for å få verktøyene du ønsker å bruke inn i varierte presentasjoner, som alle er praktiske på en måte eller en annen.

Dette er nært knyttet til de forskjellige arbeidsområdene du kan lage i Photoshop, som vi diskuterte i en annen oppføring. Men siden paletter er der det store flertallet av Photoshop-brukere tilbringer mesteparten av tiden sin, la oss ta en bedre titt på hvordan du organiserer dem riktig før du begynner å jobbe med bilderedigering.
Merk: Vi vil jobbe med et spesifikt sett med paletter i denne oppføringen, men du kan organisere alle Photoshop-paletter på denne måten.
Ok, la oss komme i gang.
La oss si at du jobber mye med Lag og Kanaler paletter, som sammen med
stier palettform a Gruppe. Hvis du vil ha en av palettene fra denne gruppen nærmere bildet du jobber med, klikker du ganske enkelt på navnet og drar det over.

For å plassere den tilbake, dra den tilbake til gruppen og hold markøren rett over fanelinjen til du ser den bytte til lyseblått. Slipp deretter paletten og den vil være tilbake i gruppen.
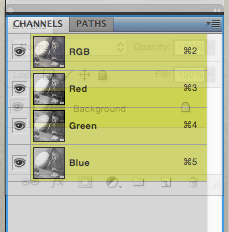
På lignende måte kan du dra hele gruppen ut av det venstre panelet. Gjør det ved å klikke på den tomme grå plassen ved siden av palettnavnfanene og dra gruppen dit du vil.

La oss nå si at du vil ha disse tre palettene synlige til enhver tid i nærheten av bildet ditt. Du kan dra dem dit, men hvis du bare lar dem være slik, vil resultatet se litt rotete ut.

I stedet kan du dra hver palett separat og deretter stable dem på toppen av hverandre, og gir dem et bedre, mer enhetlig og organisert utseende. For å gjøre dette, dra en av palettene under en annen til du ser en svak blå linje, og slipp deretter markøren og palettene vil bli stablet sammen.
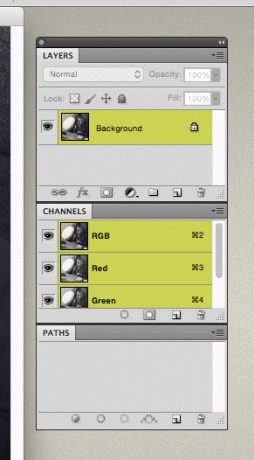
Tenk deg nå at du vil ha disse palettene nær bildet ditt, men at bildet tar ganske mye plass på skjermen din, så du har ikke råd til å ha disse palettene som tar verdifull eiendom på datamaskinen din skjerm.
Det du kan gjøre her er å lage mini-paletter eller a minigruppe.
Hvis du tar en titt på høyre panel i Photoshop, vil du legge merke til to små "faner" som stikker ut på venstre side av panelet.
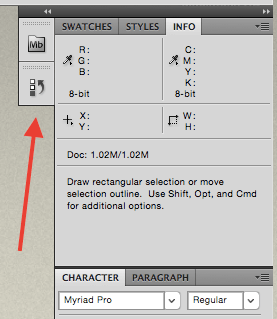
Du kan faktisk dra hvilken som helst av palettene dine og feste den til panelet på samme måte. Bare dra paletten til den siden til en blå linje vises på toppen (ikke på siden) av paletten.
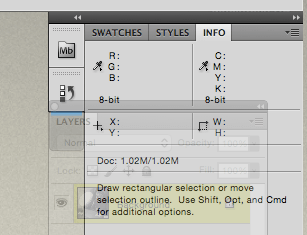
Slipp deretter paletten og den vil nå festes til høyre panel, og du trenger bare å klikke på den for å utvide den.
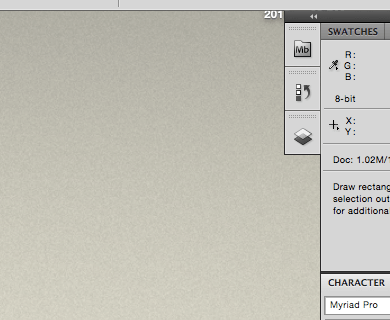

Du kan gjøre det samme for hver av palettene dine og ha dem alle stablet i sine små former for enkel tilgang. I tillegg kan du dra noen av disse "inn i" en annen til du ser en blå linje og deretter slippe den for å danne en minipalettgruppe.


Når du er gruppert på denne måten, når du klikker på en av palettene, vil Photoshop vise deg den du klikket på, i tillegg til hele gruppen.
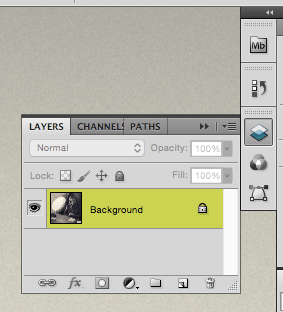
Der går du. Nå vet du hvordan du får mest mulig ut av palettene dine hver gang du bruker Photoshop. Organiser dem riktig og du vil spare mye tid.
Sist oppdatert 3. februar 2022
Artikkelen ovenfor kan inneholde tilknyttede lenker som hjelper til med å støtte Guiding Tech. Det påvirker imidlertid ikke vår redaksjonelle integritet. Innholdet forblir objektivt og autentisk.



