Hvordan fikser jeg vanlige problemer med UC-nettleseren?
Miscellanea / / November 28, 2021
UC Browser har vist seg å være et levedyktig alternativ for brukere som ikke kommer overens med Google Chrome som er forhåndsinstallert på enheten din. UC nettleser har blitt enormt populær i løpet av de siste årene og tilbyr visse eksepsjonelle funksjoner som ikke er tilgjengelige på Google Chrome eller andre vanlige nettlesere. Bortsett fra det er nettlesings- og nedlastingshastighetene i UC Browser ganske raske sammenlignet med den forhåndsinstallerte nettleseren.
Faktaene ovenfor betyr ikke at UC-nettleseren er perfekt, det vil si at den har sitt eget sett med feil og problemer. Brukere har blant annet hatt problemer med nedlastinger, tilfeldige frysinger og krasj, UC-nettleseren går tom for plass, ikke kunne koble til internett. Men ikke bekymre deg i denne artikkelen vil vi diskutere ulike UC-nettleserproblemer og hvordan du kan fikse dem.

Innhold
- Har du problemer med UC-nettleseren? Løs vanlige problemer med UC-nettleseren
- Problem 1: Feil under nedlasting av filer og dokumenter
- Problem 2: Tilfeldig fryser og krasjer
- Problem 3: Feil med tom for plass
- Problem 4: UC-nettleseren kan ikke koble seg til internett
Har du problemer med UC-nettleseren? Løs vanlige problemer med UC-nettleseren
De vanligste feilene er gruppert, og metoder er vist for hvordan du kan løse disse spesielle problemene.
Problem 1: Feil under nedlasting av filer og dokumenter
Et av de vanligste problemene som har blitt rapportert av ulike UC-nettleserbrukere er angående nedlastinger, det vil si at nedlastingene stopper plutselig og selv om den kan gjenopptas når det skjer, er det noen få tilfeller der nedlastingen må startes på nytt fra begynnelse. Dette forårsaker frustrasjon blant brukere på grunn av tap av data.
Løsning: Deaktiver batterioptimalisering
1. Åpne innstillinger og gå over til Applikasjonsbehandling eller apper.

2. Rull ned til "UC-nettleser" og trykk på den.
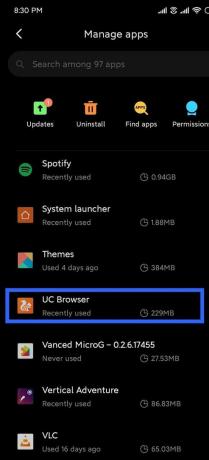
3. Navigere til "Batterisparer" og velg Ingen restriksjoner.
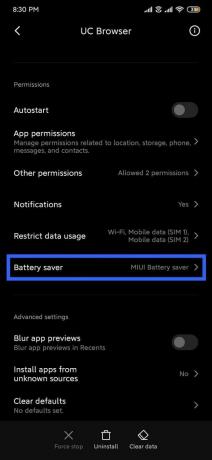
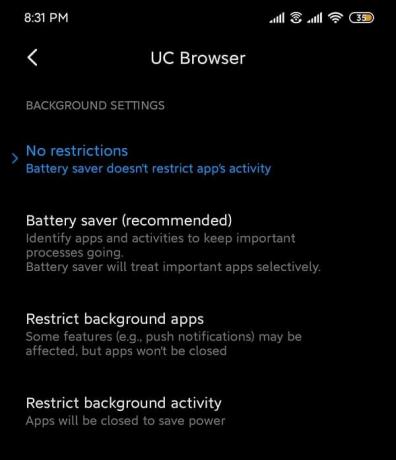
For enheter som kjører lager Android:
- Gå over til Application Manager under innstillinger.
- Velge Spesiell app-tilgang under "Avansert".
- Åpne Battery Optimization og velg UC Browser.
- Plukke ut Ikke optimaliser.
Problem 2: Tilfeldig fryser og krasjer
Et annet vanlig problem er brå lukking av UC Browser-applikasjonen på Android-enheter. Det har vært rapportert forskjellige problemer angående plutselige krasj, spesielt for brukere som ikke har oppdatert appen til den nyeste versjonen. Dette fortsetter å skje fra tid til annen, og selv om dette problemet er løst i gjeldende versjon, er det bedre å løse det en gang for alle.
Løsning 1: Tøm appbuffer og data
1. Åpen Innstillinger på enheten din og gå til Apps eller Application Manager.
2. Navigere til UC nettleser under alle apper.
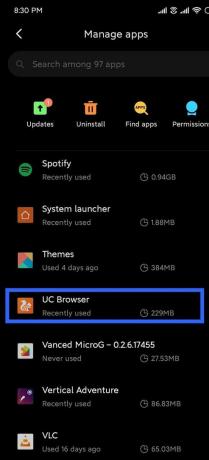
3. Trykk på Oppbevaring under appdetaljer.
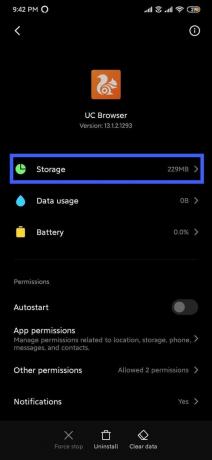
4. Trykk på Tøm cache.
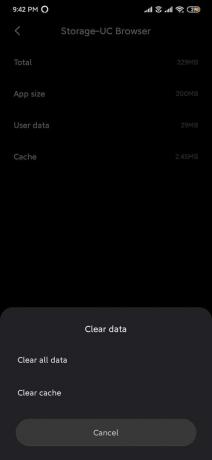
5. Åpne appen og hvis problemet vedvarer, velg Slett alle data/Tøm lagring.
Løsning 2: Sørg for at alle nødvendige tillatelser er aktivert
1. Åpne Innstillinger og gå over til apper/applikasjonsbehandler.
2. Rull ned til "UC-nettleser" og åpne den.
3. Plukke ut Apptillatelser.
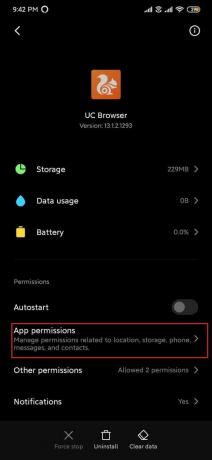
4. Neste, aktivere tillatelser for kamera, plassering og lagring hvis den ikke allerede er aktivert.
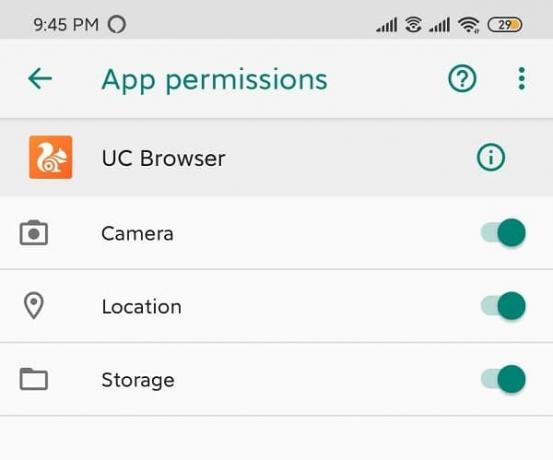
Problem 3: Feil med tom for plass
Nettleserapper på Android brukes hovedsakelig til å laste ned forskjellige multimediefiler. Ingen av disse filene kan imidlertid lastes ned hvis det ikke er plass igjen. Standard nedlastingsplassering for UC Browser er det eksterne SD-kortet, på grunn av dette er det en mulighet for at "Tom for rom"-feil dukker opp. For å løse dette problemet må nedlastingsstedet endres tilbake til internminnet.
1. Åpne UC-nettleseren.
2. Trykk på navigasjonslinjen nederst og åpne "Innstillinger”.
3. Trykk deretter på Last ned innstillinger alternativ.
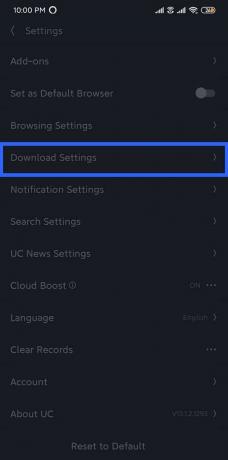
4. Trykk på Standard bane under Last ned innstillinger og endre nedlastingsstedet.
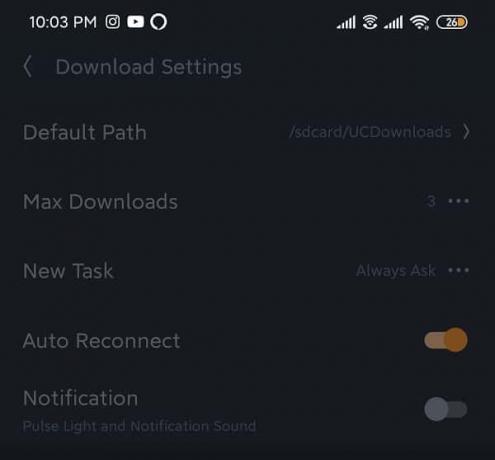
Husk at for å lagre filene i internminnet, anbefales det å opprette en mappe som heter "UCDnedlastinger" først.
Problem 4: UC-nettleseren kan ikke koble seg til internett
Funksjonene til en nettleser gjenkjennes bare så lenge den er koblet til en stabil internettforbindelse. En nettleser er ubrukelig hvis det ikke er noen internettforbindelse, selvsagt fordi det er absolutt ingen tilgang til noe som nettleseren slutter å gi. UC Browser kan støte på noen nettverksrelaterte problemer fra tid til annen. Slik løser du disse en gang for alle.
Løsning 1: Start enheten på nytt
En av de mest grunnleggende og foretrukne løsningene for å sette alt på plass igjen angående eventuelle problemer i enheten er omstart/omstart telefonen. Dette kan gjøres ved å trykke og holde nede "makt"-knappen og velg "omstart”. Dette vil ta et minutt eller to, avhengig av telefonen, og løser ofte ganske mange av problemene.

Løsning 2: Slå på flymodus og slå den av
Flymodus på smarttelefoner deaktiverer alle trådløse og mobilforbindelser. I utgangspunktet kan du ikke utføre noen funksjoner som krever en internettforbindelse. Du vil heller ikke kunne ringe eller motta anrop og meldinger.
1. Trekk ned varslingspanelet og slå på flymodus (flysymbol).

2. Vennligst vent et par minutter og deretter slå av flymodus.

Løsning 3: Tilbakestill nettverksinnstillinger
Tilbakestilling av nettverksinnstillingene tilbakestiller alle trådløse innstillinger til standard og fjerner også sammenkoblede Bluetooth-enheter og SSID-er.
1. Gå til Innstillinger av telefonen din.
2. Klikk nå på System fanen.

3. Klikk på Nullstille knapp.
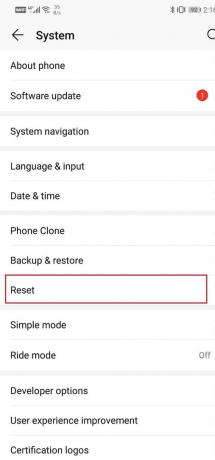
4. Velg nå Tilbakestill nettverksinnstillinger.

5. Du vil nå motta en advarsel om hva som er tingene som skal tilbakestilles. Klikk på "Tilbakestill nettverksinnstillinger" alternativ.
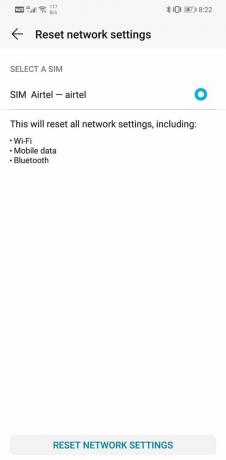
6. Koble nå til Wi-Fi-nettverket og prøv å bruke Messenger og se om det fortsatt viser den samme feilmeldingen eller ikke.
Anbefalt:
- Reparer programmet som ikke er installert feil på Android
- Reparer kamerafeil på Samsung Galaxy
- Hvordan endre appikoner på Android-telefon
Vi håper denne informasjonen er nyttig og at du var i stand til det fikse vanlige problemer i UC-nettleseren. Men hvis du fortsatt har spørsmål eller forslag angående denne veiledningen, ta gjerne kontakt ved å bruke kommentarfeltet.



