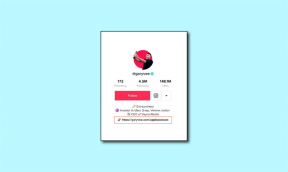Hvordan lage, administrere tilpassede Photoshop-arbeidsområder
Miscellanea / / February 17, 2022
Hvis du følger de forskjellige opplæringsprogrammene om Photoshop som vi har publisert så langt, vet du hvor kraftig og allsidig et verktøy Photoshop kan være, slik at du kan utføre ulike oppgaver som spenner fra enkel bilderedigering til mer avanserte arbeidsflyter. Faktisk, hver gang du åpner Photoshop har du absolutt en oppgave i tankene, men å måtte ordne paneler og menyer på en bestemt måte hver gang vil bare bremse deg.

Dette er problemet som Photoshop-arbeidsområder løser. Arbeidsområder lar deg ha verktøyene du trenger mest for visse oppgaver klare med bare ett klikk, noe som gjør arbeidsflyten mye jevnere og sparer tid.
Photoshop kommer med ganske mange av disse som standard, men i tillegg til det lar den deg lage dine egne tilpassede arbeidsområder. På den måten trenger du ikke å omorganisere alt hver gang du ønsker å gjøre en bestemt jobb.
Tilpass ditt eget Photoshop-arbeidsområde
Før du begynner, tenk på de viktigste panelene du må jobbe med. Her er standardpanelene Photoshop starter med i mitt tilfelle.
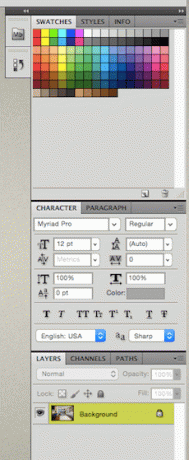
Du kan bli kvitt noen av dem ved å klikke og dra den bort fra resten. Når du har gjort det, klikker du på 'x' ikonet øverst til venstre for å lukke det. I dette eksemplet forkaster jeg Stiler panel.
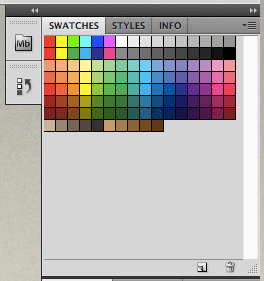

På lignende måte kan du dra panelene som vil være nyttige for deg og stable dem sammen for enklere tilgang. Bare dra den ene oppå den andre til du har en stabel du er fornøyd med.
Her trekker jeg Avsnitt panel fra gruppen under og plassere det over.

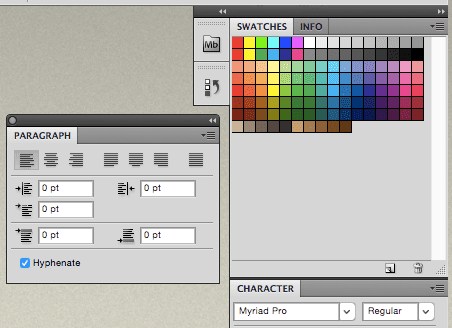
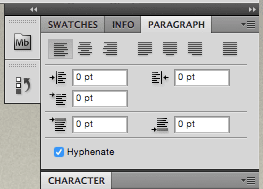
For å få inn flere paneler, gå ganske enkelt til Vindu rullegardinmenyen på menylinjen og du vil se alle de forskjellige tilgjengelige panelene der.
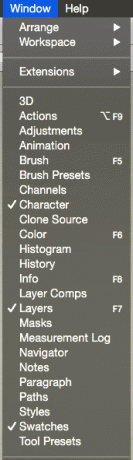
I tillegg kan du her få tilgang til standard arbeidsområdene så vel som de du oppretter.
Som du kan se nedenfor, kommer Photoshop selv med noen få arbeidsområder som er klare for bruk. Bare klikk på en av dem for å aktivere den.
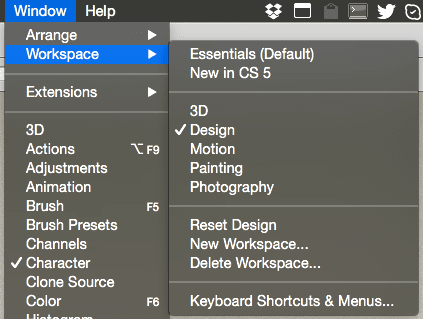
Alternativt kan du velge et hvilket som helst arbeidsområde fra menyen øverst til høyre i Photoshop, på verktøylinjen.

Kult tips: Du kan også bruke denne menyen til å slette arbeidsområder eller til å tilbakestille standardene hvis du har gjort endringer på dem.
Når du har ordnet panelene du trenger på din foretrukne måte, kan du lagre det arrangementet som et tilpasset arbeidsområde ved å klikke Nytt arbeidsområde... fra menyene vist ovenfor.
Dette vil vise en dialogboks der du kan gi et navn til det nyopprettede arbeidsområdet.
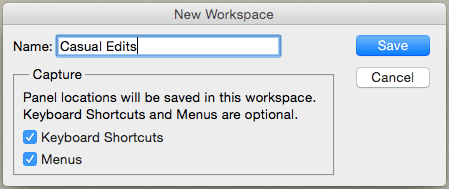
Nå, før du lagrer det nye arbeidsområdet ditt, er det et par virkelig viktige alternativer du også bør sjekke: Tastatursnarveier og Menyer.
Hvorfor er disse alternativene viktige? Tenk deg at du jobber med et bestemt arbeidsområde og at du lager spesifikke snarveier eller redigerer menyene i Photoshop for å få arbeidet gjort raskere. Problemet er at hvis du bare lagrer arbeidsområdet ditt, må du lage både snarveiene og menyene på nytt hver gang du bruker det arbeidsområdet.
Men når du velger alternativene vist ovenfor, lagres begge disse langs det nye arbeidsområdet ditt, sparer deg for mye tid når du jobber med dem. Det er et utrolig verdifullt alternativ, er det ikke?
Og der har du det. Nå som du vet om arbeidsområder, kan du sette opp dine og begynne å spare tid hver gang du åpner Photoshop fra nå av. Værsågod!
Sist oppdatert 3. februar 2022
Artikkelen ovenfor kan inneholde tilknyttede lenker som hjelper til med å støtte Guiding Tech. Det påvirker imidlertid ikke vår redaksjonelle integritet. Innholdet forblir objektivt og autentisk.