21 ting enhver ny Mac-bruker bør vite
Miscellanea / / February 17, 2022
1. Kontroll er Kommando, Alt er Alternativ, Enter er Return, Backspace er Slett

Det første du vil legge merke til etter å ha åpnet din nye Mac er at noen nøkler er forskjellige, og Windows-tasten er åpenbart (og heldigvis avhengig av historikken din med Windows) fraværende.
I OS X er Kommando (Cmd) det samme som Control (Ctrl) og Alt er Tilvalg-tasten.
Windows har både Backspace og Delete-taster. OS X har bare Delete-tasten som som standard fungerer som Backspace-tasten. Hvis du vil at den skal fungere som Delete-tasten, for å slette en uthevet fil for eksempel, trykk Cmd + Slett.
I SLEKT: Sjekk ut vår ultimate guiden til de mest nyttige hurtigtastene for populære tjenester.
Har du nettopp byttet til Mac? Få vår eBok – Den ultimate guiden til OS X Yosemite for en Mac-nybegynner. Det er den perfekte e-boken for folk som ønsker å bli kjent med en Mac og hvordan få mest mulig ut av den.
2. Å klikke på den røde lukkeknappen avslutter ikke appen
I Windows, når du klikker på den røde X Lukk-knapp, appen blir faktisk "stengt". Å gjøre dette i OS X vil fortsatt la appen kjøre i bakgrunnen. Du vil se en liten prikk under appens ikon i Dock, det betyr at appen fortsatt kjører.

For faktisk å avslutte appen må du høyreklikke på appens ikon i Dock eller gå til appens meny og velge Slutte. Bruke hurtigtasten Cmd + Q er mye enklere.
Hvis en app er en plage, bruk hurtigtasten Alternativ + Cmd + Escape å ta opp Tving avslutning Meny.
3. Menylinjeelementer er appuavhengige

I Windows er menyelementene knyttet til appvinduet, og når vinduet er minimert eller ute av fokus, blir menylinjen inaktiv. Det er ikke tilfelle i OS X. Menyene vises i menylinjen som er festet til toppen av skjermen. Selv etter at du har minimert appen.
4. Hvordan maksimere, minimere, fullskjerm en app
I OS X er stopplysene, nemlig Lukk, Minimer og Maksimer plassert på venstre side i stedet for høyre. Mens minimeringsatferden er den samme, er maksimeringsknappen merkelig.
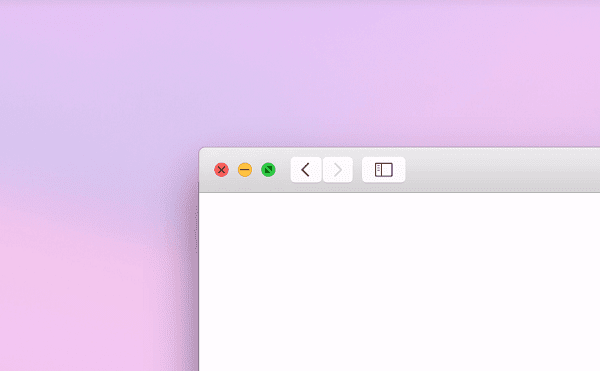
I Yosemite gjør den grønne Maksimer-knappen appen i fullskjerm. For å maksimere en app på samme skjerm i stedet, hold nede Alternativ tasten mens du klikker på den grønne stopplysknappen (ikonet på den grønne knappen vil endres fra piler til et plusssymbol).
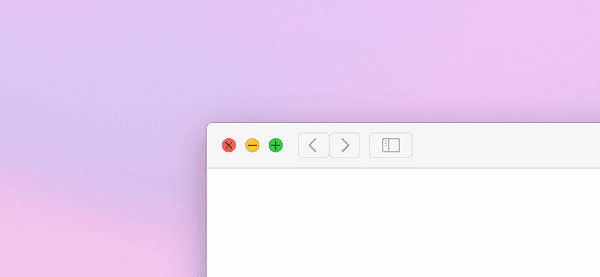
Grunnen til at Maksimer-knappen er rar er at forstørringsfunksjonen er appbasert. For eksempel ved å klikke på Maksimer-knappen mens du holder Alternativtasten i Evernote fyller opp hele skjermen, men å gjøre det samme i Chrome utelater litt vertikal/horisontal plass.
Det er en måte å tvinge en merkelig app som Chrome til å faktisk ta opp hele skjermen. Holde Shift + Tilvalg når du klikker på den grønne Maksimer-knappen.
5. Hvordan installere applikasjoner
En av de beste tingene med OS X er hvor enkelt det er å installere apper når du først vet hvordan. Å installere en app i Windows krever at du går gjennom et installasjonsprogram, tilpasser en rekke alternativer, klikker på neste et par ganger og unngår verktøylinjer eller gratisprogrammer.
I OS X, når du laster ned en app fra internett, får du en dmg ellerglidelås fil i stedet for en exe. Ved å klikke på den vil installasjonsfilen monteres som en disk. Du vil enten se et vindu som uttrykkelig forteller deg å dra appen til applikasjoner mappe, eller du vil bare se en ny mappe med appfilen.

Du kan kjøre appen fra hvor som helst på Mac-lagringen din, men for din og Mac-ens skyld, dra installasjonsfilen fra diskbildet til Applications-mappen. Ikke glem å løse ut dmg-filen.

Når du starter en nedlastet app, vil OS X advare deg om at den er lastet ned fra internett. Hopp over det, klikk Åpen for å begynne å bruke appen.

HVA MED APP STORE? Uten tvil er App Store det beste stedet å laste ned enkle gratisapper. Det vil ta seg av installasjonen og oppdateringsprosessen helt av seg selv, akkurat som iOS. Men noen apper tilgjengelig på App Store er begrenset i funksjonalitet sammenlignet med de som er lastet ned direkte fra utviklerens nettsted.
6. Installer apper utenfor Mac App Store og godkjente utviklere
OS X blokkerer appinstallasjoner fra ikke-godkjente utviklere.
For å deaktivere dette, gå til Systemvalg -> System og personvern -> Generell.

Klikk på låsen nederst i venstre hjørne og skriv inn passordet ditt.
Nå fra Tillat appnedlastinger fra seksjon velge Hvor som helst.
7. Den beste måten å avinstallere programmer
Å dra appens ikon fra Applications-mappen og deretter tømme papirkurven er en ganske ineffektiv måte å avinstallere en app.

For å gjøre dette bedre, last ned en app som heter AppCleaner. Du kan dra en hvilken som helst app inn i AppCleaners vindu eller sjekke appen fra listen og klikke på Søk knapp.
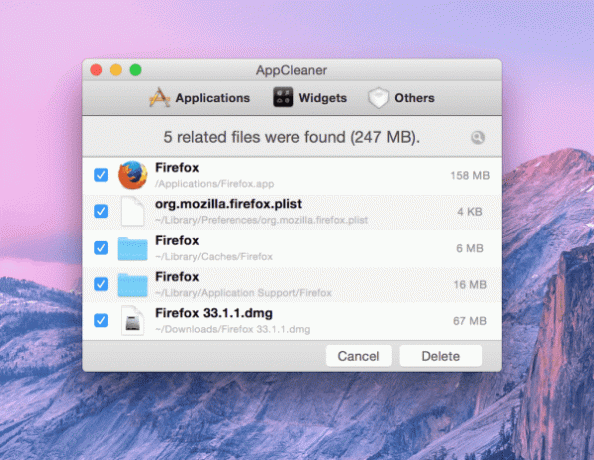
Dette vil ikke bare få opp den aktuelle appfilen, men også små filer relatert til appen. Klikk på Slett for å effektivt avinstallere appen og alle filene relatert til appen.
8. Det er ikke nødvendig å defragmentere en Macs harddisk/Solid State Drive
Hvis du kommer fra Windows, må du være vant til å defragmentere harddisken regelmessig. OS X bruker Mac OS Extended Journaled filsystemet fra UNIX, og det defragmenterer automatisk enhver fragmentert del av lagringen din. Hvis maskinen din bruker en SSD, bør du vite at dens flashbaserte lagring ikke krever harddisk som defragmentering uansett.
9. Forstå Mission Control og Spaces for å bedre administrere Windows
Hvis du er ny på Mac, kan ord som Mission Control, Spaces, Launchpad etc virke fremmede. Men det er ingenting å bli overveldet over, det er bare Apple-speak for noen veldig nyttige navigasjonsfunksjoner.
Mission Control, åpnes ved å trykke F3 på tastaturet eller en sveipebevegelse med fire fingre på styreflaten, gir deg en oversikt over alle de forskjellige appene og vinduene som kjører på Mac-en.

I Mission Control vil du se en stolpe øverst som viser forskjellige skrivebord og fullskjerm-apper du har konfigurert. Den offisielle betegnelsen for dette er Spaces.
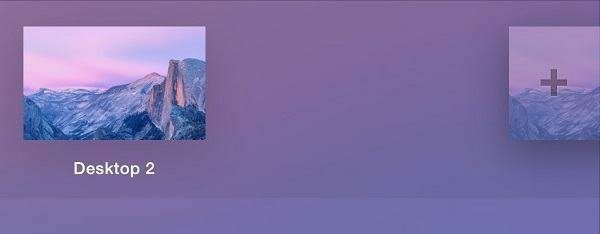
For å lage et nytt skrivebord, hold musepekeren over til øverste venstre kant av skjermen og klikk på + knapp. Slett et ubrukt skrivebord ved å klikke på X øverst til venstre.
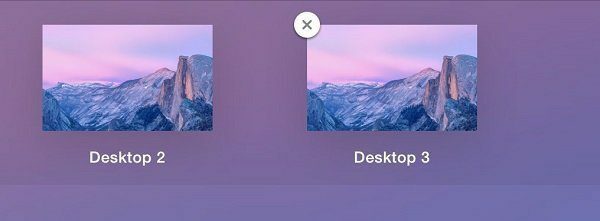
Det er like enkelt å sveipe mellom forskjellige stasjonære datamaskiner og fullskjermsapper som å sveipe 4 fingre til venstre-høyre eller høyre-venstre på styreflaten. Stasjonære datamaskiner kan være en god måte å øke produktiviteten og holde ting organisert. Du kan ha ett skrivebord bare for jobbting, ett for skriving, ett for e-post, ett for kommunikasjon osv.
Launchpad ble lagt til i Mountain Lion, og den bringer startskjermen i iOS-stil til Mac. Du kan starte den ved å klikke på ikonet fra Dock eller klype tommelen og tre fingre på styreflaten.

Sveip til venstre eller høyre for å bytte mellom sider, dra ett ikon over et annet for å lage en mappe. Du kan også slette apper direkte fra Launchpad, men det tar mye lengre tid enn å bare dra appens ikon til papirkurven.
Du må klikke og holde på appens ikon til alle ikonene begynner å vippe, trykk på X og trykk til slutt på Slett knapp.
Har du nettopp byttet til Mac? Få vår eBok – Den ultimate guiden til OS X Yosemite for en Mac-nybegynner. Det er den perfekte e-boken for folk som ønsker å bli kjent med en Mac og hvordan få mest mulig ut av den.
10. Mac-en din er ikke partisjonert
Mac-er, siden de sendes, er ikke partisjonert. I motsetning til Windows, er det ingen partisjon for systemfiler, gjenopprettingsstasjoner, etc. Det er én for alle, og alle for én.
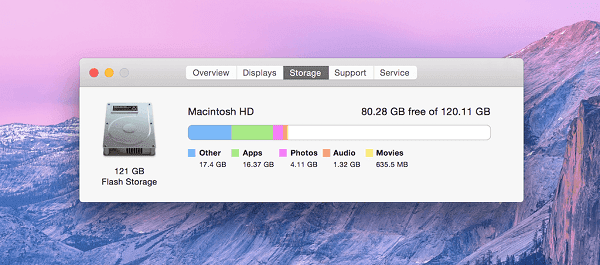
Og det morsomme er at du ikke gjør det trenge for å lage partisjoner. Det kommer til å fungere helt fint uten det som jeg nevnte i forrige avsnitt.
11. Bruk Quick Look for raskt å forhåndsvise forskjellige filtyper
Mac har et flott verktøy for rask forhåndsvisning av filen som for øyeblikket er uthevet. Bare trykk Rom tasten på tastaturet og et vindu åpnes med forhåndsvisningen av bildet, videoen eller PDF-filen du har valgt.

Med ting som bilder kan du bruke venstre/høyre piltaster for å forhåndsvise forrige/neste element i samme vindu.
12. Deaktiver Autokorrektur
Autokorrektur er et nødvendig onde på iPhone. Oftere enn ikke gir det faktisk mening om hva du vil at du skriver.
Men på en Mac har du dette fysiske tastaturet, og det er ikke behov for autokorrektur. Når du er ferdig med å skrive, kan du enkelt markere alle stave- og grammatikkfeil ved å trykke på tastaturkombinasjonen Cmd + ;(semikolon) uansett.
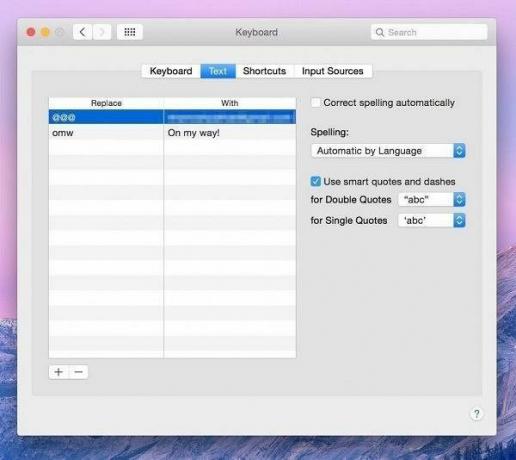
Deaktiver autokorrektur ved å gå til Systemvalg -> Tastatur -> Tekstog fjern merket for Rett stavemåten automatisk alternativ.
13. Slik endrer du standardappen for et bestemt filformat
Hvis du prøver mange forskjellige apper, kan de noen ganger overskrive hverandre når det kommer til standardstatusen. Dette skjer mye med mediefiler. Det er veldig irriterende når du har fantastiske apper som VLC eller MPlayerX installert og en video åpnes i QuickTime som standard.
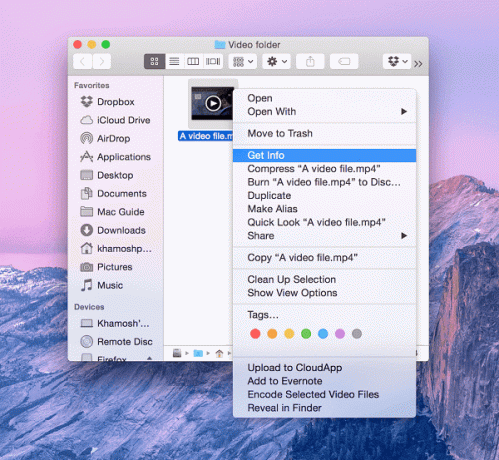
For å endre dette, høyreklikk på filen og klikk Få informasjon.

I Åpne med delen vil du se standardappen i rullegardinmenyen. Rullegardinlisten vil vise alle appene på Mac-en som er i stand til å åpne filformatet. Hvis du ikke ser appen din her, klikker du på Annenog velg appen manuelt.
14. Image Capture lar deg raskt importere bilder fra telefonene og kameraet
Når du kobler til iPhone, Android-telefon, kamera eller setter inn et SD-kort, vil OS X dukke opp Image Capture. Hvis den ikke gjør det, gå til Programmer og se etter Image Capture-appen.

Hva Image Capture lar deg gjøre er å raskt sjekke alle eller spesifikke bilder fra den tilkoblede enheten og importere bildene til Photos-mappen eller mappen spesifisert av deg.
15. Bruk trefingertrykk på styreflaten for å slå opp et hvilket som helst ord
OS X har en innebygd ordbok, og når markøren er over et ord i en hvilken som helst app, vil et trykk på tre fingre på styreflaten umiddelbart få opp definisjonen i en boble over ordet.

Den samme funksjonaliteten er tilgjengelig i iOS også og for forfattere som meg, eller noen som stadig kommer over nye ord, begynner denne raske gesten å bety mye. Så mye at når jeg bytter til Windows for en del av jobben min, savner jeg det (jeg savner styreflaten mer, for å være helt ærlig).
16. Yosemite har en mørk side

Du har kanskje lagt merke til at Yosemite er litt for hvit og lys. De gamle og nye brukerne som ikke liker utseendet kan bytte til mørk modus. Den reverserer blant annet menylinjen, Dock, appbytter. Så nå har du hvit tekst over svart bakgrunn. For å vite mer om mørk modus, sjekk ut guiden vår.
For å aktivere det, gå til Systemvalg -> Generell og sjekk Bruk mørk menylinje og Dock.
Mens du er i gang, kan du også bli kvitt de gjennomsiktige sidefeltene. Gå til tilgjengelighet og sjekk Redusere Åpenhet.

17. Du kan bruke Mac-en til å ringe og motta anrop og SMS fra iPhone
Hvis du har en iPhone som kjører iOS 8.1 eller nyere, kan du svare på anrop og svare på SMS rett fra Mac-en. Begge enhetene må imidlertid være på samme Wi-Fi-nettverk.
For å aktivere dette på din iPhone, gå til Innstillinger -> Generell -> Overlevering og foreslåtte apper, og aktivere Overrekke.

På Mac-en åpner du Meldinger-appen og logger på med iCloud-kontoen din. Når telefonen din er på samme nettverk, blir du bedt om å slå på SMS-funksjonen. Legg inn den aktuelle koden og du er ferdig.
For å få anropene til å fungere, gå til FaceTime-appen og logg på med iCloud-kontoen. For en mer detaljert forklaring om dette emnet, sjekk ut guiden vår.
18. OS X har innebygd versjonskontroll
I apper som støtter det, kan du enkelt gå tilbake til en tidligere versjon av filen du jobber med. Apper som Pages, Numbers og til og med Preview holder styr på alle de forskjellige lagringspunktene til en fil. Gå til for å gå tilbake til en tidligere versjon av filen Fil -> Gå tilbake til -> Bla gjennom alle versjoner.
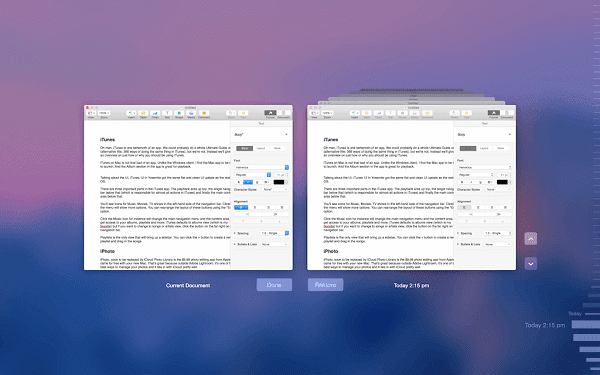
Her finner du to vinduer, det til venstre er gjeldende versjon, det til høyre viser en rullbar visning av alle de tidligere versjonene. På høyre kant finner du en tidslinje for alle redigeringene.
19. Bruk søkefunksjonen i Hjelp for å hjelpe deg selv
Som vi har etablert før, har OS X flotte søkefunksjoner. Den har også god dokumentasjon. Ved å kombinere begge får du søkeboksen i Hjelp-menyen. Denne søkeboksen er kontekstuelt klar og fungerer i alle standardappene pluss noen tredjepartsapper også.

Her skriver du inn det du leter etter, og appen vil ikke bare vise den relevante hjelpeartikkelen, men vil faktisk fremheve hvor funksjonen du leter etter befinner seg.
20. iCloud Drive er Yosemites Cloud Storage Solution
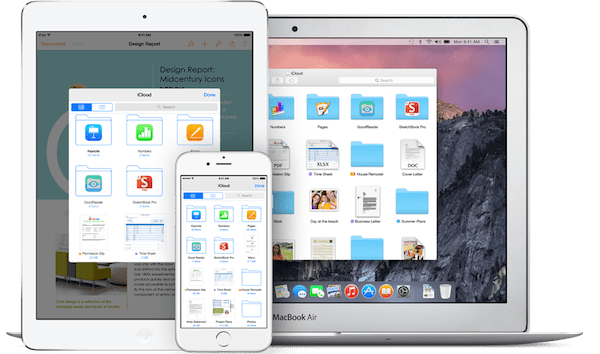
iCloud ble integrert med OS X- og iOS-enheter i 2011, men det var alltid på en måte begrenset. Med iCloud Drive ble det endelig skylagringsløsningen du faktisk ønsker å bruke.
iCloud Drive lar deg sikkerhetskopiere de vanlige dataene som kontakter, notater, påminnelser, bilder fra iPhone- eller iPhoto-biblioteket, men det fungerer også på appbasis. For eksempel får alle apper som er kompatible med iCloud Drive sin egen mappe. Du kan legge inn filer der, og de vil være tilgjengelige fra alle Apple-enhetene du eier, til og med iPhone.
Når du åpner en app som Pages for å lage et nytt dokument, velger du bare lagringsstedet som iCloud Drive, så er du klar.
Selvfølgelig er ikke iCloud Drive like funksjonsrik som Dropbox (den har for eksempel ikke en Android-app), men hvis alt du bruker er Apple-enheter, kan iCloud Drive være mer enn nok for deg.
Åh, og du kan manuelt dra inn hvilken som helst fil eller mappe til iCloud Drive også, akkurat som Dropbox.
I SLEKT: vi har skrevet en detaljert forklaring på iCloud Drive, i tilfelle du vil lese mer om hvordan det fungerer og om det passer deg.
21. Safari er standardnettleseren, og det er ikke så ille

Safari 8.0 i Yosemite er rask, jevn og ser bra ut. Det er mye bedre enn Safari pleide å være for et par år siden. Det beste argumentet for å velge Safari fremfor en nettleser som Chrome er ikke funksjoner, men pålitelighet.
Safari ble skrevet hånd i hånd med resten av operativsystemet og er dypt integrert med maskinvaren. Det betyr at mens Chrome vil maksimere RAM etter at du har åpnet et par dusin faner, vil Safari ikke gjøre det. Safari har heller ikke Flash installert og er mye mer energieffektiv enn Chrome.
Sammenlignet med Chrome får Safari vanligvis en time eller to mer batterilevetid, og den varmer ikke opp Mac-en nesten like mye.
Men er det nok til å få deg til å bytte? Jeg fortsetter å gå frem og tilbake mellom de to, men for øyeblikket bruker jeg Chrome på grunn av synkroniseringsfunksjonene med Windows-, iOS- og Android-apper og det utmerkede utvidelsesbiblioteket.
SAFARI EVENTYRET: Hvis du er interessert i å utforske Safari som standardnettleser, har vi skrevet om alle de store endringene i Safari 8.0 og fremhevet også beste produktivitetsutvidelser.


![Hva er egentlig et filsystem? [FORKLART]](/f/37ddfad39ad7cb9a846910f88dcc676e.png?width=288&height=384)
