Legg til kopi til mappe og flytt til mappe i kontekstmenyen i Windows 10
Miscellanea / / November 28, 2021
Legg til kopi til mappe og flytt til mappe i kontekstmenyen i Windows 10: Enkelte funksjoner i Windows brukes oftere enn andre som Klipp ut, Kopier og Lim inn, derfor er vi i denne opplæringen skal se hvordan du kan legge til kommandoene "Kopier til mappe" og "Flytt til mappe" i kontekstmenyen til filutforskeren i Windows 10. Selv om disse kommandoene allerede er tilgjengelige i Ribbon-menyen i File Explorer, men det er nyttig å ha dem direkte i høyreklikkmenyen.
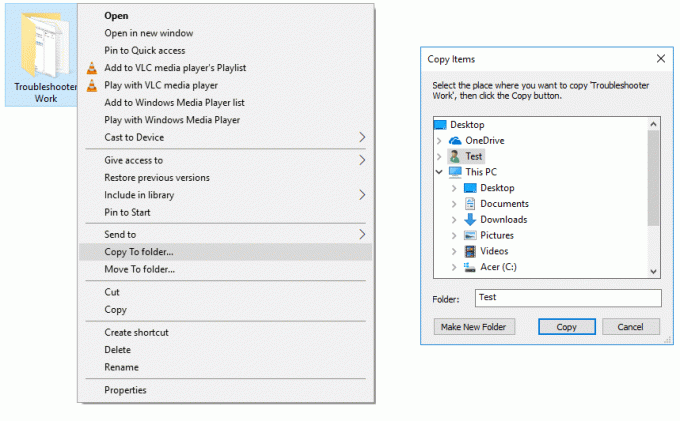
Hvis disse kommandoene er tilgjengelige i høyreklikkmenyen, vil det muliggjøre raskere tilgang til filoverføring, noe som til slutt vil hjelpe deg med å spare tid. Så uten å kaste bort tid, la oss se hvordan du legger til kopi til mappe og flytter til mappe i kontekstmenyen i Windows 10 ved hjelp av veiledningen nedenfor.
Innhold
- Legg til kopi til mappe og flytt til mappe i kontekstmenyen i Windows 10
- Legg til kopi til mappe og flytt til mappe i kontekstmenyen ved hjelp av registerfil
Legg til kopi til mappe og flytt til mappe i kontekstmenyen i Windows 10
Sørg for å opprette et gjenopprettingspunkt bare i tilfelle noe går galt.
1. Trykk på Windows-tasten + R og skriv deretter regedit og trykk Enter for å åpne Registerredigering.

2. Naviger til følgende registernøkkel:
HKEY_CLASSES_ROOT\AllFilesystemObjects\shellex\ContextMenuHandlers
3. Høyreklikk på ContextMenuHandlers og velg Ny > Nøkkel.

4. For å legge til "Flytt til mappe” kommandoen i høyreklikk-kontekstmenyen, navngi denne nøkkelen som {C2FBB631-2971-11d1-A18C-00C04FD75D13} og trykk Enter.
5. På samme måte, høyreklikk igjen på ContextMenuHandlers og velg Ny > Nøkkel.
6. For å legge til "Kopier til mappe” kommandoen i kontekstmenyen, navngi denne tasten som {C2FBB630-2971-11D1-A18C-00C04FD75D13} og klikk OK.
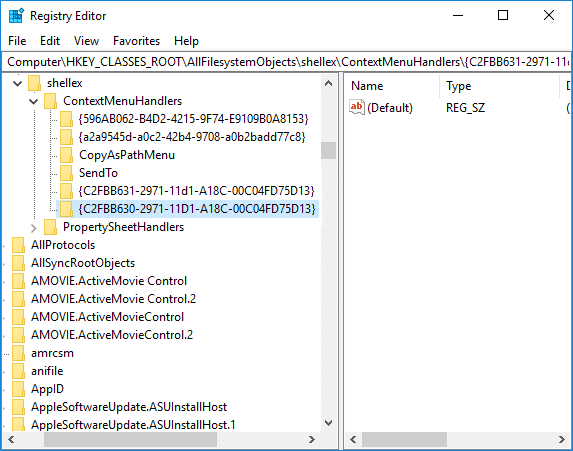
7. Lukk Registerredigering og start deretter PC-en på nytt for å lagre endringene.
9. Velg nå en eller flere filer og høyreklikk og fra hurtigmenyen kan du enkelt velg kommandoene Kopier til eller Flytt til.
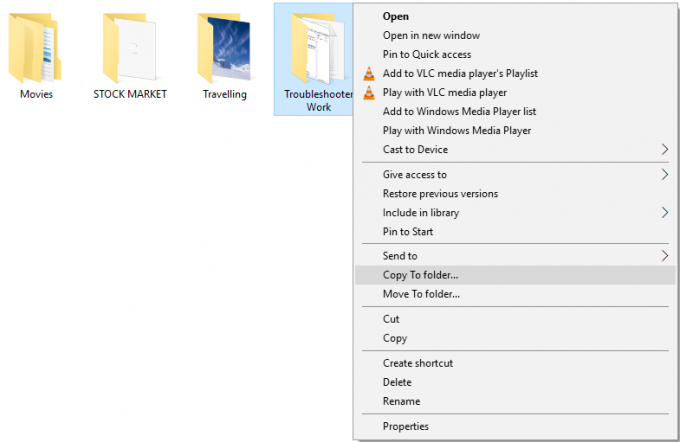
Legg til kopi til mappe og flytt til mappe i kontekstmenyen ved hjelp av registerfil
For enklere tilgang kan du laste ned disse registerfilene for å legge til eller fjerne "Kopier til mappe" og "Flytt til mappe". Men av en eller annen grunn stoler du ikke på disse registerfilene, så kan du enkelt bruke metoden nedenfor for å lage disse filene for deg.
1. Åpne Notisblokk så kopier og lim inn teksten nedenfor slik den er i notisblokkfilen:
Windows Registerredigering versjon 5.00; Kopier til mappe. [HKEY_CLASSES_ROOT\AllFilesystemObjects\shellex\ContextMenuHandlers\{C2FBB630-2971-11D1-A18C-00C04FD75D13}]; Flytt til mappe. [HKEY_CLASSES_ROOT\AllFilesystemObjects\shellex\ContextMenuHandlers\{C2FBB631-2971-11D1-A18C-00C04FD75D13}]
2. Klikk på Fil og velg deretter "Lagre som" og navngi denne filen som "Add_CopyTo.reg” (.reg-utvidelsen er veldig viktig).

3. Høyreklikk på "Add_CopyTo.reg" velg deretter Kjør som administrator.
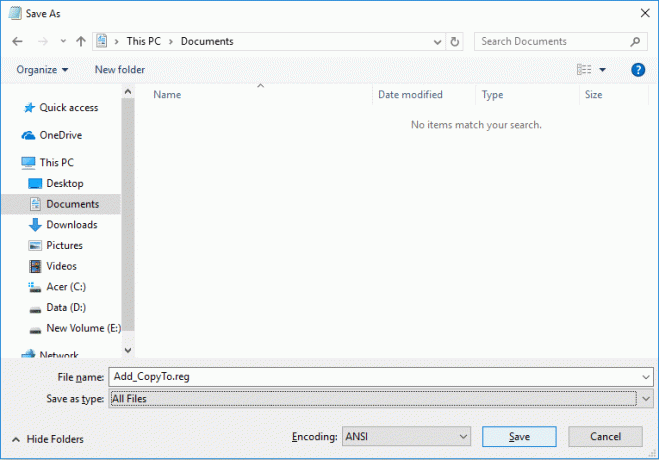
4.Klikk Ja for å fortsette og velg deretter En eller flere filer, høyreklikk og fra hurtigmenyen kan du enkelt velge Kopier til eller Flytt til kommandoer.
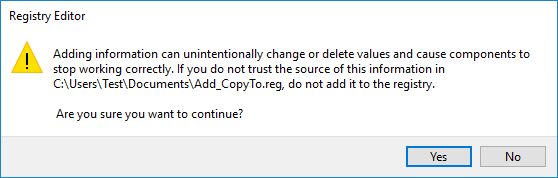
5. Hvis du i fremtiden må fjerne disse kommandoene, åpne notisblokk igjen og kopier og lim inn følgende:
Windows Registerredigering versjon 5.00; Kopier til mappe. [-HKEY_CLASSES_ROOT\AllFilesystemObjects\shellex\ContextMenuHandlers\{C2FBB630-2971-11D1-A18C-00C04FD75D13}]; Flytt til mappe. [-HKEY_CLASSES_ROOT\AllFilesystemObjects\shellex\ContextMenuHandlers\{C2FBB631-2971-11D1-A18C-00C04FD75D13}]
6. Lagre denne filen med navnet "Remove_CopyTo.reg” høyreklikk deretter på den og velg Kjør som administrator.
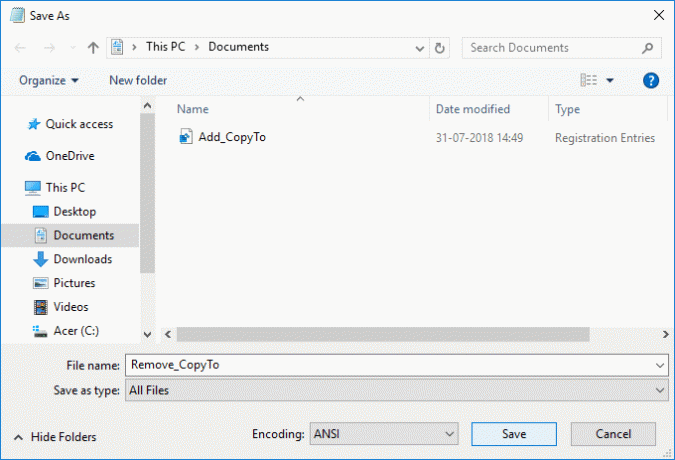
7. Klikk Ja for å fortsette og "Kopier til mappe” & “Flytt til mappe”-kommandoer vil bli fjernet fra høyreklikk-kontekstmenyen.

Anbefalt:
- Lag kontrollpanel Alle oppgaver snarvei i Windows 10
- Aktiver eller deaktiver Kontrollpanel og Windows 10 Innstillinger-appen
- Skjul elementer fra kontrollpanelet i Windows 10
- Vis kontrollpanelet i WinX-menyen i Windows 10
Det er det du har lært Hvordan legge til kopi til mappe og flytte til mappe i kontekstmenyen i Windows 10 men hvis du fortsatt har spørsmål angående denne opplæringen, kan du gjerne spørre dem i kommentarfeltet.



