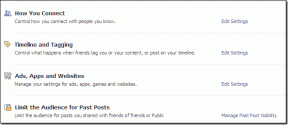Fiks ROG Gaming Center som ikke fungerer
Miscellanea / / February 17, 2022
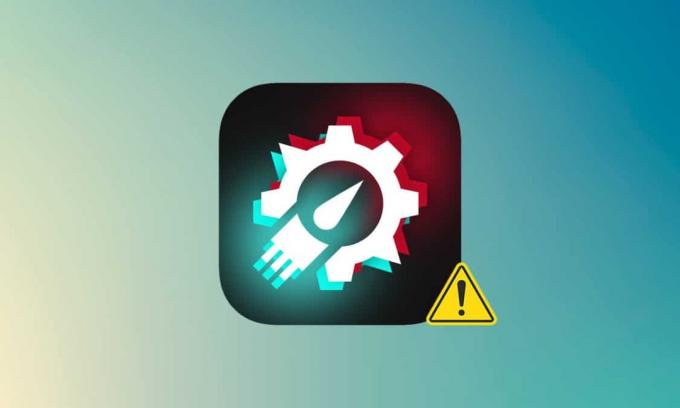
Republic of Gamers, eller ROG, har som mål å gi spillfellesskapet den beste opplevelsen mens de spiller, og gi noen unik programvare for spillere i tillegg til spill-PCer, telefoner og tilbehør. Rog Gaming Center er haloproduktet til Asus ROG-programvareutvalget. ROG Gaming Center er et verktøy som kommer innebygd med ASUS-datamaskiner. Det er en one-stop-shop for å holde deg oppdatert på systemkomponenter og finjustere dem. Som navnet indikerer, hjelper den til med administrasjonen av flere spillprofiler på datamaskinen, og mange spillere elsker nivået av tilpasning som er tilgjengelig i den. Men selv en slik elsket applikasjon kan ikke skjule seg for problemer, og den mest iøynefallende er at ROG-spillsenteret ikke fungerer. Denne artikkelen vil bringe deg oppdatert på dette problemet og hvordan du fikser problemet med ROG-spillsenter som ikke starter.
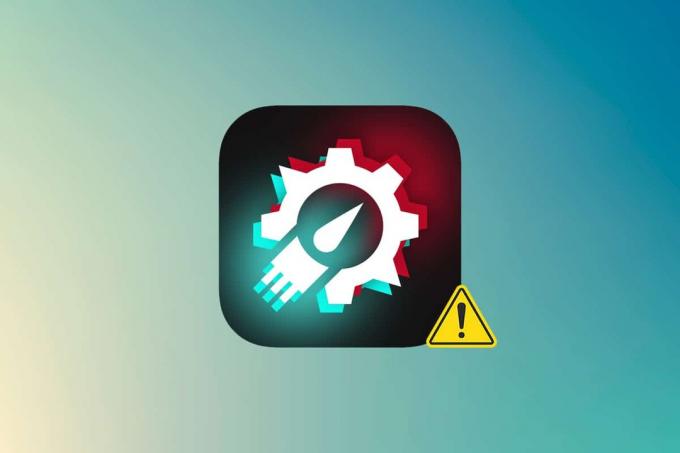
Innhold
- Slik fikser du ROG Gaming Center som ikke fungerer i Windows 10
- Andre problemer knyttet til ROG Gaming Center åpner ikke
- Hva er årsaken til at ROG Gaming Center ikke åpnet på Windows?
- Metode 1: Kjør ROG Gaming Center som administrator
- Metode 2: Oppdater ROG Gaming Center
- Metode 3: Oppdater eller installer drivere på nytt
- Metode 4: Oppdater Windows
- Metode 5: Legg til et unntak til antivirusprogrammet ditt
- Metode 6: Deaktiver eller avinstaller antivirusprogrammet (anbefales ikke)
- Metode 7: Installer ROG Gaming Center på nytt
Slik fikser du ROG Gaming Center som ikke fungerer i Windows 10
ROG Gaming Center tilbyr flere brukervalg for å møte en rekke krav, som blant annet frigjøring av RAM, overklokking og økt vifteytelse. Spillsenteret har i likhet med andre programmer ulike problemer, og det har dessverre flere brukere rapporterte at ROG Gaming Center bare nekter å kjøre etter å ha installert en ny oppdatering for programmet eller Windows.
Andre problemer knyttet til ROG Gaming Center åpner ikke
Andre problemer oppstår når vi bruker eller starter ROG Gaming Center på PC-ene våre. Vi vil gå over noen av problemene du kan ha med dette programmet i de følgende avsnittene.
- CPU-temperaturen vises ikke i ROG Gaming Center: Hvis dette problemet vedvarer etter oppgradering av ROG Gaming Center, bruk systemgjenopprettingspunkter for å gjenopprette PC-en til sin tidligere tilstand. Hvis du ikke har noen systemgjenopprettingspunkter, er den beste tilnærmingen å installere ROG Gaming Center på nytt.
- Viftekontroll i ROG Gaming Center fungerer ikke: Sørg for at Windows og enhetsdrivere på datamaskinen din er oppdatert. Få ASUS-hurtigtastene fra Microsoft Store. Den gir en overleggsmelding for funksjonstaster, slik at vi kan justere viftehastigheten.
- ROG-knappen fungerer ikke G14: Dette problemet kan være forårsaket av Windows Defender eller annen antivirusprogramvare installert på datamaskinen. Som et resultat, gi ROG Gaming Center-programmet tillatelse til å kjøre på PC-en din. Fjern antivirusprogrammet hvis problemet vedvarer.
- Tredjeparts programmer: Tredjepartsprogrammer kan forstyrre ROG Gaming Center Fan Control-verktøyet, noe som resulterer i at ROG Gaming Center Fan Control mangler. For å løse problemet, deaktiver de fornærmende programmene. Sørg for at du har alle nødvendige drivere lastet for å unngå problemer som disse. Kontakt ASUS teknisk støtte hvis problemet vedvarer.
- ROG Gaming Center Turbo Gear fungerer ikke: Sjekk om du bruker en eldre eller nyere versjon av programvaren. Installer de nyeste versjonene hvis du fortsatt bruker de forrige. For å fikse dette, heve minneklokkene og kjerneklokkene i Turbo Gear.
- ROG Gaming Center fungerer ikke eller vil ikke åpne: Bruk feilsøkingstrinnene i denne tråden. For å bruke ROG Gaming Center uten problemer, følg nøye instruksjonene på din Windows-PC.
Hva er årsaken til at ROG Gaming Center ikke åpnet på Windows?
Noen årsaker til dette problemet er kjent, og mange brukere av denne applikasjonen har diskutert dem. Ukjente årsaker er mer risikofylte, selv om visse teknikker fungerer uten at noen forstår hvordan. I alle fall har vi satt opp en liste over sannsynlige forklaringer nedenfor, så ta en titt!
- Windows Defender blokkeringsliste: Windows Defender-programmet kan mislykkes i å identifisere ROG Gaming Center-programvare og legge den til i blokkeringslisten under visse omstendigheter. Som et resultat kan problemet oppstå hvis Windows Defender forhindrer programvaren i å fungere.
- Utdaterte drivere: ROG Gaming Center brukes til å administrere en rekke spillrelaterte enheter, for eksempel grafikkortet ditt og eksterne enheter som mus og tastatur. Sørg for at driverne for disse enhetene er oppdatert hvis du vil unngå dette problemet.
- Administratortillatelser: Det er mulig at de administrative tillatelsene for programvaren ikke er gitt til den, og det er grunnen til at ROG Gaming Center ikke vil starte. Som et resultat anbefaler vi deg sterkt å prøve å gi den disse rettighetene og deretter se om det løser problemet.
- Feilkonfigurert installasjon: Din programvareinstallasjon blir kanskje ikke korrekt behandlet i lagring, noe som resulterer i at ROG Gaming Center ikke åpner et problem. Som en konsekvens bør du prøve å installere programvaren på nytt ved å bruke alternativene nedenfor.
Nå som du er klar over noen av de mulige årsakene til dette problemet på datamaskinen din, kan vi endelig sette rettsmidlene som er oppført nedenfor i bruk.
Etter å ha lært om de ulike årsakene til at ROG Gaming Center ikke åpnet, er det på tide å løse problemet. Her er noen forslag som har vist seg å fungere for noen. Du kan jobbe deg gjennom listen til problemet er løst.
Metode 1: Kjør ROG Gaming Center som administrator
Ifølge flere brukere løste problemet ved å kjøre hovedkjørbaren for ROG Gaming Center som administrator, og ROG Gaming Center begynte å fungere som den skal etter det. Bare følg trinnene angitt nedenfor for å gjøre det!
1. For å komme i gang, høyreklikk snarveien på skrivebordet og velg Åpne fil plassering fra kontekstmenyen som åpnes.
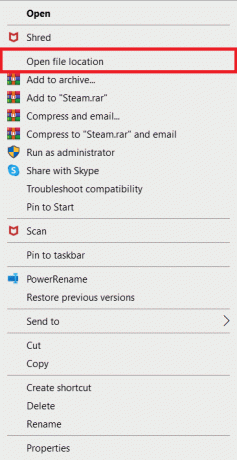
2. Mappen skal som standard hete som følger:
C:\Program Files (x86)\ROG Gaming Center
3. I mappen, se etter hoved kjørbar.
4. Fra kontekstmenyen som vises, høyreklikk på den og velg Egenskaper.
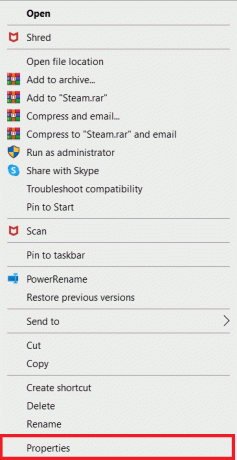
5. Gå til Kompatibilitet fanen når du er inne.
6. I Innstillinger-delen merker du av i boksen ved siden av Kjør dette programmet som administrator alternativ.

7. Åpne på nytt ROG Gaming Center og test om den åpner normalt eller ikke.
Metode 2: Oppdater ROG Gaming Center
Noen brukere har rapportert at etter å ha oppgradert ROG Gaming Center, vil det ikke lenger åpne eller starte. Noen eksperter, så vel som foraene, foreslår imidlertid at dette problemet løses ved å oppgradere programmet. Installer den nyeste versjonen av ROG Gaming Center og se om dette løser problemet med rog-spillsenteret. Fortsett til neste nivå hvis problemet vedvarer etter at programvaren har blitt oppdatert.

Les også:Fiks Nexus Mod Manager påloggingsfeil
Metode 3: Oppdater eller installer drivere på nytt
For å bruke maskinvarekomponentene og verktøyene på riktig måte, må du sørge for at enhetsdriverne er oppdatert. ROG Gaming Center kan slutte å fungere eller til og med nekte å åpne hvis sikkert koblede drivere er ødelagte eller utdaterte. Det er flere defekte drivere å se nærmere på mens du feilsøker problemet med å fikse rog-spillsenteret som ikke åpner. Disse driverne inkluderer drivere for tastatur, mus og grafikk. Som et resultat bør du oppgradere driveren til den nyeste versjonen, og du bør være spesielt oppmerksom på driverne for tastaturet, musen og grafikkortet.
Alternativ 1: Oppdater drivere
1. Lansering Enhetsbehandling fra Windows-søk bar, som vist.

2. Dobbeltklikk på Skjermadaptere å utvide den.
3. Nå, høyreklikk på skjermkortdriveren og velg Oppdater driver, som avbildet.

4. Klikk deretter på Søk automatisk etter drivere for å installere den oppdaterte driveren på din PC.

5A. Sjåførene vil Oppdater til siste versjon hvis de ikke er oppdatert.
5B. Hvis de allerede er i et oppdatert stadium, følgende skjerm vil vises.

6. Klikk på Lukk for å gå ut av vinduet og starte PC-en på nytt.
Alternativ 2: Installer drivere på nytt
1. Start Enhetsbehandling og utvide Skjermadaptere.
2. Nå, høyreklikk på sjåfør og velg Avinstaller enheten, som fremhevet nedenfor.

3. Merk av i boksen med tittelen Slett driverprogramvaren for denne enheten og bekreft forespørselen ved å klikke Avinstaller.

4. Finn og nedlasting driverne som tilsvarer Windows-versjonen på din PC.
Merk: For eksempel Intel, AMD, eller NVIDIA.
5. Dobbeltklikk på nedlastet fil og følg instruksjonene på skjermen for å installere den.
6. Endelig, omstartdin PC.
Metode 4: Oppdater Windows
Microsoft utsteder oppdateringer regelmessig for å løse feil og tilby nye funksjoner. Hvis du ikke har oppgradert Windows på lang tid, bør du gjøre det så snart som mulig. Når disse problemene oppdages, jobber Microsoft-utviklere raskt for å lage oppdateringer som løser problemet. Før du fortsetter, sørg for at du er logget på som administrator.
1. trykk Windows + I-tastene samtidig for å lansere Innstillinger.
2. Klikk på Oppdatering og sikkerhet flis, som vist.

3. I Windows-oppdatering fanen, klikk på Se etter oppdateringer knapp.

4A. Hvis en ny oppdatering er tilgjengelig, klikker du Installere nå og følg instruksjonene for å oppdatere.

4B. Ellers, hvis Windows er oppdatert, vises det Du er oppdatert beskjed.

5. Når det er ferdig, åpner du ROG spillsenter og se etter eventuelle problemer knyttet til at ROG-spillsenteret ikke lanseres.
Les også:Reparer Logitech Gaming Software som ikke åpnes
Metode 5: Legg til et unntak til antivirusprogrammet ditt
Antivirusprogrammet ditt kan feilaktig identifisere den kjørbare ROG Gaming Center-filen som skadelig og forhindret den i å kjøre. Som et resultat kan det være en fordel å deaktivere antivirusskanningen av programinstallasjonsfiler. Ved å følge trinnene nedenfor kan du opprette et unntak for ROG Gaming Center hvis du kjører Windows Defender antivirus.
1. Slå den Windows-tast, type virus- og trusselbeskyttelse, og trykk på Enter-tasten.

2. Nå, klikk på Administrer innstillinger.

3. Rull ned og klikk Legg til eller fjern ekskluderinger som vist nedenfor.

4. I Ekskluderinger fanen, velg Legg til en ekskludering alternativet og klikk på Fil som vist.

5. Nå, naviger til filkatalog hvor du har installert programmet og velg ROG Gaming Center fil.
6. Vente for verktøyet som skal legges til sikkerhetspakken, og du er klar til å spille!
Les også:Fiks League of Legends Black Screen i Windows 10
Metode 6: Deaktiver eller Avinstaller antivirusprogrammet (anbefales ikke)
Antivirusprogramvare, som Windows Defender, kan forstyrre ROG Gaming Centers evne til å fungere effektivt. I dette scenariet kan du deaktivere eller fjerne antivirusprogrammet for å fikse problemet med at ROG-spillsenteret ikke starter ved å følge de angitte trinnene.
Alternativ 1: Deaktiver antivirus (hvis aktuelt)
Her er trinnene for å deaktivere antiviruset ditt midlertidig for å fikse problemet med at ROG-spillsenteret ikke fungerer
Merk: Vi har vist Avast Free Antivirus som et eksempel.
1. Navigere til Antivirus-ikonet på oppgavelinjen og Høyreklikk på den.

2. Velg nå Avast skjermer kontroll alternativ.

3. Velg et av alternativene nedenfor for å deaktivere Avast midlertidig.
- Deaktiver i 10 minutter
- Deaktiver i 1 time
- Deaktiver til datamaskinen startes på nytt
- Deaktiver permanent

4. Gå nå tilbake til hovedvinduet. Her har du slått av alle skjold fra Avast. For å aktivere innstillingene, klikk på SLÅ PÅ.

Alternativ 2: Avinstaller antivirus (anbefales ikke)
Følg disse trinnene for å avinstallere Antivirus for å fikse problemet med at ROG-spillsenteret ikke starter.
Merk: Vi anbefaler ikke at du avinstallerer antivirusprogramvaren din, da den beskytter PC-en din mot skadelig programvare.
1. trykk Windows + I-tastene samtidig for å åpne Innstillinger.
2. Klikk på Apper omgivelser.
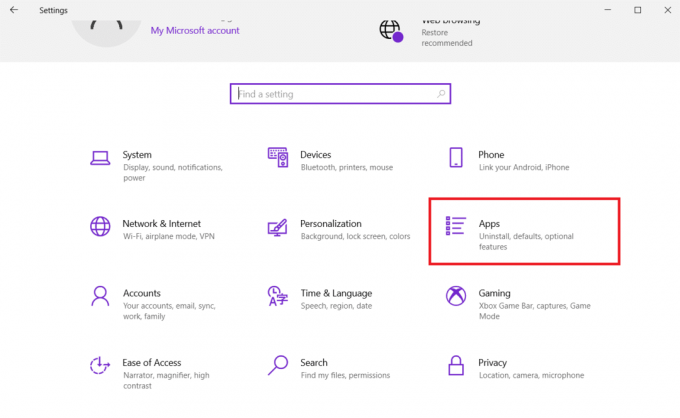
3. Du vil nå se en liste over alle programmene som er installert på datamaskinen din. Finn antivirusprogrammet og klikk på det og velg Avinstaller fra menyen.

Les også:Fiks Star Wars Battlefront 2 lanseres ikke
Metode 7: Installer ROG Gaming Center på nytt
Hvis ingenting annet fungerer, er det fortsatt en mulighet å installere det på nytt. Denne metoden er ganske enkel å bruke, og det er noe du bør vurdere når du feilsøker dette problemet. Når du har slettet den, går du gjennom datamaskinen din og sletter alle filer som er koblet til ROG Gaming Center. Hvis du har Windows 10, kan du bruke kontrollpanelet eller appen Innstillinger for å oppnå dette.
1. Slå den Windows-tast, type apper og funksjoner, og klikk på Åpen.

2. Søk etter ROG spillsenter i Søk i denne listen felt.
3. Velg deretter ROG spillsenter og klikk på Avinstaller knappen vist uthevet.

4. Igjen, klikk på Avinstaller å bekrefte.
5. Følg instruksjoner på skjermen for å fullføre avinstallasjonsprosessen og start PC-en på nytt.
6. Nå, gå til Asus ROG nedlastingssenter fra offesiell nettside og søk etter produktet ditt.

7. Klikk på Drivere og verktøy og last ned den nyeste ROG-spillsenterappen.
Ofte stilte spørsmål (FAQs)
Q1. Er Asus produsenten av ROG?
Ans. De Republikken av spillere ble grunnlagt i 2006 av en elitegruppe av ASUS-ingeniører og designere dedikert til å produsere verdens beste spillopplevelse (ROG). ROG har satt nye industristandarder ved å tilby nyskapende, hardcore spillmaskinvare som gjør det mulig for spillere og fans over hele verden siden starten.
Q2. Hva er egentlig ROG Gaming Center?
Ans. ASUS Gaming Center lar deg enkelt få tilgang til innstillinger og kjøre ASUS-programmer. Den integrerte applikasjonen inkluderer ROG Game First III, ASUS Gaming MacroKey, Splendid, NVIDIA GeForce Experienceog andre funksjoner. ASUS Gaming Center vil bli lansert. Du kan gå til hovedsiden ved å klikke på skrivebordsikonet eller trykke på spilltasten på tastaturet.
Q3. Hva er formålet med ROG-knappen?
Ans. Asus ROG Boost-funksjon øker ytelsen med en liten, men merkbar mengde ved å skyve ekstra kraft til en kompatibel maskin-GPU. ROGØke reiser GPU watt fra 80 til 100.
Anbefalt:
- Slik spiller du Chess Titans på Windows 10
- Reparer Windows 10 Netwtw04.sys Blue Screen Error
- Hvordan sende GIF-er i Slack
- Reparer Ubisoft Connect som ikke fungerer
Vi håper denne artikkelen vil hjelpe deg med å fikse ROG-spillsenteret fungerer ikke utgave. Du kan finne mange flere teknologirelaterte artikler på nettstedet vårt, og hvis du har forslag eller tilbakemeldinger, skriv til oss i kommentarfeltet nedenfor