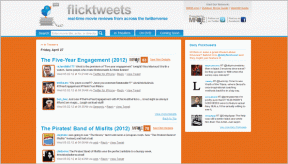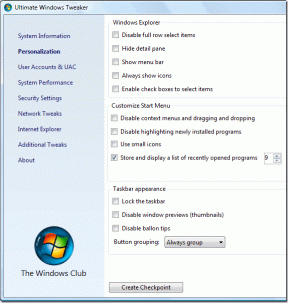4 nyttige verktøy for å slette låste filer i Windows
Miscellanea / / February 18, 2022
Som Windows-bruker må du ha kommet over meldinger som "Kilde- eller målfilen kan være i bruk" og "Kan ikke slette fil: Tilgang nektet” mens du prøver å slette en fil. Dette skjer fordi filen eller mappen er i bruk av et annet program som stopper slettehandlingen. Noen ganger kan du kanskje finne ut årsaken bak det. For eksempel viser bildet nedenfor at filen er låst ved å bruke MS Word og lukke programmet bør løse problemet.

Men jeg har til tider vært plaget av disse meldingene og min manglende evne til å finne en grunn. Som en løsning bruker jeg tredjepartsverktøy for å hjelpe meg med å frigjøre filene. Denne artikkelen lister ned fire slike fantastiske verktøy.
Opplåsing
Opplåsing er et anstendig verktøy som hjelper deg å låse opp en fil som brukes av noen ukjente programmer. Etter å ha installert applikasjonen Opplåsing blir lagt til din kontekstmenyen. Ta høyreklikkalternativet for å starte grensesnittet.
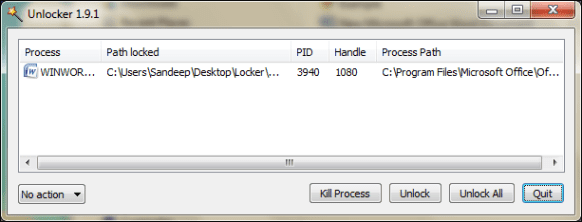
Du kan enten velge å Drepe låseprosessen eller Låse opp (en eller alle) de låste filene. Fra rullegardinmenyen til venstre kan du slette, gi nytt navn, flytte eller kopiere de valgte elementene.
IOBit Unlocker
De IOBit Unlocker grensesnittet er delt inn i to deler. For å låse opp en fil/mappe kan du ta høyreklikkalternativet eller dra og slippe den til grensesnittet. Den øvre halvdelen av grensesnittet viser filnavnet og dets status mens den nedre halvdelen gir prosessdetaljer og filstier.

Akkurat som det forrige verktøyet, kan man også her sammen med opplåsingsalternativet velge å gi nytt navn, slette, kopiere eller flytte det valgte elementet.
FilExile
I motsetning til andre programmer FilEXile (via Ghacks) legger ikke til et hurtigmenyalternativ. Du må starte grensesnittet for å slette filer. Den lar deg veksle mellom Fil modus og Mappe modus. Etter dette bør du bla til filen/katalogen du ønsker å slette.
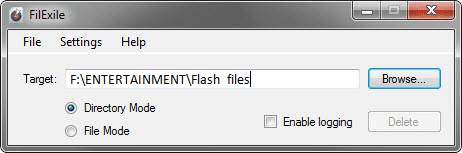
Den har også en Hogst alternativet for å la deg se detaljene om hva programmet gjør for å fjerne det valgte elementet. Det gode er at det hjelper deg med å slette filer med ugyldige navn eller lengre baner.
LockHunter
LockHunter legger til et alternativ i utforskermenyen som du kan bruke til å finne ut hva som låser filen. Grensesnittet viser prosessene som holder filene låst og gir deg muligheter for å lukke eller slette valgt prosess/fil. En fordel er at filene sendes til papirkurven og er tilgjengelig for gjenoppretting.

Du kan også slette eller lukke låseprosessene fra harddisken. Dette gir faktisk en god sjanse for å kjempe mot skadevare.
Konklusjon
Dette er de fire verktøyene vi fant passende og nyttige for å fjerne gjenstridige filer og mapper. Sammen er de en grei samling for å bli kvitt alle slike typer meldinger.
Vet du om flere slike verktøy? Fortell oss om dem i kommentarfeltet.
Sist oppdatert 2. februar 2022
Artikkelen ovenfor kan inneholde tilknyttede lenker som hjelper til med å støtte Guiding Tech. Det påvirker imidlertid ikke vår redaksjonelle integritet. Innholdet forblir objektivt og autentisk.