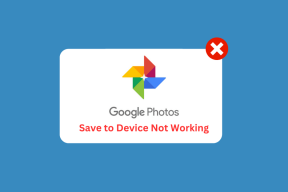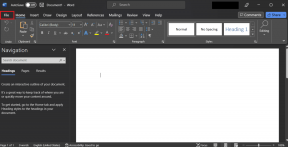Slik deaktiverer du klebrige hjørner i Windows 10
Miscellanea / / November 28, 2021
I Windows 7 har brukere muligheten til å slå av klebrige hjørner når de bruker mer enn én skjerm, men det ser ut til at Microsoft har deaktivert denne funksjonen i Windows 10. Problemet er at det er en del av skjermen der musepekeren vil sitte fast, og musebevegelsen er ikke tillatt i den delen når du bruker mer enn én skjerm. Denne funksjonen kalles klebrige hjørner, og når brukere kunne deaktivere denne funksjonen i Windows 7, kunne musen bevege seg fritt over toppen av skjermen mellom et hvilket som helst antall skjermer.
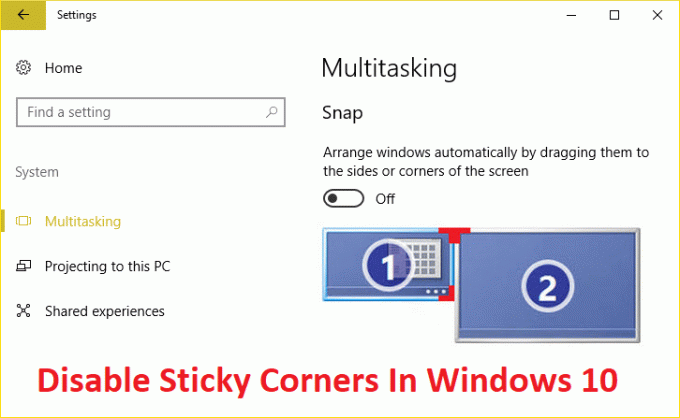
Windows 10 fikk også klebrige hjørner der det er noen få piksler i de øverste hjørnene på hver skjerm (skjerm) hvor musen ikke kan krysse over til den andre skjermen. Man må flytte markøren bort fra denne regionen for å gå over til neste visning. Så uten å kaste bort tid, la oss se hvordan du faktisk deaktiverer Sticky Corners i Windows 10 med veiledningen nedenfor.
Merk: I Windows 8.1, 8 og 7 kunne endring av verdien av MouseCornerClipLength registernøkkel fra 6 til 0 deaktivere Sticky corners, men dessverre ser ikke dette trikset ut til å fungere i Windows 10
Slik deaktiverer du klebrige hjørner i Windows 10
Sørg for å opprette et gjenopprettingspunkt bare i tilfelle noe går galt.
1. Trykk Windows-tast + I sammen for å åpne Innstillinger og klikk deretter på System.

2. Fra menyen til venstre klikker du på Multitasking og i høyre vindusrute vil du se en kategori kalt Snap.
3. Deaktiver bryteren under "Ordne vinduer automatisk ved å dra dem til sidene eller hjørnene av skjermen.”
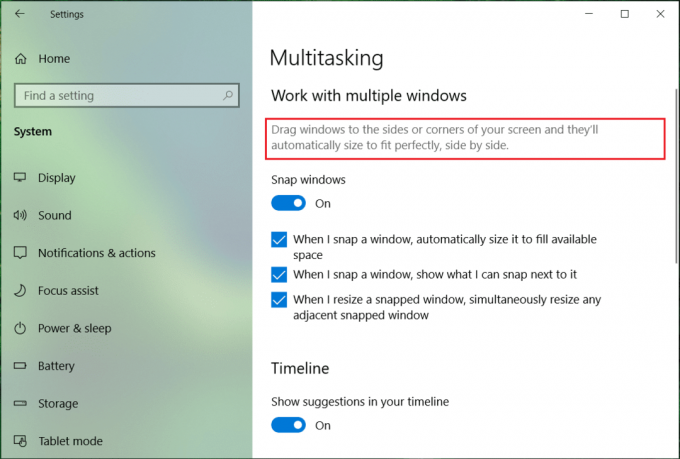
4. Trykk på Windows-tasten + R og skriv deretter regedit og trykk Enter for å åpne Registerredigering.

5. Naviger til følgende nøkkel i Registerredigering:
HKEY_CURRENT_USER\Software\Microsoft\Windows\CurrentVersion\ImmersiveShell\EdgeUi
Merk: Hvis EdgeUi-nøkkelen ikke er til stede, høyreklikk på ImmersiveShell og velg deretter Ny > Nøkkel og navngi den som EdgeUi.
6. Høyreklikk på EdgeUi velg deretter Ny > DWORD (32-bit) verdi.
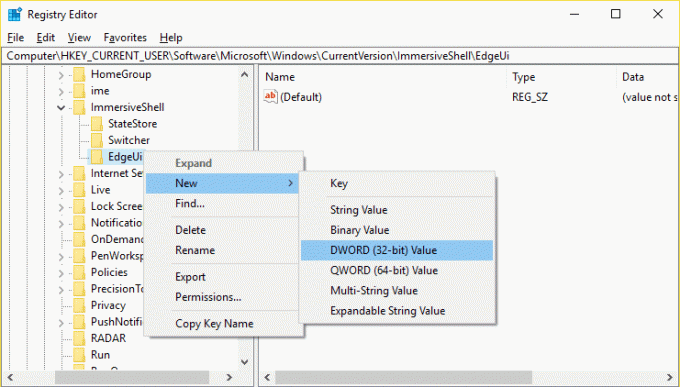
7. Gi dette nye DWORD navnet MouseMonitorEscapeSpeed.
8. Dobbeltklikk på denne nøkkelen og sett dens verdi til 1 og klikk OK.
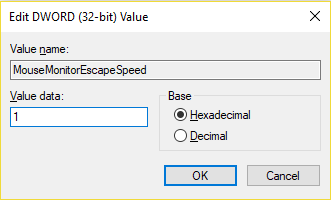
9. Start PC-en på nytt for å lagre endringer.
Anbefalt:
- Reparer e-post-, kalender- og folk-apper som ikke fungerer
- Rett opp å miste internettforbindelsen etter installasjon av Windows 10
- Hvordan fikse nettverksadapter som mangler i Windows 10
- Reparer MSVCP100.dll mangler eller ble ikke funnet en feil
Det er det du har lært Slik deaktiverer du klebrige hjørner i Windows 10 men hvis du fortsatt har spørsmål angående dette innlegget, kan du gjerne stille dem i kommentarfeltet.