Fiks ERR_CONNECTION_RESET på Chrome
Miscellanea / / February 18, 2022

Når du søker etter et nettsted og ikke kan nås på riktig måte, vil du møte denne feilen i nettleseren din. Denne feilen er oftere rapportert i Google Chrome. Når du møter denne feilen, kan du få tilgang til andre nettsteder i stedet for den du støter på dette problemet fra. Flere grunner utløser det nevnte problemet. Feil registerinnstillinger, nettverksinkompatibilitet, antiviruskonflikt og brannmurproblemer fører ofte til disse feilene med Chrome. Hvis du møter ERR_CONNECTION_RESET Chrome-feil mens du surfer på internett, vil denne veiledningen hjelpe deg med å løse det. Så fortsett å lese for å fikse ERR Connection Reset Windows 10-feil.

Innhold
- Slik fikser du Windows 10 ERR_CONNECTION_RESET på Chrome
- Metode 1: Start ruteren på nytt
- Metode 2: Tøm Chrome-nettleserloggen
- Metode 3: Tilbakestill ipconfig
- Metode 4: Fjern Winsock-katalogoppføringer
- Metode 5: Slett WLAN-profiler
- Metode 6: Endre DNS-serveradresse
- Metode 7: Endre LAN-innstillinger
- Metode 8: Øk maksimal overføringsenhet (MTU)
- Metode 9: Fjern merket for AppEx Networks Accelerator (for Ethernet-adapter)
- Metode 10: Oppdater eller tilbakerull nettverksdrivere
- Metode 11: Installer nettverksdrivere på nytt
- Metode 12: Hviteliste URL eller deaktiver antivirus midlertidig (hvis aktuelt)
- Metode 13: Bruk et virtuelt privat nettverk
- Metode 14: Tilbakestill Chrome
- Metode 15: Bytt til en annen nettleser
- Metode 16: Kontakt Internett-leverandøren
Slik fikser du Windows 10 ERR_CONNECTION_RESET på Chrome
I denne delen har vi samlet alle mulige feilsøkingstrinn for å fikse denne feilen. Følg dem for å oppnå de beste resultatene. Det primære feilsøkingstrinnet mot løsningen er å sikre at du har en stabil nettverkstilkobling. Når du har nettverksustabilitet, vil du møte feilen på alle nettsider du får tilgang til. Derfor, når du støter på feilen, åpne en ny fane og søk etter et annet nettsted.
- Hvis du møter feilen på alle nettstedene du åpner i nettleseren, indikerer dette at nettverkstilkoblingen din ikke er stabil. Sørg for at nettverksbåndbreddehastigheten er optimal.
- Hvis du bare møter feilen på ett spesifikt nettsted, er det ikke noe problem med internettforbindelsen, og du kan følge feilsøkingsmetodene som er diskutert her for å fikse dem.
Merk: Hvis du bruker en gammel, skadet eller upålitelig kabel, vil internettforbindelsen fortsette å koble fra enheten. Selv om internetthastigheten din er veldig høy, vil du ikke få uavbrutt tjeneste når ledningene brytes. Sjekk om tilkoblingskablene er opp til merket.
Metode 1: Start ruteren på nytt
Hvis du har nettverkskonflikter, kan du fikse dem ved å starte ruteren på nytt. Omstart av ruteren vil imidlertid starte nettverkstilkoblingen på nytt, og få brukere har rapportert det alle endringene som er merket i konfigurasjonsinnstillingene vil tre i kraft når du starter på nytt ruter. Følg derfor trinnene nedenfor for å starte ruteren på nytt.
1. Finn På-knapp på baksiden av ruteren.
2. Trykk én gang på knappen for å skru det av.

3. Nå, koble fra din Ruter strømkabel og vent til strømmen er helt tappet fra kondensatorene.
4. Deretter, koble til på nytt de strømkabel og slå den på etter et minutt.
5. Vent til nettverkstilkoblingen er gjenopprettet og prøv å logge på igjen.
Metode 2: Tøm Chrome-nettleserloggen
Formateringsproblemer og lasteproblemer kan løses ved å tømme bufferen og tømme informasjonskapslene i nettleseren din. Du kan prøve å fjerne dem for å fikse denne feilen med Chrome ved å implementere følgende trinn.
1. Lansering Google Chrome.
2. Klikk deretter på ikon med tre prikker > Flere verktøy >Slett nettleserdata... som illustrert nedenfor.

3. Sjekk følgende alternativer.
- Informasjonskapsler og andre nettsteddata
- Bufret bilder og filer
4. Velg nå Hele tiden alternativ for Tidsramme.

5. Klikk til slutt på Slett data.
Les også:Slik aktiverer du DNS over HTTPS i Chrome
Metode 3: Tilbakestill ipconfig
Få brukere har rapportert at du kan fikse feilen når du tilbakestiller TCP/IP-konfigurasjonen. Følg og implementer trinnene nedenfor.
1. Slå den Windows-tast, type Ledeteksten og klikk på Kjør som administrator.

2. Skriv inn følgende kommandoer en etter en og trykk Tast inn.
ipconfig/flushdnsipconfig/releaseipconfig/release6ipconfig/renew

3. Til slutt, vent til prosessen er fullført og sjekk om problemet er løst nå.
Metode 4: Fjern Winsock-katalogoppføringer
Winsock lar operativsystemet ditt sette en TCP/IP-tilkobling når du kobler til nettverket/nettstedet. Likevel opprettes flere oppføringer for etablerte tilkoblinger som fører til slike feil. Du kan fjerne dem ved å bruke instruksjonene som er omtalt nedenfor.
1. trykk Windows-taster, type ledeteksten, og klikk på Kjør som administrator.

2. Skriv inn kommandoen netsh winsock tilbakestilling og trykk Tast inn.

3. Omstart PC-en når prosessen er fullført.
Les også:Fix Ethernet har ikke en gyldig IP-konfigurasjonsfeil
Metode 5: Slett WLAN-profiler
Når du kobler til et hvilket som helst trådløst nettverk, opprettes WLAN-profiler (trådløst). Denne profilen inneholder et unikt nettverksnavn, nøkler og andre relaterte innstillinger som hjelper systemet med å koble til nettverket. I Windows 7-systemet kan du starte nettverks- og delingssenter i kontrollpanelet og fjerne lagrede nettverk via Administrer trådløse nettverk alternativ. I Windows 8-systemet har du ikke dette alternativet, og du er ment å fjerne profilene kun ved ledetekst-kommandoer. I Windows 10-systemet kan du fjerne WLAN-profiler ved å følge trinnene nedenfor.
1. Slå den Windows + R-tastene samtidig for å åpne Innstillinger.
2. Klikk på Nettverk og Internett omgivelser.

3. Klikk nå på Wi-Fi menyen fra venstre rute.

4. Rull deretter ned, klikk på Administrer kjente nettverk alternativ.

5. Her vises en liste over trådløse nettverk du har paret opp tidligere på skjermen. Klikk på et hvilket som helst trådløst nettverk som virker unødvendig og velg Glemme alternativ.

Nå vil WLAN-profilen bli fjernet fra systemet ditt. Koble deretter til en nettside og sjekk om du har problemer med ERR Connection Reset Windows 10 igjen.
Metode 6: Endre DNS-serveradresse
IPv4-adressen har større pakker, og derfor vil nettverkstilkoblingen din stabiliseres når du endrer dem. Følg derfor trinnene nedenfor for å endre IPv4-adressen for å fikse ERR_CONNECTION_RESET-feilen.
Merk: Her demonstreres trinnene for et Wi-Fi-nettverk. Hvis du bruker en Ethernet-tilkobling, følg dem deretter.
1. trykk Windows-tast, type Kontrollpanel og klikk på Åpen.

2. Sett Vis etter: > Store ikoner og klikk på Nettverk og delingssenter fra listen.

3. Deretter klikker du på Endre adapterinnstillinger hyperkobling til stede i venstre rute.

4. Høyreklikk på din nåværende nettverkstilkobling (f.eks. Wi-Fi) og velg Egenskaper, som avbildet.

5: Under Denne tilkoblingen bruker følgende elementer: liste, finn og klikk Internett-protokoll versjon 4 (TCP/IPv4).

6. Klikk på Egenskaper knappen, som fremhevet ovenfor.
7. Her, velg Bruk følgende DNS-serveradresser: alternativet og skriv inn følgende:
Foretrukket DNS-server: 8.8.8.8
Alternativ DNS-server: 8.8.4.4

8. Klikk på OK for å lagre endringer.
Metode 7: Endre LAN-innstillinger
Flere nettverkstilkoblingsproblemer kan føre til ERR_CONNECTION_RESET Chrome-feil, og du kan fikse dem ved å tilbakestille lokale nettverksinnstillinger som beskrevet nedenfor.
1. Åpen Kontrollpanel fra Windows søkemeny.

2. Still inn Se etter mulighet til Kategori.
3. Velg Nettverk og Internett innstillinger.

4. Her, klikk på Internett instillinger som vist under.

5. Nå, i Internett-egenskaper vindu, bytt til Tilkoblinger fanen.
6. Plukke ut LAN-innstillinger, som fremhevet nedenfor.

7. Her, merk av i boksen Oppdag innstillinger automatisk og sikre Bruk en proxy-server for ditt LAN boksen er ikke merket.
Merk: Du kan aktivere alternativet igjen når du trenger det.

8. Klikk til slutt på OK for å lagre endringene og sjekke om problemet er løst.
Les også:Reparer Windows 10-fildeling som ikke fungerer
Metode 8: Øk maksimal overføringsenhet (MTU)
Du kan øke internetthastigheten ved å øke Maksimal overføringsenhet (MTU) og TCP-vindumottak (RWIN) parametere. Følg trinnene nedenfor for å implementere dem.
1. trykk og hold Windows + I-tastene sammen for å åpne Innstillinger.
2. Nå, klikk på Nettverk og Internett som vist.

3. Noter nå nettverksnavnet (dharani) som du er koblet til.

4. Nå åpen Ledeteksten med administrative rettigheter og skriv inn følgende kommando. Deretter trykker du på Enter-tasten.
netsh-grensesnitt IPv4 sett undergrensesnitt "dharani" mtu=1472 store=persistent
Merk: Erstatt den siterte teksten med nettverksnavnet ditt.

5. Til slutt, sjekk om du har løst problemet.
Les også:Slik fikser du Chrome som fortsetter å krasje
Metode 9: Fjern merket for AppEx Networks Accelerator (for Ethernet-adapter)
AppEx Networks Accelerator kommer i APU-driverpakken i systemer med AMD-prosessorer og er vanligvis et hinder for internetthastigheter. Hvis du bruker en kablet tilkobling, reduserer AppEx Networks Accelerator-funksjonen nettverkshastigheten, noe som fører til denne feilen. Deaktiver denne funksjonen ved å bruke følgende trinn for å fikse ERR_CONNECTION_RESET Chrome-feil.
1. Slå den Windows + R-tastene samtidig for å åpne Innstillinger og klikk på Nettverk og Internett omgivelser.

2. Klikk nå på Ethernet fanen og velg Endre adapteralternativer under Relaterte innstillinger som vist under.
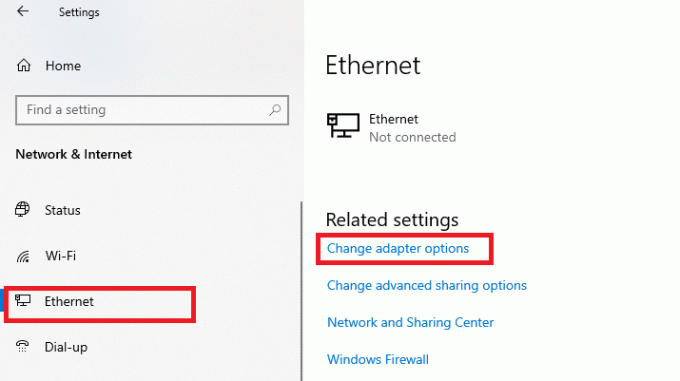
3. Høyreklikk deretter på nettverket ditt og klikk på Egenskaper som vist.

4. I Nettverk fane, søk etter AppEx Networks Accelerator og fjern merket den.

5. Til slutt, sjekk om du har løst dette problemet.
Merk: Hvis funksjonen ikke er der i listen, har systemet enten en Intel-prosessor eller ble ikke inkludert i den tilpassede installasjonen av driverne. Du kan uansett gå videre hvis dette ikke fungerte for deg med neste metode.
Metode 10: Oppdater eller tilbakerull nettverksdrivere
Du kan prøve å oppdatere nettverksdriverne eller rulle tilbake driveroppdateringene for å fikse ERR Connection Reset Windows 10-problemet. Følg trinnene nedenfor for å gjøre det.
Alternativ 1: Oppdater driver
Her er trinnene for å oppdatere nettverksdriveren for å fikse ERR_CONNECTION_RESET Chrome-problemet.
1. trykk Windows-tast, type Enhetsbehandling, og klikk på Åpen.

2. Dobbeltklikk på Nettverksadaptere å utvide den.
3. Høyreklikk på din driver for trådløst nettverk (f.eks. Qualcomm Atheros QCA9377 trådløs nettverksadapter) og velg Oppdater driveren, som vist nedenfor.

4. Klikk deretter på Søk automatisk etter drivere for automatisk å laste ned og installere den beste tilgjengelige driveren.

5A. Nå vil driverne oppdatere og installere til den nyeste versjonen, hvis de ikke er oppdatert.
5B. Hvis de allerede er i en oppdatert fase, sier meldingen De beste driverne for enheten din er allerede installert vil bli vist.

6. Klikk på Lukk knappen for å gå ut av vinduet og start PC-en på nytt.
Alternativ 2: Tilbakestill driveroppdateringer
Følg disse trinnene for å rulle tilbake driveroppdateringer for å fikse ERR_CONNECTION_RESET Chrome-feil.
1. Gå til Enhetsbehandling > Nettverkskort som tidligere.
2. Høyreklikk på din nettverksdriver (f.eks. Intel (R) Dual Band Wireless-AC 3168) og velg Egenskaper, som avbildet.

3. Bytt til Driver-fanen og velg Rull tilbake driver, som fremhevet.
Merk: Hvis muligheten til Roll Back Driver er nedtonet, indikerer det at datamaskinen din ikke har de forhåndsinstallerte driverfilene eller at den aldri har blitt oppdatert.

4. Oppgi grunn til Hvorfor ruller du tilbake? i Tilbakeføring av driverpakke. Klikk deretter på Ja, som illustrert nedenfor.
5. Klikk deretter på OK for å bruke denne endringen. Endelig, start PC-en på nytt.
Les også: Løs nedlastingsproblem med blokkering av Chrome
Metode 11: Installer nettverksdrivere på nytt
Hvis oppdatering av drivere ikke løste ERR_CONNECTION_RESET Chrome-feilen, kan du avinstallere nettverksdriverne og installere dem på nytt. Følg deretter trinnene nedenfor for å implementere det samme.
1. Start Enhetsbehandling ved å bruke trinnene nevnt ovenfor.
2. Utvide Nettverksadaptere ved å dobbeltklikke på den.
3. Nå, høyreklikk på sjåfør og velg Avinstaller enheten.

4. Nå vil en advarsel vises på skjermen. Merk av i boksen "Slett driverprogramvaren for denne enheten" og bekreft forespørselen ved å klikke Avinstaller.

5. Last ned og installer driverne på enheten din enten ved manuell oppdatering eller automatisk oppdatering.
6. Besøk nå produsentens nettsted (f.eks. Intel) for å laste ned driveren manuelt.

7. Når den er lastet ned, dobbeltklikker du på nedlastet fil og følg instruksjonene på skjermen for å installere den.
Metode 12: Hviteliste URL eller deaktiver antivirus midlertidig (hvis aktuelt)
Noen ganger kan antivirusprogrammet i systemet ditt hindre deg i å få tilgang til en URL, og anser det som en trussel. For å løse ERR Connection Reset Windows 10-problemet kan du enten hviteliste nettstedet eller deaktivere antivirusprogrammet som instruert nedenfor.
Merk: Her, Avast gratis antivirus tas som eksempel. Du kan følge trinnene i henhold til antivirusprogrammet ditt.
Alternativ 1: Hviteliste nettadressen
Hvis du ikke vil at Avast skal blokkere noen spesifikke nettsider, kan du også godkjenne nettadressen ved å følge trinnene nedenfor og fikse ERR_CONNECTION_RESET Chrome-feilen.
1. Naviger til Søk-menyen, type Avast og klikk på Åpen, som vist.

2. Klikk på Meny alternativet øverst til høyre.

3. Klikk deretter på Innstillinger fra rullegardinlisten.

4. I Generelt-fanen, bytt til Unntak fanen og klikk på LEGG TIL AVANSERT UNNTAK som illustrert nedenfor.

5. Nå, i det nye vinduet, klikk på Nettsted/domene som fremhevet nedenfor.

6. Nå limer du inn URL-en under Skriv inn url-bane seksjon. Klikk deretter på LEGG TIL UNNTAK alternativ. Se bildet.

7. Hvis du vil fjerne URL-en fra Avast-hvitelisten, gå til Innstillinger > Generelt > Unntak menyen og klikk på Søppelikon som vist nedenfor.

Alternativ 2: Deaktiver antivirus midlertidig
Hvis du ikke fikset ERR_CONNECTION_RESET Chrome-problemet ved å legge til et unntak av nettadressen i antivirusprogrammet ditt, kan du deaktivere dem ved å implementere trinnene som instruert nedenfor.
1. Naviger til Antivirus-ikonet på oppgavelinjen og Høyreklikk på den.

2. Velg nå Avast skjermer kontroll alternativet, og du kan midlertidig deaktivere Avast ved å bruke alternativene nedenfor:
- Deaktiver i 10 minutter
- Deaktiver i 1 time
- Deaktiver til datamaskinen startes på nytt
- Deaktiver permanent

3. Velg alternativet i henhold til din bekvemmelighet og bekreft ledeteksten som vises på skjermen.

4. Gå nå tilbake til hovedvinduet. Her har du slått av alle skjold fra Avast. For å aktivere innstillingene, klikk på SLÅ PÅ.

Les også:Slik fjerner du Chrome-temaer
Metode 13: Bruk et virtuelt privat nettverk
Hvis problemet ditt ikke løses ved å følge metodene ovenfor, er det få sjanser for at du kan ha noen tilkoblingsproblemer med nettverket ditt. Nettleserserverne og Internett-leverandøren kan ha konflikter under overføring, og dermed hvis du bruker en Privat virtuelt nettverk, kan du fikse problemet. Mange VPN-er tilbyr en prøveversjon før du laster dem ned. Derfor, bruk dem og surf på nettstedet hvis mulig.
1. trykk Windows + I-tastene sammen for å lansere Innstillinger.
2. Plukke ut Nettverk og internett, som vist.

3. Klikk på VPN i venstre rute og klikk deretter på Koble knapp som tilsvarer din VPN-klient.

Metode 14: Tilbakestill Chrome
Tilbakestilling av Chrome vil gjenopprette nettleseren til standardinnstillingene, og det er flere muligheter for at du kan fikse det omtalte problemet. Følg trinnene nedenfor for å tilbakestille Google Chrome og sjekk om ERR_CONNECTION_RESET Chrome-problemet er løst.
1. Åpen Google Chrome og gå til chrome://settings/reset
2. Klikk på Gjenopprett innstillingene til de opprinnelige standardinnstillingene alternativ, vist uthevet.

3. Bekreft nå handlingen ved å klikke på Tilbakestill innstillinger knapp.

Les også:Hvordan fikse PDF-er som ikke åpnes i Chrome
Metode 15: Bytt til en annen nettleser
Som diskutert, hvis du er en Google Chrome-bruker og ikke fikk noen reparasjon for ERR Connection Reset Windows 10 problemet selv etter å ha prøvd alle metodene nevnt ovenfor, er det bedre alternativet å bytte nettleser. Noen av de populære nettleserne er listet opp nedenfor.
- Mozilla Firefox
- Microsoft Edge
Etter at du har byttet nettleser, sjekk om du har løst problemet.
Metode 16: Kontakt Internett-leverandøren
Hvis ingen av de ovennevnte metodene fungerer for å fikse ERR Connection Reset Windows 10-problemet, kontroller om Internett-leverandøren (ISP) fungerer effektivt. Du kan ikke få tilgang til noe spesifikt domene med nettverket, og ISP blokkerer ofte funksjonen deres. I disse tilfellene, kontakt din Internett-leverandør og sjekk om tilkoblingen din er blokkert eller om det er noen avbrudd. Noen flere tilleggspunkter du kan følge er oppført nedenfor;
- Hvis Internett-leverandøren din er blokkert, kan du sjekke dette ved å koble til nettverket på en 3G-smarttelefon.
- Når det ikke er noen avbrudd i tjenesten, indikerer det at Internett-leverandøren din er blokkert, og du må endre nettverkstilkoblingen. Du kan fikse dette problemet med en nettverksoppdatering.
Anbefalt:
- Reparer Square Enix-feilkode i2501
- 20 beste mobilsporingsapp
- Fix 0xa00f4244 Ingen kameraer er vedlagt-feil
- Hvordan lage minimalistisk skrivebord på Windows 10
Vi håper at denne veiledningen var nyttig, og at du kunne fikse ERR_CONNECTION_RESET Chrome feil. Fortell oss hvilken metode som fungerte best for deg. Også, hvis du har spørsmål/forslag angående denne artikkelen, slipp dem gjerne i kommentarfeltet.




