Topp 7 måter å fikse Windows 11 får ikke tilgang til delt mappe
Miscellanea / / February 18, 2022
Windows 11 lar deg lage delte mapper for enkelt å dele filer med andre PC-er eller personer. Å bruke en delt mappe gjør det lettere å få tilgang til filer som er lagret på en annen datamaskin på samme nettverk. Så hvis du ikke får tilgang til det, er det måter å fikse Windows 11s "har ikke tilgang til delt mappe"-problemet.

Hvis du selv har blitt plaget av et lignende problem, har denne veiledningen noen feilsøkingstips som kan hjelpe. Så la oss sjekke det ut.
1. Bruk ledetekst
Hvis du ikke kan åpne den delte mappen i Filutforsker, kan du også bruke Ledeteksten for å få tilgang til den. Dette er hvordan.
Trinn 1: Trykk på Windows-tasten + X og velg Windows Terminal (Admin) fra den resulterende menyen.

Steg 2: Skriv inn detaljene som PC-navn, Servernavn og Delt mappenavn i følgende kommando og trykk Enter.
netto bruk: \\ \

2. Aktiver støtte for fildeling
Før du går over til de avanserte løsningene, må du sørge for at delingsprotokollen er aktivert på PC-en. Dette er hvordan.
Trinn 1: Åpne Start-menyen, skriv Slå Windows-funksjoner på eller av, og trykk Enter.
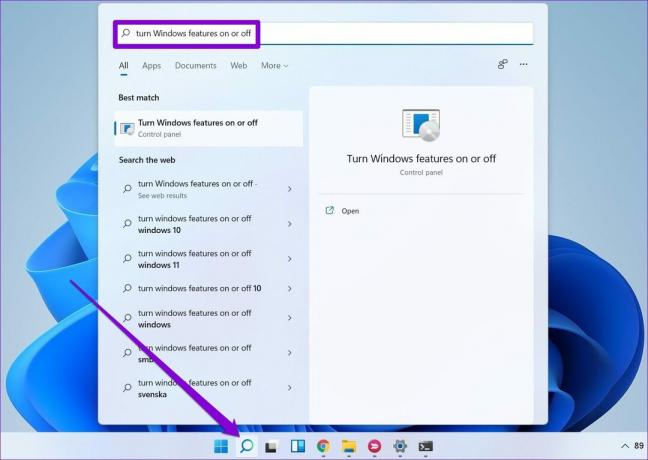
Steg 2: Finn og merk mappen 'SMB 1.0/CIFS fildelingsstøtte'.
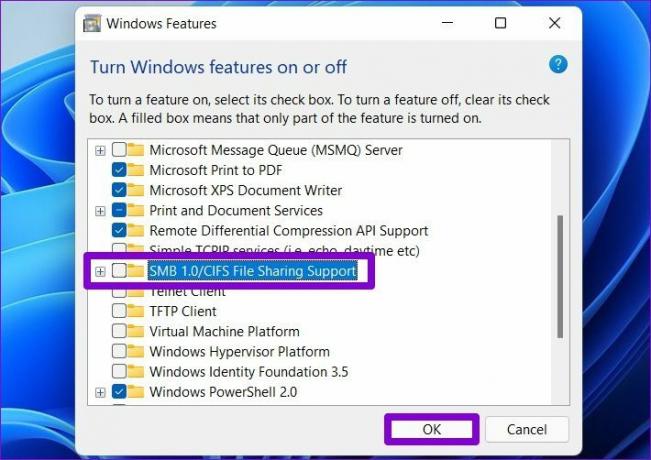
Start PC-en på nytt for at endringer skal tre i kraft og se om du får tilgang til den delte mappen.
3. Aktiver nettverksoppdagelse
En annen grunn til at PC-en din kanskje ikke får tilgang til den delte mappen er hvis Nettverksoppdaging er deaktivert. Hvis du slår den på, kan PC-en din se og få tilgang til delte mapper på samme nettverk.
Trinn 1: Åpne Start-menyen, skriv kontrollpanel, og trykk Enter.
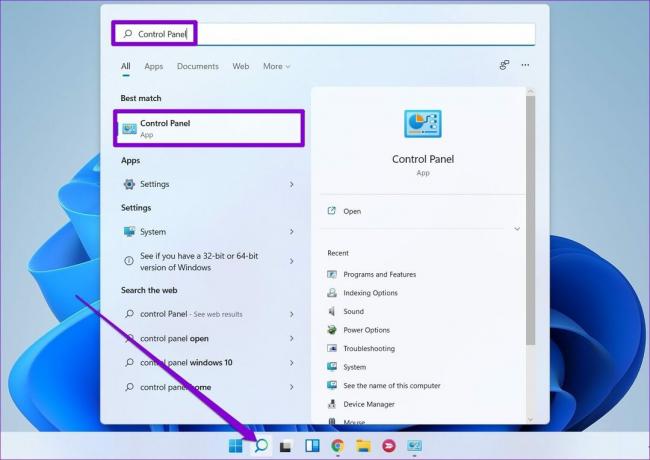
Steg 2: Endre visningstypen til små eller store ikoner. Gå deretter til Nettverks- og delingssenter.

Trinn 3: Bruk den venstre ruten til å velge Endre forhåndsdelingsinnstillinger.

Trinn 4: Under Privat velger du «Slå på nettverksoppdaging».

Trinn 5: Utvid deretter Alle nettverk og naviger til delen Passordbeskyttet deling. Velg "Slå på passordbeskyttet deling" og trykk på Lagre endringer.

4. Sjekk mappetillatelser
Feil oppsett eller mangel på delingstillatelser kan også være årsaken til at du ikke får tilgang til den delte mappen. Følg trinnene nedenfor for å sikre at mappetillatelsene for den delte mappen er riktig konfigurert.
Trinn 1: Trykk på Windows-tasten + E for å starte filutforskeren. Høyreklikk på mappen du ønsker å dele og velg Egenskaper.

Steg 2: Bytt til kategorien Deling i Egenskaper-vinduet. Klikk deretter på Avansert deling.

Trinn 3: Deretter klikker du på Tillatelser.

Trinn 4: Under Gruppe- eller brukernavn velger du Alle og tillat full kontroll. Trykk deretter på Bruk etterfulgt av OK. Merk at dette vil tillate andre å slette filer eller mapper og til og med legge til nye i den delte mappen.

5. Kjør feilsøking
Windows 11 har en feilsøking for alle store verktøy. Så hvis løsningene ovenfor ikke hjelper, prøv å kjøre feilsøkingsprogrammet for delt mappe og la det fikse problemet for deg.
Trinn 1: Klikk på søkeikonet på oppgavelinjen. Skriv inn feilsøke innstillinger, og trykk Enter.

Steg 2: Gå til Andre feilsøkere.
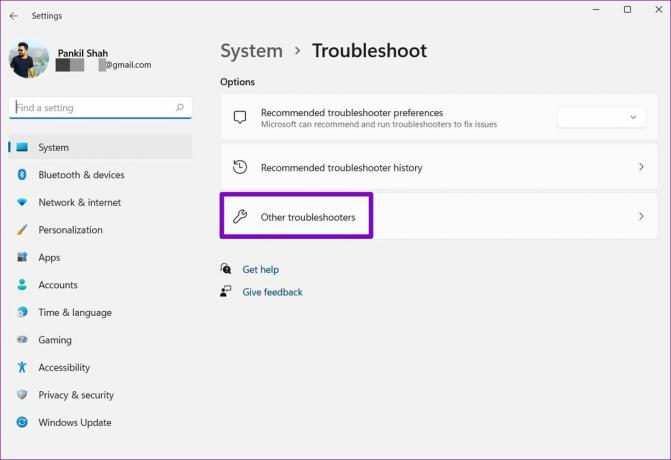
Trinn 3: Klikk på Kjør-knappen ved siden av Delte mapper.

Derfra følger du instruksjonene på skjermen for å fullføre feilsøkingsprosessen.
6. Sjekk Delingstjenester
Hvis du fortsatt ikke får tilgang til den delte mappen på Windows, må du bekrefte om nettverket og delingstjenestene på PC-en din kjører.
Trinn 1: Trykk på Windows-tasten + R for å starte Kjør-kommandoen. Skriv inn tjenester.msc og trykk Enter.

Steg 2: I Tjenester-vinduet finner du alle tjenestene ordnet i alfabetisk rekkefølge. Høyreklikk på 'Function Discovery Provider Host' og velg Start fra menyen.

Gjenta trinnet ovenfor for å starte funksjonsoppdagelsesressurspublisering, SSDP-oppdagelse og UPnP Device Host-tjenester også.
7. Bruk Registerredigering
Hvis ingenting fungerer, kan du endre PC-ens delingspolicy fra registerredigereren. Windows-registeret er en integrert del av Windows-operativsystemet. Vi anbefaler deg å sikkerhetskopiere registerfilene før du prøver noe for å redde deg selv hvis ting går sørover.
Trinn 1: Trykk på Windows-tasten + R, skriv inn regedit, og trykk Enter.
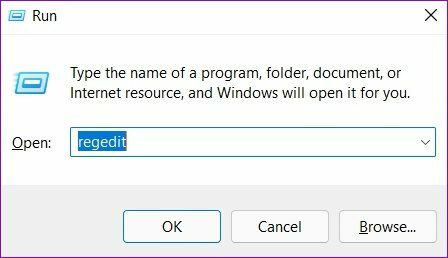
Steg 2: Bruk adressefeltet øverst for å navigere til følgende tast.
Datamaskin\HKEY_LOCAL_MACHINE\SOFTWARE\Policies\Microsoft\Windows\LanmanWorkstation

Hvis du ikke finner LanmanWorkstation, høyreklikker du på Windows-tasten, går til Ny og velger Nøkkel. Gi det navnet LanmanWorkstation.

Trinn 3: Velg LanmanWorkstation-nøkkel, høyreklikk hvor som helst på den tomme plassen til høyre, og velg Ny > DWORD (32-biters) verdi. Gi det navnet AllowInsecureGuestAuth.

Trinn 4: Dobbeltklikk på den nyopprettede DWORD-en og endre verdidataene til 1.

Start PC-en på nytt og prøv å få tilgang til den delte mappen igjen.
Deling er omsorg
Dele filer med datamaskiner på samme nettverk gir mye komfort til bordet. Forhåpentligvis har en av løsningene ovenfor fikset Windows 11-problemet "får ikke tilgang til delt mappe", og du kan få tilgang til den delte mappen på din Windows 11-PC.
Sist oppdatert 18. februar 2022
Artikkelen ovenfor kan inneholde tilknyttede lenker som hjelper til med å støtte Guiding Tech. Det påvirker imidlertid ikke vår redaksjonelle integritet. Innholdet forblir objektivt og autentisk.

Skrevet av
Pankil er sivilingeniør av yrke som startet sin reise som forfatter ved EOTO.tech. Han begynte nylig i Guiding Tech som frilansskribent for å dekke fremgangsmåter, forklaringer, kjøpsguider, tips og triks for Android, iOS, Windows og Web.



