Slik fjerner du OneDrive fra Windows 10 Filutforsker
Miscellanea / / November 28, 2021
OneDrive er en av de beste skylagringstjenestene som følger med som en del av Windows 10. One Drive er tilgjengelig på de fleste større plattformer som desktop, mobil, Xbox etc. og det er derfor Windows-brukere foretrekker det fremfor alle andre tjenester. Men for de fleste av Windows-brukerne er OneDrive bare en distraksjon, og det feiler bare brukere med en unødvendig melding om Logg på og sånt. Det mest bemerkelsesverdige problemet er OneDrive-ikonet i filutforskeren som brukerne på en eller annen måte ønsker å skjule eller fjerne helt fra systemet.
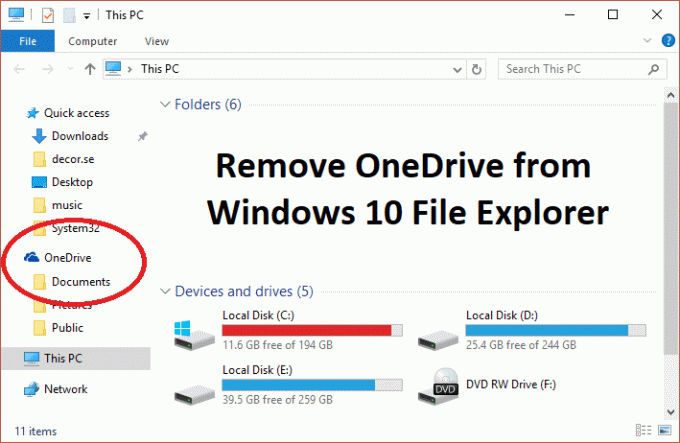
Nå er problemet at Windows 10 ikke inkluderer et alternativ for å skjule eller fjerne OneDrive fra systemet ditt, og det er derfor vi har satt sammen denne artikkelen som viser deg hvordan du fjerner, skjuler eller avinstallerer OneDrive helt fra din PC. Så uten å kaste bort tid, la oss se hvordan du fjerner OneDrive fra Windows 10 Filutforsker ved hjelp av trinnene nedenfor.
Innhold
- Slik fjerner du OneDrive fra Windows 10 Filutforsker
- Metode 1: Skjul OneDrive fra Windows 10 Filutforsker
- Metode 2: Avinstaller eller fjern OneDrive fra Windows 10 Filutforsker
- Metode 3: Skjul OneDrive fra filutforsker ved hjelp av gruppepolicyredigering
Slik fjerner du OneDrive fra Windows 10 Filutforsker
Sørg for å opprette et gjenopprettingspunkt og backup register, bare i tilfelle noe går galt.
Metode 1: Skjul OneDrive fra Windows 10 Filutforsker
1. Trykk på Windows-tasten + R og skriv deretter regedit og trykk Enter for å åpne Registerredigering.

2. Naviger til følgende registernøkkel:
HKEY_CLASSES_ROOT\CLSID\{018D5C66-4533-4307-9B53-224DE2ED1FE6}
3. Velg nå {018D5C66-4533-4307-9B53-224DE2ED1FE6} og dobbeltklikk deretter på fra høyre vindusrute System. IsPinnedToNameSpaceTree DWORD.

4. Endre DWORD verdi data fra 1 til 0 og klikk OK.
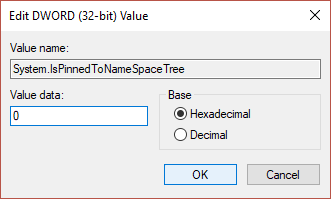
5. Lukk Registerredigering og start PC-en på nytt for å lagre endringer.
Merk: I fremtiden, hvis du ønsker å få tilgang til OneDrive og trenger å tilbakestille endringene, følg trinnene ovenfor og endre verdisystemet. IsPinnedToNameSpaceTree DWORD fra 0 til 1 igjen.
Metode 2: Avinstaller eller fjern OneDrive fra Windows 10 Filutforsker
1. Type kontrollpanel i Windows Search og klikk deretter på den for å åpne Kontrollpanel.

2. Klikk deretter Avinstaller et program og finne Microsoft OneDrive på listen.

3. Høyreklikk på Microsoft OneDrive og velg Avinstaller.

4. Følg instruksjonene på skjermen for å avinstallere OneDrive fra systemet fullstendig
5. Start PC-en på nytt for å lagre endringer, og dette ville Fjern OneDrive fra Windows 10 Filutforsker helt.
Merk: Hvis du vil installere OneDrive på nytt i fremtiden, naviger til følgende mappe i henhold til arkitekturen til PC-en din:
For 64-biters PC: C:\Windows\SysWOW64\
For 32-biters PC: C:\Windows\System32\
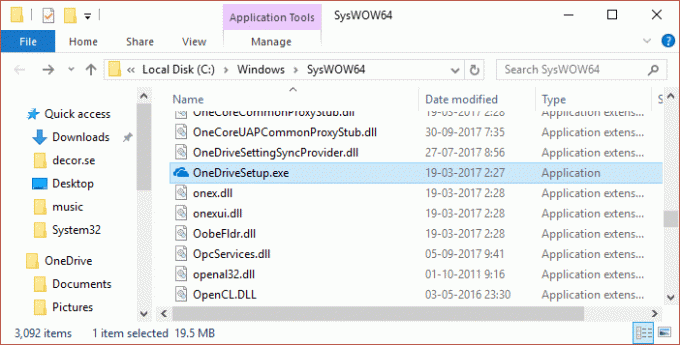
Se nå etter OneDriveSetup.exe, og dobbeltklikk på den for å kjøre oppsettet. Følg instruksjonene på skjermen for å installere OneDrive på nytt.
Metode 3: Skjul OneDrive fra filutforsker ved hjelp av gruppepolicyredigering
Merk: Denne metoden vil ikke fungere i Windows Home Edition-versjonen.
1. Trykk på Windows-tasten + R og skriv deretter gpedit.msc og trykk Enter for å åpne Group Policy Editor.

2. Naviger nå til følgende bane i gpedit-vinduet:
Datamaskinkonfigurasjon > Administrative maler > Windows-komponenter > OneDrive
3. Pass på å velge OneDrive fra venstre vindusrute og dobbeltklikk deretter i høyre vindusrute på "Forhindre bruk av OneDrive for fillagring" Politikk.
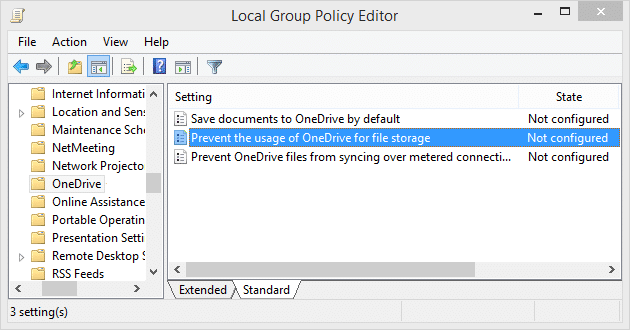
4. Velg nå fra policyinnstillingsvinduet Aktivert avkrysningsboksen og klikk OK.
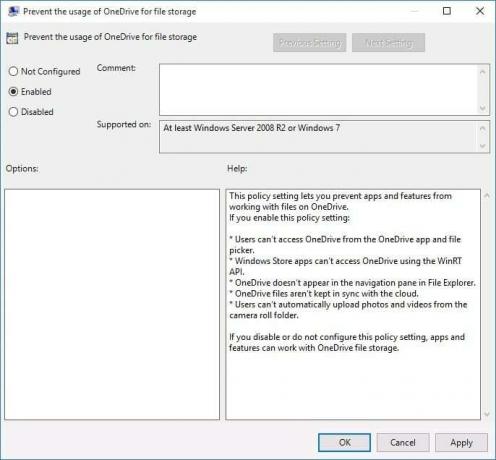
5. Dette vil skjule OneDrive fullstendig fra File Explorer, og brukere vil ikke kunne få tilgang til den lenger.
6. Start PC-en på nytt for å lagre endringer.
Anbefalt:
- Fix Datamaskinen starter tilfeldig på nytt på Windows 10
- Hvordan fikse Deling-fanen mangler i mappeegenskaper
- Reparer musepekeren forsvinner i Windows 10
- Reparer manglende åpen med alternativ fra høyreklikk på kontekstmenyen
Det er det du har lært Slik fjerner du OneDrive fra Windows 10 Filutforsker men hvis du fortsatt har spørsmål angående dette innlegget, kan du gjerne spørre dem i kommentarfeltet.



