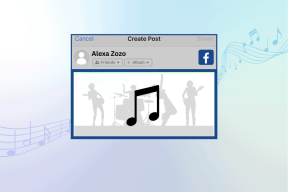Reparer Windows 10-oppgavelinjen som ikke skjuler seg
Miscellanea / / November 28, 2021
Windows 10-oppgavelinjen er en av de viktigste og mest nyttige funksjonene i Windows 10. Du kan enkelt få tilgang til ulike funksjoner og funksjoner til Windows 10 rett fra selve oppgavelinjen. Men hva om du vil skjule oppgavelinjen automatisk når du jobber i fullskjermmodus? Vel, det er også sortert av Microsoft, siden du enkelt kan skjule Windows-oppgavelinjen automatisk i Innstillinger-appen.

Alternativet for automatisk skjul på oppgavelinjen er en flott funksjon og kommer virkelig godt med når du trenger litt ekstra plass på skrivebordet. For å skjule oppgavelinjen automatisk må du navigere til Innstillinger > Tilpasning > Oppgavelinje aktiver deretter bryteren under "Skjul oppgavelinjen automatisk i skrivebordsmodus" og du er klar til å gå. Men nylig klager brukere på et problem der oppgavelinjen nekter å skjule seg selv når alternativet ovenfor er aktivert. Så uten å kaste bort tid, la oss se hvordan du fikser Windows 10-oppgavelinjen som ikke skjuler seg ved hjelp av veiledningen nedenfor.
Innhold
- Reparer Windows 10-oppgavelinjen som ikke skjuler seg
- Metode 1: Aktiver funksjonen for automatisk skjul på oppgavelinjen
- Metode 2: Start Windows Utforsker på nytt
- Metode 3: Angi riktige oppgavelinjeinnstillinger
- Metode 4: Tredjeparts programkonflikt
- Metode 5: Utfør Clean Boot
- Metode 6: Registrer Windows-apper på nytt
Reparer Windows 10-oppgavelinjen som ikke skjuler seg
Sørg for å opprette et gjenopprettingspunkt bare i tilfelle noe går galt.
Metode 1: Aktiver funksjonen for automatisk skjul på oppgavelinjen
1. Høyreklikk på oppgavelinjen og velg deretter Innstillinger for oppgavelinje.
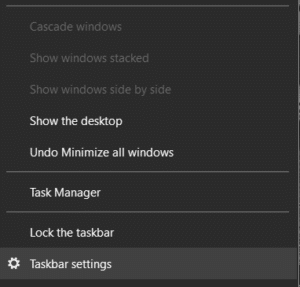
2. Hvis du bruker et skrivebord, sørg for Skjul oppgavelinjen automatisk i skrivebordsmodus er PÅ og hvis du er på en bærbar datamaskin, sørg for Skjul oppgavelinjen automatisk i nettbrettmodus er PÅ.

3. Lukk innstillingene og start PC-en på nytt for å lagre endringer.
Metode 2: Start Windows Utforsker på nytt
1. trykk Ctrl + Shift + Esc tastene sammen for å starte Oppgavebehandling.
2. Finne explorer.exe i listen, høyreklikk på den og velg Avslutt oppgave.

3. Nå vil dette lukke utforskeren og kjøre den på nytt, klikk på Fil > Kjør ny oppgave.

4. Type explorer.exe og trykk OK for å starte Utforskeren på nytt.

5. Avslutt Task Manager og dette skal Reparer Windows 10-oppgavelinjen som ikke skjuler problemet.
Metode 3: Angi riktige oppgavelinjeinnstillinger
1. Trykk Windows-tast + I for å åpne Innstillinger og klikk deretter på Tilpasningsikon.

2. Fra menyen til venstre velger du Oppgavelinje.
3. Rull nå ned til varslingsområdet og klikk på "Velg hvilke ikoner som skal vises på oppgavelinjen“.

4. Sørg for å gjøre det i neste vindu aktivere bryteren under "Vis alltid alle ikoner i varslingsområdet“.
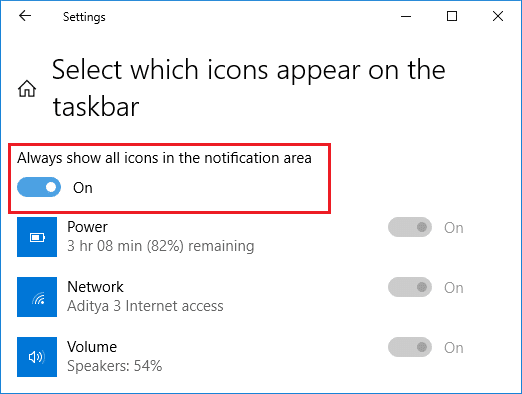
5. Se igjen om du klarer det Løs problemet med Windows 10-oppgavelinjen som ikke skjuler seg. Hvis problemet er løst, er problemet med noen 3-partsapplikasjoner som er i konflikt med oppgavelinjeinnstillingene.
6. Hvis du fortsatt sitter fast, da slå av bryteren under "Vis alltid alle ikoner i varslingsområdet“.

7. Nå, på samme skjerm, aktivere eller deaktivere hvert programikon én etter én til null inn på den skyldige programmet.
8. Når du er funnet, sørg for å enten avinstallere appen helt eller deaktivere appen.
Metode 4: Tredjeparts programkonflikt
1. Først høyreklikker du på alle ikonene under systemstatusfeltet og avslutt alle disse programmene ett etter ett.
Merk: Legg merke til alle programmene du lukker.

2. Når alle programmene er stengt, start Explorer på nytt og se om Auto-hide-funksjonen på oppgavelinjen fungerer eller ikke.
3. Hvis automatisk skjul fungerer, begynn å starte programmene, du lukket tidligere én etter én og stoppet umiddelbart når automatisk skjul-funksjonen slutter å virke.
4. Noter den skyldige programmet og sørg for å avinstallere det fra Programmer og funksjoner.
Metode 5: Utfør Clean Boot
Noen ganger kan tredjepartsprogramvare komme i konflikt med System og derfor forårsake dette problemet. I rekkefølge Løs problemet med Windows 10-oppgavelinjen som ikke skjuler seg, du trenger å utføre en ren oppstart på PC-en og diagnostiser problemet trinn for trinn.

Metode 6: Registrer Windows-apper på nytt
1. Type kraftskall i Windows Search, høyreklikk deretter på PowerShell og velg Kjør som administrator.

2. Skriv nå inn følgende kommando i PowerShell-vinduet:
Get-AppXPackage -AllUsers | Foreach {Add-AppxPackage -DisableDevelopmentMode -Register "$($_.InstallLocation)\AppXManifest.xml"}

3. Vent til Powershell utfører kommandoen ovenfor og ignorer de få feilene som kan komme.
4. Start PC-en på nytt for å lagre endringer.
Anbefalt:
- 3 måter å endre stasjonsbokstav i Windows 10
- Slik fikser du skalering for uskarpe apper i Windows 10
- Aktiver eller deaktiver domenebrukere Logg på Windows 10 ved hjelp av biometri
- Hvordan endre stasjonsikon i Windows 10
Det er det du har lykkes med Reparer Windows 10-oppgavelinjen som ikke skjuler seg Problem, men hvis du fortsatt har spørsmål angående dette innlegget, kan du gjerne spørre dem i kommentarfeltet.