Fix WiFi-ikonet er nedtonet i Windows 10
Miscellanea / / November 28, 2021
Fix WiFi-ikonet er nedtonet i Windows 10: Hvis du nylig har oppgradert til Windows 10, er sjansen stor for at du kanskje ikke kan koble til Wifi, kort sagt, Wifi-ikonet er grått og du ser ingen tilgjengelige WiFi-tilkoblinger. Dette skjer når Wifi-bryteren innebygd i Windows er nedtonet, og uansett hva du gjør, kan du ikke slå på Wifi. Få brukere var så frustrerte over dette problemet at de installerte operativsystemet fullstendig på nytt, men det så heller ikke ut til å hjelpe.
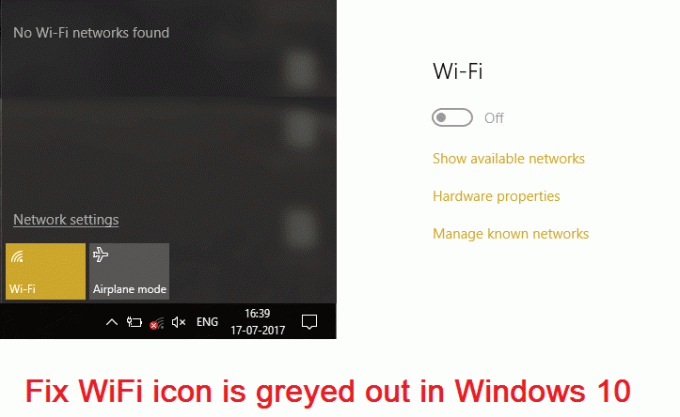
Mens du kjører feilsøkingsprogrammet vil du bare vise deg feilmeldingen "Trådløs funksjon er slått av" som betyr den fysiske bryteren på tastaturet er slått av og du må slå den PÅ manuelt for å fikse problemet utgave. Men noen ganger ser det heller ikke ut til at denne løsningen fungerer ettersom WiFi er direkte deaktivert fra BIOS, derfor ser du at det kan være mange problemer som fører til at WiFi-ikonet er nedtonet. Så uten å kaste bort tid, la oss se hvordan du faktisk fikser WiFi-ikonet er nedtonet i Windows 10 med feilsøkingstrinnene nedenfor.
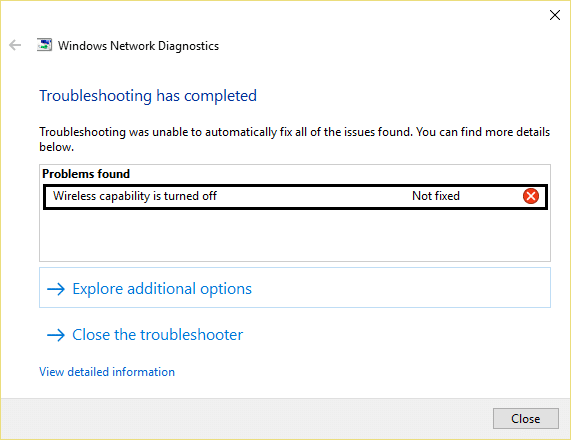
Merk: Sørg for at flymodus ikke er PÅ på grunn av at du ikke får tilgang til WiFi-innstillingene.
Innhold
- Fix WiFi-ikonet er nedtonet i Windows 10
- Metode 1: Slå på den fysiske bryteren for WiFi på tastaturet
- Metode 2: Aktiver WiFi-tilkoblingen din
- Metode 3: Kjør nettverksfeilsøking
- Metode 4: Slå på trådløs funksjon
- Metode 5: Aktiver WiFi fra BIOS
- Metode 6: Slå på WiFi fra Windows Mobilitetssenter
- Metode 7: Aktiver WLAN AutoConfig-tjenesten
- Metode 8: Registerfiks
- Metode 9: Avinstaller drivere for trådløs nettverksadapter
- Metode 10: Oppdater BIOS
Fix WiFi-ikonet er nedtonet i Windows 10
Sørg for å opprette et gjenopprettingspunkt bare i tilfelle noe går galt.
Metode 1: Slå på den fysiske bryteren for WiFi på tastaturet
Du kan ha trykket på den fysiske knappen ved et uhell for å slå av WiFi eller et program kan ha deaktivert det. Hvis dette er tilfelle kan du enkelt fikse WiFi-ikonet er nedtonet med bare et trykk på en knapp. Søk på tastaturet etter WiFi-ikonet og trykk på det for å aktivere WiFi igjen. I de fleste tilfeller er det Fn (Funksjonstast) + F2.

Metode 2: Aktiver WiFi-tilkoblingen din
1.Høyreklikk på nettverksikonet i systemstatusfeltet.
2. Velg Åpne Nettverk og delingssenter.

3. Klikk Endre adapterinnstillinger.

3. Høyreklikk igjen på samme adapter og denne gangen velg Aktiver.

4. Prøv igjen å koble til det trådløse nettverket ditt og se om du er i stand til det Fix WiFi-ikonet er nedtonet i Windows 10.
Metode 3: Kjør nettverksfeilsøking
1. Høyreklikk på nettverksikonet og velg Feilsøk problemer.

2. Følg instruksjonene på skjermen.
3. Trykk nå Windows-tast + W og type Feilsøking trykk enter.

4. Velg derfra "Nettverk og Internett.“

5. Klikk på i neste skjermbilde Nettverksadapter.

6.Følg instruksjonene på skjermen til Fix WiFi-ikonet er nedtonet i Windows 10.
Metode 4: Slå på trådløs funksjon
1.Trykk Windows-tast + Q og type nettverk og delingssenter.
2. Klikk Endre adapterinnstillinger.

3. Høyreklikk på WiFi-tilkobling og velg Egenskaper.
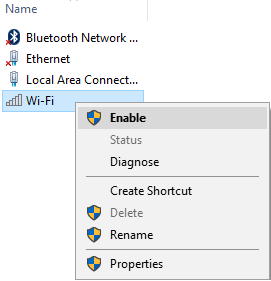
4. Klikk Konfigurer ved siden av den trådløse adapteren.

5. Klikk deretter på Strømstyring-fanen.
6. Fjern merket "La datamaskinen slå av denne enheten for å spare strøm."

7.Omstart din PC.
Metode 5: Aktiver WiFi fra BIOS
Noen ganger vil ingen av trinnene ovenfor være nyttige fordi den trådløse adapteren har vært det deaktivert fra BIOS, i dette tilfellet må du gå inn i BIOS og angi det som standard, deretter logge på igjen og gå til "Windows Mobilitetssenter" gjennom kontrollpanelet og du kan snu den trådløse adapteren PÅ AV.

Hvis dette ikke løser seg, tilbakestill BIOS til standardinnstillinger.
Metode 6: Slå på WiFi fra Windows Mobilitetssenter
1.Trykk Windows-tast + Q og type Windows mobilitetssenter.
2.Inside Windows Mobility Center tun PÅ WiFi-tilkoblingen din.
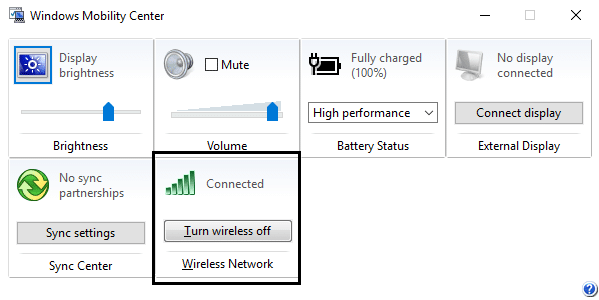
3. Start PC-en på nytt for å lagre endringene.
Metode 7: Aktiver WLAN AutoConfig-tjenesten
1. Trykk på Windows-tasten + R og skriv deretter tjenester.msc og trykk Enter.

2.Finn WLAN AutoConfig Tjenesten høyreklikk deretter på den og velg Egenskaper.
3. Kontroller at oppstartstypen er satt til Automatisk og tjenesten kjører, hvis ikke klikker du på Start.

4. Klikk på Bruk etterfulgt av OK.
5. Start PC-en på nytt for å lagre endringer.
Metode 8: Registerfiks
1. Trykk på Windows-tastene + R og skriv deretter regedit og trykk Enter for å åpne Registerredigering.

2. Naviger til følgende registernøkkel:
Datamaskin\HKEY_CURRENT_USER\Software\Classes\Local Settings\Software\Microsoft\Windows\CurrentVersion\TrayNotify
3. Sørg for at du har uthevet TrayNotify i venstre vindusrute og deretter i
høyre vindu finner Iconstreams og PastIconStream registernøkler.
4.Når du er funnet, høyreklikker du på hver av dem og velger Slett.
5. Start PC-en på nytt for å lagre endringer.
Metode 9: Avinstaller drivere for trådløs nettverksadapter
1. Trykk på Windows-tasten + R og skriv deretter "devmgmt.msc" og trykk Enter for å åpne Enhetsbehandling.

2. Utvid nettverkskort og finn nettverkskortet ditt.
3. Sørg for at du noter adapternavnet bare i tilfelle noe går galt.
4. Høyreklikk på nettverksadapteren og avinstaller den.

5.Hvis be om bekreftelse velg Ja.
6. Start PC-en på nytt og prøv å koble til nettverket på nytt.
7.Hvis du ikke kan koble til nettverket ditt, betyr det at driverprogramvare er ikke automatisk installert.
8.Nå må du besøke produsentens nettsted og last ned driveren derfra.

9.Installer driveren og start PC-en på nytt.
Ved å installere nettverksadapteren på nytt kan du Fix WiFi-ikonet er nedtonet i Windows 10.
Metode 10: Oppdater BIOS
Å utføre BIOS-oppdatering er en kritisk oppgave, og hvis noe går galt kan det skade systemet alvorlig, derfor anbefales en eksperttilsyn.
1. Det første trinnet er å identifisere BIOS-versjonen din, for å gjøre dette trykk Windows-tast + R skriv deretter "msinfo32” (uten anførselstegn) og trykk enter for å åpne Systeminformasjon.

2.Når Systeminformasjon vinduet åpnes, finn BIOS-versjon/dato og noter deretter produsenten og BIOS-versjonen.

3. Gå deretter til produsentens nettsted for for eksempel i mitt tilfelle er det Dell, så jeg vil gå til Dells nettsted og så skriver jeg inn datamaskinens serienummer eller klikker på alternativet for automatisk gjenkjenning.
4. Nå fra listen over drivere som vises, vil jeg klikke på BIOS og laste ned den anbefalte oppdateringen.
Merk: Ikke slå av datamaskinen eller koble fra strømkilden mens du oppdaterer BIOS, ellers kan du skade datamaskinen. Under oppdateringen vil datamaskinen starte på nytt, og du vil kort se en svart skjerm.
5.Når filen er lastet ned, dobbeltklikker du bare på Exe-filen for å kjøre den.
6. Til slutt har du oppdatert BIOS og dette kan kanskje gjøre detFix WiFi-ikonet er nedtonet i Windows 10.
Anbefalt for deg:
- Fix Host Process for Windows Services har sluttet å fungere
- Fix Programmet kunne ikke starte fordi side-ved-side-konfigurasjonen er feil
- Slik løser du Kan ikke koble til denne nettverksfeilen
- Fix WiFi har ikke en gyldig IP-konfigurasjonsfeil
Det er det du har lykkes med Fix WiFi-ikonet er nedtonet i Windows 10 men hvis du fortsatt har spørsmål angående denne veiledningen, kan du gjerne spørre dem i kommentarfeltet.



