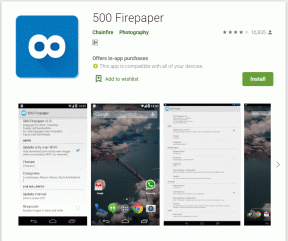4 beste måter å slette tomme rader i Microsoft Excel
Miscellanea / / February 21, 2022
Microsoft Excel er et populært verktøy som kan brukes til å utføre det dataanalysefunksjon. Det fungerer hvis dataene ikke er rotete. Et eksempel på et mulig Excel-dataproblem ville være å ha flere tomme rader i Excel-regnearket kan fullstendig ødelegge analysen din. Heldigvis er det flere måter å slette tomme rader på Microsoft Excel nett- eller offlineversjon.

Hvis du har å gjøre med et lite datasett, kan du slette de tomme radene manuelt. Men hvis du har et stort datasett, er det tungvint. Heldigvis kan du rydde opp i de tomme radene i Excel, og det er forskjellige måter å oppnå det på. Slik gjør du det:
Bruke Get & Transform-funksjonen på Excel
Get & Transform-funksjonen er en av de raskeste måtene å hente data på Microsoft Excel. Du kan bruke den til å slette tomme rader på regnearket. Dataene dine må imidlertid vises i en tabell for at denne funksjonen skal fungere effektivt.
Slik fungerer det:
Trinn 1: Klikk på Start-knappen og skriv utmerke, og trykk Enter for å starte Microsoft Excel.

Steg 2: Åpne Excel-filen du vil fikse og plasser markøren mellom den rettvinklede trekanten mellom raden og kolonnen i Excel-regnearket. Det vil fremheve alle cellene i regnearket.

Trinn 3: På båndet velger du fanen Data.

Trinn 4: I gruppen Hent og transformer data klikker du Fra tabell/område.

Trinn 5: I dialogboksen Lag tabell skriver du inn eller drar markøren manuelt til Excel-cellene for å fylle ut detaljene om plasseringen av dataene i tabellen.

Trinn 6: Klikk på OK og vent til Power Query Editor kommer opp.
Trinn 7: På fanen Power Query Home, klikk på Fjern rader-rullegardinmenyen som ligger i Reduser rader-gruppen.

Trinn 8: Klikk på Fjern tomme rader fra alternativene.
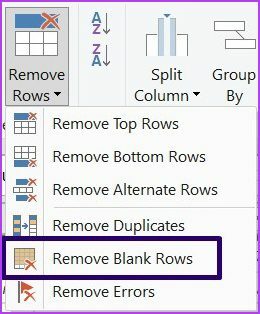
Trinn 9: På fanen Power Query Hjem klikker du på Lukk og last for å lagre endringene.

Den rensede filen skal lastes inn i et nytt regneark uten de tomme radene.
Bruke filterfunksjonen
Et annet alternativ du kan vurdere når du fjerner tomme rader fra et datasett, er Excel-filterfunksjonen. Slik fungerer det:
Trinn 1: Start Microsoft Excel-filen.

Steg 2: Velg celleområdet som inneholder alle dataene i datasettet. Dette bør inkludere de tomme radene også.

Trinn 3: På båndet velger du fanen Data.

Trinn 4: Innenfor Sort & Filter-gruppen klikker du på Filter. Når du har gjort dette, bør du se piler ved siden av hvert feltnavn.

Trinn 5: Klikk på pilen ved siden av et feltnavn som har tomme celler i radene du vil slette.

Trinn 6: Fjern markeringen av alternativet Velg alt.

Trinn 7: Rull nedover listen over alternativer og velg Blanks.
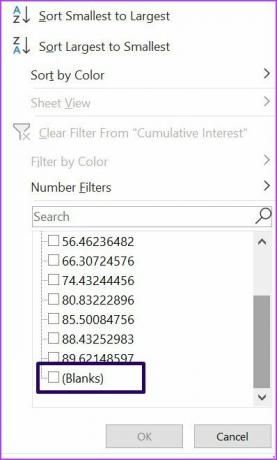
Trinn 8: Velg alle radoverskriftene til de filtrerte radene dine. Gjør dette ved å klikke på den første raden og holde nede Shift på tastaturet og klikke på overskriften til den siste raden.
Trinn 9: Høyreklikk på en av overskriftene du valgte for å vise en menyliste og klikk på Slett rad.

Trinn 10: Klikk på Data-fanen igjen og velg Fjern i Sorter og filtrer-gruppen for å bli kvitt filtreringen.

Bruke sorteringsfunksjonen
En av de enkleste måtene å slette tomme rader på Excel er å bruke sorteringsfunksjonen. Når du bruker denne metoden, flytter den de tomme radene til bunnen for å enkelt ignorere dem. Slik bruker du denne metoden:
Trinn 1: Start Microsoft Excel-filen.

Steg 2: Plasser markøren mellom den rettvinklede trekanten mellom raden og kolonnen i Excel-regnearket. Det vil fremheve alle cellene i regnearket.

Trinn 3: På båndet velger du fanen Data.

Trinn 4: Innenfor Sort & Filter-gruppen klikker du på Sorter. Handlingen din vil avsløre en dialogboks. Hvis det er en overskriftsrad i valget ditt, merk av i boksen ved siden av Mine data har overskrifter.

Trinn 5: Flytt musen ved siden av alternativet Sorter etter og klikk på kolonnen eller feltet med de tomme feltene du vil bli kvitt. Velg det beste sorteringsalternativet som passer dataene dine, for eksempel minste til største, A til Å, synkende eller stigende. Det vil vise de tomme feltene i bunnen av datasettet ditt.

Trinn 6: Klikk på OK.

Bruke Gå til-funksjonen
Til slutt kan du også bruke funksjonen Gå til spesial for å fjerne tomme rader i Excel. Slik fungerer det.
Trinn 1: Velg en kolonne med tomme celler (forutsatt at de andre radene i kolonnen er tomme).

Steg 2: Trykk Ctrl + G samtidig på tastaturet for å vise dialogboksen Gå til.
Trinn 3: Klikk på Spesial for å vise dialogboksen Gå til spesial.

Trinn 4: I dialogboksen Gå til spesial klikker du på Blanks og deretter OK. Excel velger automatisk hver tomme celle i det valgte området.

Trinn 5: Høyreklikk på en av de tomme cellene som er valgt, og klikk på Slett fra listen over menyalternativer.

Trinn 6: I dialogboksen Slett velger du Hele raden og klikker OK.

Spor endringer i Excel
Rensing av dataene i en Excel-fil vil føre til flere endringer. For å sikre at du kan opprettholde et spor av endringene som skjer med dokumentet, sørg for at du aktiver sporendringer-funksjonen på Excel.
Sist oppdatert 19. februar 2022
Artikkelen ovenfor kan inneholde tilknyttede lenker som hjelper til med å støtte Guiding Tech. Det påvirker imidlertid ikke vår redaksjonelle integritet. Innholdet forblir objektivt og autentisk.

![[RETT] Feilen "Referert konto er låst ute".](/f/3df29038fba67ff96c97e392758a51a0.png?width=288&height=384)