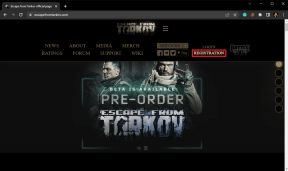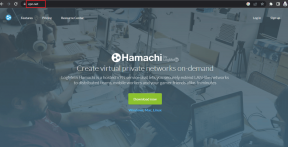Løs INET E-sikkerhetsproblem i Microsoft Edge
Miscellanea / / February 22, 2022

Du kan få INET_E-sikkerhetsfeil på din Windows 10-PC når du prøver å få tilgang til en hvilken som helst nettside. Denne feilen oppstår i nesten alle nettlesere, men den oppstår oftest i Microsoft Edge. I de fleste tilfeller forsvinner denne feilen av seg selv. Denne feilen oppstår på grunn av en midlertidig DNS-feil eller hvis tilkoblingen til DNS-serveren ikke er riktig etablert. Det er ingen spesifikke årsaker til problemet, men noen av dem er diskutert i denne artikkelen sammen med feilsøkingsmetodene for å fikse INET E-sikkerhetsproblem i Microsoft Edge.

Innhold
- Hvordan fikse INET E-sikkerhetsproblem i Microsoft Edge
- Metode 1: Start ruteren på nytt
- Metode 2: Bruk privat vindu.
- Metode 3: Tøm Edge Browser History
- Metode 4: Deaktiver utvidelser (hvis aktuelt)
- Metode 5: Juster innstillinger for brukerkontokontroll
- Metode 6: Tilbakestill nettverkskonfigurasjoner
- Metode 7: Endre DNS-adresse
- Metode 8: Gi nytt navn til Connections-mappen i Registerredigering
- Metode 9: Oppdater eller tilbakerull nettverksdriver
- Metode 10: Oppdater Microsoft Edge.
- Metode 11: Reparer Microsoft Edge.
- Metode 12: Tilbakestill Microsoft Edge.
Hvordan fikse INET E-sikkerhetsproblem i Microsoft Edge
Hvis du står overfor INET_E sikkerhetsfeil i Microsoft Edge for første gang må du forsikre deg om hvorfor det skjedde på PC-en din. Denne feilen rapporteres på PC-en din etter en Windows-oppdatering. Flere andre årsaker bidrar til dette problemet, for eksempel:
- Du vil møte feilen på grunn av utilgjengelighet av DNS-serveren når som helst.
- Hvis tidspunktet for forespørselen din er forsinket for svar, eller hvis økten ertidsavbrudd uansett grunn vil du møte INET_E sikkerhetsfeil.
- Hvis det er noen problemer på serversiden, vil du møte den samme feilen.
- Utdaterte drivere ellerOperativsystemer vil ha noen feil i dem, og du kan derfor møte INET_E sikkerhetsfeil.
I denne delen har vi satt sammen en liste over metoder for å fikse INET_E-sikkerhetsfeil i Microsoft Edge. Metodene er ordnet fra grunnleggende til avansert nivå, slik at de kan hjelpe deg på det aller første trinnet hvis du har en mindre feil. Følg dem i samme rekkefølge for å oppnå raskere resultater.
Metode 1: Start ruteren på nytt
Hvis du starter ruteren på nytt, kan den oppdateres og koble til internett igjen. Dette vil avlaste ruteren fra overbelastning av tilkoblingen, noe som kan føre til INET E Security-feil. Det er funnet å være nyttig siden mange brukere rapporterer at dette løste problemet. Følg disse trinnene for å starte ruteren på nytt:
1. Finn På-knapp på baksiden av ruteren.
2. Trykk én gang på knappen for å skru det av.

3. Nå, koble fraRuter strømkabel og vent til strømmen er helt tappet fra kondensatorene.
4. Deretter, koble til på nyttstrømkabelen og slå den på etter et minutt.
5. Vent til nettverkstilkoblingen er gjenopprettet og prøv å logge på igjen.
Metode 2: Bruk privat vindu
Inkognitomodusen i Edge-nettleseren er først og fremst ment for sikker og privat surfing. Den er laget for brukere som ikke vil at søkeloggen eller nylige sider skal lagres på enheten deres. På grunn av personvernreglene tillater ikke denne modusen brukere å ta opp eller ta skjermbilder. Den blokkerer informasjonskapsler, skjuler søkehistorikk og har friheten til å bla gjennom ønsket nettsted. I noen tilfeller kan bruk av privat surfemodus løse INET E Security-feilen.
1. Lansering Microsoft Edge nettleser.
2. Deretter klikker du på ikon med tre prikker i øverste høyre hjørne som vist.

3. Velg Nytt InPrivate-vindu alternativ som vist nedenfor, og bla som du vil.

Les også:Slik aktiverer du DNS over HTTPS i Chrome
Metode 3: Tøm Edge Browser History
Buffer og informasjonskapsler forbedrer nettleseropplevelsen din ved å lagre nettleserdataene dine når du besøker et nettsted og forsterke surfeopplevelsen din ved neste besøk. Formateringsproblemer og innlastingsproblemer kan løses ved å tømme bufferen og tømme informasjonskapslene i nettleseren din ved å implementere følgende trinn:
1. Lansering Microsoft Edge nettleser og åpne en Ny fane.
2. Klikk på ikon med tre prikker nær profilbildet ditt som du gjorde tidligere.

3. Som vist, naviger til Personvern, søk og tjenester alternativet i venstre rute.
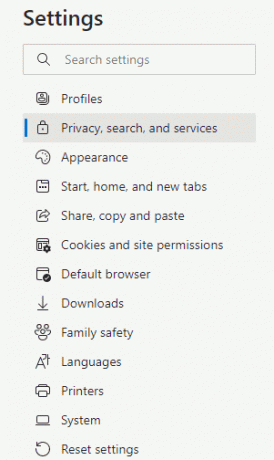
4. Rull deretter nedover på høyre skjerm og klikk på Velg hva du vil fjerne alternativ under Slett nettleserdata som vist.

5. I neste vindu velger du boksene i henhold til dine preferanser som Nettleserhistorikk, informasjonskapsler og andre nettstedsdata, bufrede bilder og filer, etc, og klikk på Tøm nå som fremhevet nedenfor.

Metode 4: Deaktiver utvidelser (hvis aktuelt)
Hvis du har installert tredjepartsutvidelser i nettleseren din, kan funksjonen til nettsidene dine bli påvirket noen ganger, noe som kan føre til INET E Security-feil. Nå kan du prøve å lukke alle unødvendige faner, deaktivere utvidelser og starte systemet på nytt.
1. Lansering Kant og klikk på ikon med tre prikker i øverste høyre hjørne.

2. Nå, klikk på Utvidelser som fremhevet nedenfor.
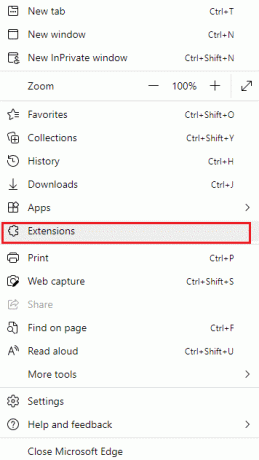
Merk: Alternativt, skriv edge://extensions/ i søkefeltet og trykk Tast inn.
3. Alle utvidelsene du har lagt til, vises på skjermen. Plukke ut enhver utvidelse og klikk på Administrer utvidelser som vist.

4. Nå, veksle av de Utvidelse (f.eks. grammatikk) og sjekk om du står overfor feilen.
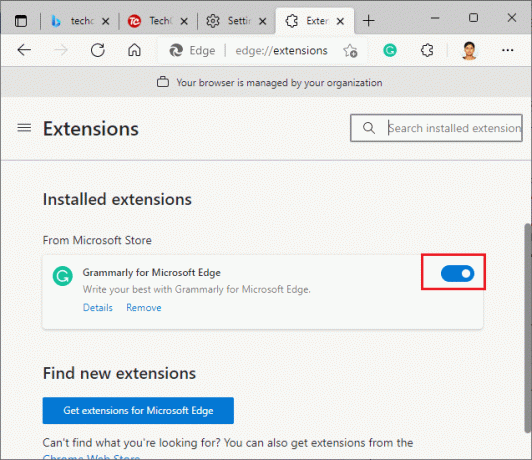
5. På samme måte deaktiverer du alle utvidelsene én etter én og kontrollerer samtidig om feilen gjentar seg.
6. Hvis du finner ut at feilen ikke dukker opp etter at du har fjernet en bestemt utvidelse, velger du respektive utvidelse og velg Ta bort alternativ vist uthevet.

7. Bekreft nå forespørselen ved å klikke på Ta bort knapp.
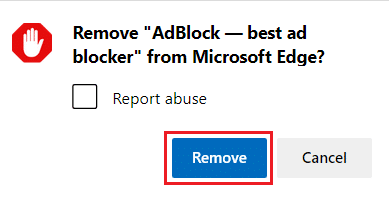
Les også:Slik blokkerer du ethvert nettsted på datamaskinen, telefonen eller nettverket
Metode 5: Juster innstillinger for brukerkontokontroll
User Account Control, eller kort sagt UAC, ble utviklet for å sikre sikkerheten i Windows-PCen. UAC tillater ikke uautorisert tilgang til å gjøre endringer i operativsystemet. Spesifikke endringer i systemet må kun gjøres av administratoren, og UAC sørger for denne funksjonen. Hvis administratoren ikke godkjenner endringene, vil ikke Windows tillate at det skjer. Derfor forhindrer det alle endringer fra applikasjoner, virus, brukere eller skadevareangrep. Slik endrer du det:
1. Slå din Windows-tast og type endre innstillingene for brukerkontokontroll og klikk på Åpen.

2. På neste skjermbilde kan du velge når du skal varsles om endringer på datamaskinen. Endre innstillingen til Varsle meg alltid (og ikke dimme skrivebordet mitt)
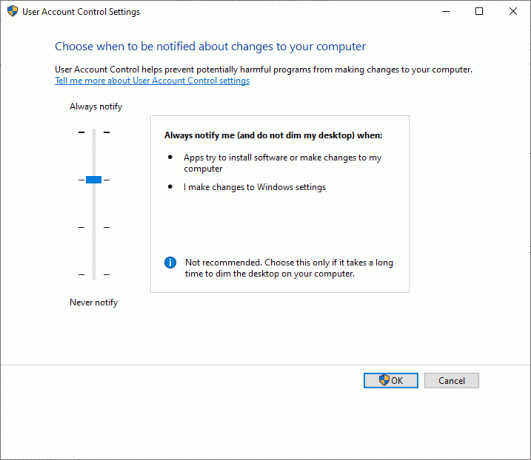
3. Klikk til slutt på OK for å lagre endringene og sjekke om du har fikset INET E sikkerhetsproblem.
Windows OS vil varsle deg hver gang før du installerer programvare eller endrer Windows-innstillinger. Dette vil forhindre at den omtalte feilen oppstår på grunn av inkompatible endringer som er gjort på PC-en din.
Metode 6: Tilbakestill nettverkskonfigurasjoner
Hvis du prøver å starte en tjeneste som kobler til internett for dens funksjon, kan du prøve å tilbakestille nettverkskonfigurasjoner for å fikse INET E Security-feil. I noen tilfeller kan problemer med Internett-tilkobling bidra til den nevnte feilen, og dermed kan tilbakestilling av dem hjelpe deg med å fikse det samme.
1. Slå den Windows-tast, type Ledeteksten og klikk på Kjør som administrator.

2. Skriv inn følgende kommandoer en etter en og trykk Tast inn.
ipconfig /flushdnsipconfig /registerdnsipconfig /releaseipconfig /renewnetsh winsock tilbakestilling

3. Endelig, vente for kommandoene som skal utføres og starte på nytt din PC.
Les også:Slik deaktiverer du Microsoft Edge i Windows 11
Metode 7: Endre DNS-adresse
Flere brukere har rapportert at INET E-sikkerhetsproblemet vil bli løst ved å endre DNS-adressen fra Internett-leverandøren. Du kan bruke Googles DNS-adresse for å løse problemet på følgende måte:
1. trykk Windows-tast, type Kontrollpanel og klikk på Åpen.

2. Sett Vis etter: > Store ikoner og klikk på Nettverk og delingssenter fra listen.

3. Deretter klikker du på Endre adapterinnstillinger hyperkobling til stede i venstre rute.

4. Høyreklikk på din nåværende nettverkstilkobling (f.eks. Wi-Fi) og velg Egenskaper, som avbildet.

5. Under Denne tilkoblingen bruker følgende elementer: liste, finn og klikk Internett-protokoll versjon 4 (TCP/IPv4).

6. Klikk på Egenskaper knappen, som fremhevet ovenfor.
7. Her, velg Bruk følgende DNS-serveradresser: alternativet og skriv inn følgende:
- Foretrukket DNS-server: 8.8.8.8
- Alternativ DNS-server: 8.8.4.4

8. Klikk på OK for å lagre endringer og avslutte.
Metode 8: Gi nytt navn til Connections-mappen i Registerredigering
Hvis du møter INET E-sikkerhetsproblem etter en Windows-oppdatering, bekreftes denne metoden av Microsoft for feilsøking av nevnte feil. Her må du gi nytt navn til Connections-mappen i Windows registerredigering som følger:
1. trykk Windows + R-tastene sammen for å åpne Løpe dialogboks.
2. Type regedit og klikk på OK til lansering Registerredigering.
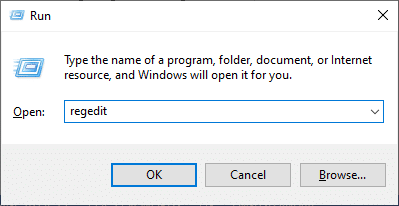
3. Nå, naviger til følgende sti fra adressefeltet.
HKEY_LOCAL_MACHINE\Software\Microsoft\Windows\CurrentVersion\Internettinnstillinger\Connections
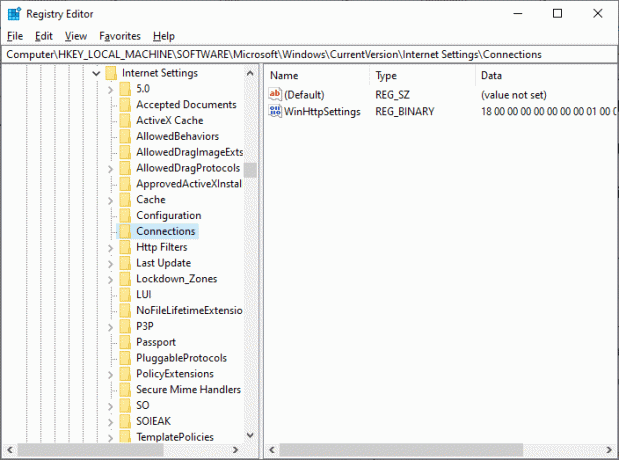
4. Høyreklikk på Tilkoblinger mappen og velg Gi nytt navn alternativ.
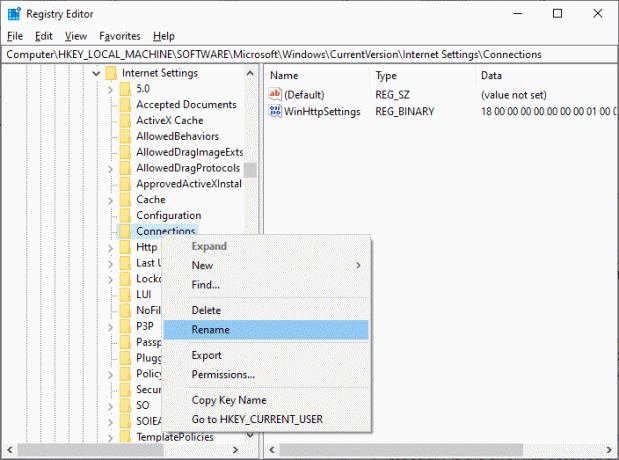
5. Gi nytt navn til mappen til forbindelser eller annen tekst og lagre endringene dine.
6. Til slutt, relanseringMicrosoft Edge og sjekk om du har løst problemet.
Les også:Fiks Vertsprosess for innstilling av synkronisering
Metode 9: Oppdater eller tilbakerull nettverksdriver
Hvis de gjeldende driverne i systemet ditt er utdaterte, kan det skape kompatibilitetskonflikter med nettleserfilene som resulterer i INET E Security-feil. Derfor anbefales det å oppdatere eller tilbakestille enhetsdriverne for å forhindre INET E-sikkerhetsproblem i Microsoft Edge.
Alternativ I: Oppdater driver
1. Slå den Windows-tast, type Enhetsbehandling, og klikk på Åpen.

2. Dobbeltklikk på Nettverksadaptere å utvide den.
3. Høyreklikk på din driver for trådløst nettverk (f.eks. Qualcomm Atheros QCA9377 trådløs nettverksadapter) og velg Oppdater driveren, som vist nedenfor.

4. Klikk deretter på Søk automatisk etter drivere for automatisk å laste ned og installere den beste tilgjengelige driveren.

5A. Nå vil driverne oppdatere og installere til den nyeste versjonen, hvis de ikke er oppdatert. Start PC-en på nytt en gang gjort.
5B. Hvis de allerede er i en oppdatert fase, sier meldingen De beste driverne for enheten din er allerede installert vil bli vist. Klikk på Lukk knappen for å gå ut av vinduet.

Alternativ II: Tilbakestill driveroppdateringer
1. Gå til Enhetsbehandling > Nettverkskort som tidligere.
2. Høyreklikk på Wi-Fi-driver (f.eks. Intel (R) Dual Band Wireless-AC 3168) og velg Egenskaper, som avbildet.

3. Bytt til Driver-fanen og velg Rull tilbake driver, som fremhevet.
Merk: Hvis alternativet for å rulle tilbake driver er nedtonet, indikerer det at datamaskinen din ikke har de forhåndsinstallerte driverfilene eller at den aldri har blitt oppdatert.

4. Oppgi grunn til Hvorfor ruller du tilbake? i Tilbakeføring av driverpakke. Klikk deretter på Ja, som illustrert nedenfor.
5. Klikk deretter på OK for å bruke denne endringen. Endelig, start PC-en på nytt.
Les også:16 beste annonseblokkeringsutvidelse for Chrome
Metode 10: Oppdater Microsoft Edge
Hvis du har en utdatert nettleser, vil ikke de forbedrede funksjonene til flere nettsider støttes. I likhet med Windows eller andre programmer for å fikse feil og feil i nettleseren din, må du oppdatere den til den nyeste versjonen som instruert nedenfor:
1. Åpne som vanlig en fane i Kant nettleser og klikk på ikon med tre prikker.

2. Klikk nå på Hjelp og tilbakemeldinger alternativ vist uthevet.
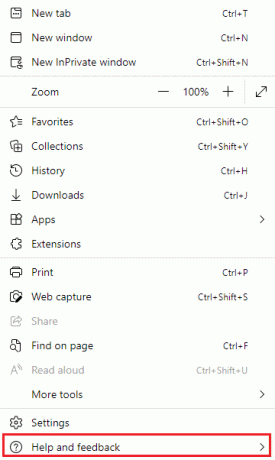
3. Klikk deretter på Om Microsoft Edge som vist.

4A. Hvis Microsoft Edge er oppdatert til den nyeste versjonen, prøv neste løsning.

4B. Hvis ikke, klikk på Oppdater for å oppdatere nettleseren din.
Metode 11: Reparer Microsoft Edge
Hvis ingen av disse metodene har hjulpet deg, kan du prøve å reparere Microsoft Edge. Å gjøre dette vil fikse alle relevante problemer med søkemotoren, oppdateringer eller andre relaterte problemer som utløser INET_E sikkerhetsfeil i Microsoft Edge.
1. Start Løpe dialogboksen ved å trykke på Windows + R-tastene samtidig.
2. Type appwiz.cpl og klikk OK.
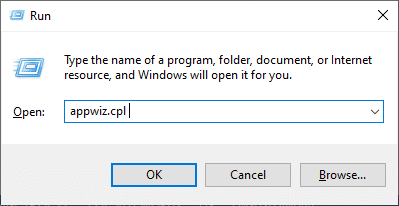
3. De Programmer og funksjoner verktøyet vil åpne seg. Klikk på Microsoft Edge og velg Endring alternativ som vist på bildet nedenfor.

4. Bekreft nå forespørselen ved å klikke på Reparere.

5. Følg instruksjoner på skjermen og fullfør reparasjonen av Microsoft Edge og start PC-en på nytt.
6. Til slutt, gå til en hvilken som helst nettsted etter eget valg for å sjekke om INET_E sikkerhetsfeil på Edge er rettet.
Les også:14 måter å fikse Chrome-profilfeil
Metode 12: Tilbakestill Microsoft Edge
Tilbakestilling av nettleseren vil gjenopprette den til standardinnstillingene, og det er flere muligheter for at du kan fikse den omtalte feilen. Følg trinnene nedenfor for å tilbakestille Microsoft Edge, og sjekk om INET E-sikkerhetsproblemet er løst.
Merk: Sikkerhetskopier alle favoritter, lagrede passord, bokmerker og synkroniser Google- eller Microsoft-kontoen din med e-posten din, da tilbakestilling vil slette alle de lagrede filene.
1. Start Microsoft Edge nettleser og naviger til Innstillinger.
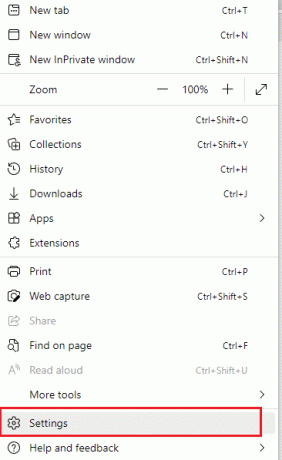
2. Klikk på i venstre rute Tilbakestill innstillinger som vist.
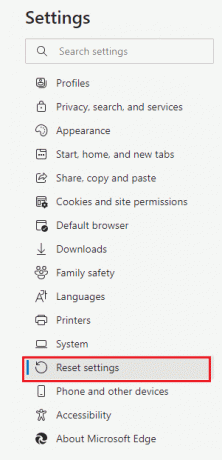
3. Nå, klikk på Gjenopprett innstillingene til standardverdiene alternativ som vist.

4. Bekreft forespørselen ved å klikke på Nullstille som vist.
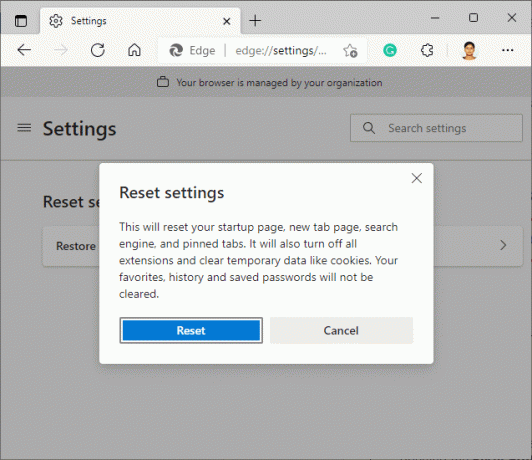
Anbefalt:
- Fiks ERR_EMPTY_RESPONSE på Windows 10
- 28 beste programvare for filkopiering for Windows
- Fiks funksjonen du prøver å bruke er på en nettverksressurs som ikke er tilgjengelig
- Hvordan fikse Firefox som ikke laster inn sider
Vi håper at denne veiledningen var nyttig og at du kunne fikse INET_E sikkerhetsproblem i Microsoft Edge. Kom gjerne med forslag og tilbakemeldinger angående denne artikkelen i kommentarfeltet nedenfor. Sammen med anbefalingen av emnet du vil at vi skal utforske videre.