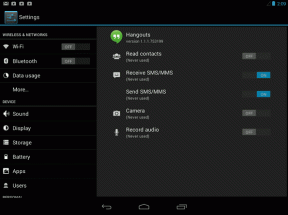Hvordan fikse Mac-kameraet som ikke fungerer
Miscellanea / / November 28, 2021
Siden pandemien startet, har WebCam til den bærbare datamaskinen blitt det viktigste og mest fordelaktige verktøyet. Fra presentasjoner til pedagogiske seminarer spiller WebCams en viktig rolle i å koble oss med andre online, virtuelt. I disse dager står flere Mac-brukere overfor No Camera Available MacBook-problem. Heldigvis kan denne feilen fikses ganske enkelt. I dag skal vi diskutere løsningene for å fikse problemet med Mac-kamera som ikke fungerer.

Innhold
- Hvordan fikse Mac-kameraet som ikke fungerer
- Hvorfor fungerer ikke kameraet på MacBook?
- Metode 1: Tving avslutning av FaceTime, Skype og lignende apper.
- Metode 2: Hold MacBook oppdatert
- Metode 3: Bruk Terminal App.
- Metode 4: Tillat kameratilgang til nettleseren.
- Metode 5: Tillat kameratilgang til apper.
- Metode 6: Endre skjermtidstillatelser
- Metode 7: Tilbakestill SMC.
- Metode 8: Tilbakestill NVRAM eller PRAM
- Metode 9: Start i sikkermodus
- Metode 10: Se etter problemer med Mac Webcam.
Hvordan fikse Mac-kameraet som ikke fungerer
Selv om en applikasjon som krever WebCam, slår den på automatisk. Imidlertid kan brukerne noen ganger få
Ingen kamera tilgjengelig MacBook-feil. Det er flere grunner til at denne feilen kan oppstå, som forklart i neste avsnitt.Hvorfor fungerer ikke kameraet på MacBook?
- Applikasjon innstillinger: MacBook-er kommer ikke med et program som henvender seg direkte til FaceTime-kameraet. I stedet fungerer WebCam i henhold til konfigurasjoner på individuelle applikasjoner som Zoom eller Skype. Derfor er sjansen stor for at disse programmene hindrer prosessen med normal streaming og forårsaker at Mac-kamera ikke fungerer.
- Problemer med Wi-Fi-tilkobling: Når Wi-Fi er ustabilt eller du ikke har nok data, kan WebCam automatisk slå seg av. Dette gjøres vanligvis for å spare energi så vel som Wi-Fi-båndbredde.
- Andre apper som bruker WebCam: Det er ganske mulig at mer enn én app bruker Mac WebCam samtidig. Dette kan være grunnen til at du ikke kan slå den på for applikasjonen du ønsker. Sørg derfor for å lukke alle programmer, for eksempel Microsoft Teams, Photo Booth, Zoom eller Skype, som kan bruke webkameraet ditt. Dette skulle fikse kameraet som ikke fungerer på MacBook Air-problemet.
Merk: Du kan enkelt se alle kjørende applikasjoner ved å starte Aktivitetsmonitor fra Applikasjoner.
Følg de gitte metodene nøye for å fikse problemet med Mac-kamera som ikke fungerer.
Metode 1: Tving avslutning av FaceTime, Skype og lignende apper
Hvis problemet på webkameraet ditt vanligvis oppstår mens du bruker FaceTime, kan du prøve å tvinge appen og starte den på nytt. Den kan raskt gjenopprette WebCam-funksjonen og fikse Mac-kameraet som ikke fungerer. Følg de angitte trinnene for å gjøre det:
1. Gå til Eplemeny fra øverste venstre hjørne av skjermen og velg Tving avslutning, som vist.

2. En dialogboks vil vises som viser alle applikasjoner som kjører for øyeblikket. Plukke ut Ansiktstid eller lignende apper og klikk på Tving avslutning, som fremhevet.
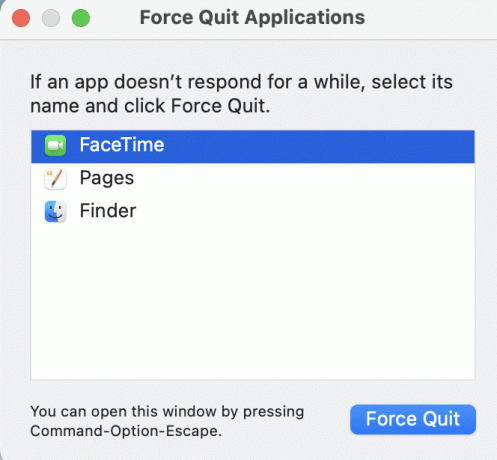
På samme måte kan du løse MacBook-feilen Ingen kamera tilgjengelig ved å sørge for at alle apper oppdateres regelmessig. Apper som Skype oppdaterer regelmessig grensesnittet, og må derfor kjøre i den nyeste versjonen for å unngå lyd- og videoproblemer på MacBook Air eller Pro eller en annen modell.
I tilfelle problemet fortsetter å vedvare på en bestemt app, installer den på nytt for å løse alle problemer på en gang.
Les også:Hvordan tvinge til å avslutte Mac-applikasjoner med hurtigtasten
Metode 2: Hold MacBook oppdatert
Sørg for at macOS er oppdatert til den nyeste versjonen for å sikre sømløs funksjon av alle programmer og applikasjoner, inkludert WebCam. Slik løser du problemet med Mac-kamera som ikke fungerer ved å oppdatere Mac-en:
1. Åpne Eplemeny fra øverste venstre hjørne av skjermen og velg Systemvalg.

2. Klikk på Programvare oppdatering, som avbildet.

3. Sjekk om en oppdatering er tilgjengelig. Hvis ja, klikk på Oppdater nå og vent til macOS skal oppdateres.

Metode 3: Bruk Terminal App
Du kan også bruke Terminal-appen for å eliminere problemet med at Mac-kameraet ikke fungerer.
1. Lansering Terminal fra Mac Utilities-mappen, som fremhevet nedenfor.

2. Kopier og lim inn sudo killall VDCAssistant kommando og trykk Enter-tasten.
3. Nå, utfør denne kommandoen: sudo killall AppleCameraAssistant.
4. Tast inn ditt Passord, når du blir bedt om det.
5. Endelig, start MacBook på nytt.
Les også:Hvordan bruke Utilities-mappen på Mac
Metode 4: Tillat kameratilgang til nettleseren
Hvis du har brukt WebCam på nettlesere som Chrome eller Safari, og har problemer med at Mac-kameraet ikke fungerer, kan problemet ligge i nettleserinnstillingene. Gi nettstedet tilgang til kameraet ved å gi nødvendige tillatelser, som instruert nedenfor:
1. Åpen Safari og klikk på Safari og preferanser.
2. Klikk på Nettsteder fanen fra toppmenyen og klikk på Kamera, som vist.
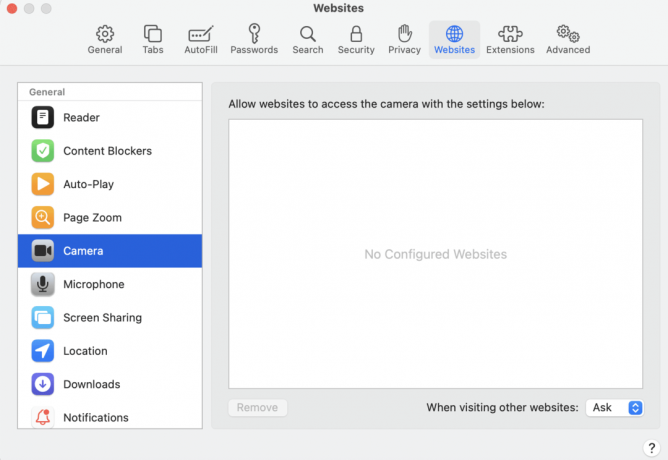
3. Du vil nå se listen over alle nettstedene som har tilgang til det innebygde kameraet ditt. Aktiver tillatelser for nettsteder ved å klikke på nedtrekksmenyen og velge Tillate.
Metode 5: Tillat kameratilgang til Apper
Som nettleserinnstillinger, må du aktivere tillatelser for alle applikasjoner som bruker kameraet. Hvis kamerainnstillingene er satt til Benekte, vil applikasjonen ikke kunne oppdage webkameraet, noe som resulterer i at Mac-kameraet ikke fungerer.
1. Fra Eplemeny og velg Systemvalg.

2. Klikk på Sikkerhet og personvern og velg deretter Kamera, som illustrert nedenfor.

3. Alle programmene som har tilgang til webkameraet til MacBook-en din, vises her. Klikk på Klikk på låsen for å gjøre endringer ikonet nederst i venstre hjørne.
4. Merk av i boksen foran de nødvendige programmene for å gi kameratilgang til disse appene. Se bildet over for klarhet.
5. Relansering ønsket program og sjekk om problemet med kameraet som ikke fungerer på Mac er løst.
Metode 6: Endre skjermtidstillatelser
Dette er en annen innstilling som kan endre funksjonen til kameraet. Innstillinger for skjermtid kan begrense funksjonen til webkameraet ditt under foreldrekontroll. For å sjekke om dette er årsaken til at kameraet ikke fungerer på MacBook-problemet, følg trinnene nedenfor:
1. Åpen Systemvalg og velg Skjermtid.
2. Her, klikk på Innhold og personvern fra venstre panel, som vist.
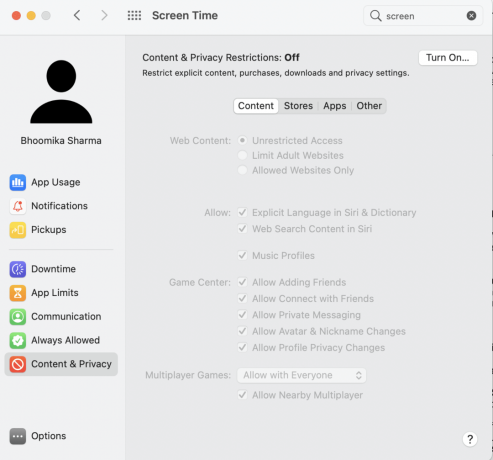
3. Bytt til Apper fanen fra toppmenyen.
4. Merk av i boksen ved siden av Kamera.
5. til slutt, kryss av i boksene ved siden av applikasjoner som du vil ha tilgang til Mac-kamera for.
Les også:Fix kunne ikke logge på iMessage eller FaceTime
Metode 7: Tilbakestill SMC
System Management Controller eller SMC på Mac er ansvarlig for å administrere flere maskinvarefunksjoner som skjermoppløsning, lysstyrke, etc. Dette er grunnen til at tilbakestilling kan bidra til å gjenopprette WebCam-funksjonen.
Alternativ 1: For MacBook produsert til 2018
1. Skru av din bærbare datamaskin.
2. Koble MacBook til Apple strømadapter.
3. Nå, trykk og hold nede Shift + Control + Tilvalg-taster sammen med På-knapp.
4. Vent ca 30 sekunder til den bærbare datamaskinen starter på nytt og SMC tilbakestiller seg selv.
Alternativ 2: For MacBook produsert etter 2018
1. Skru av din MacBook.
2. Trykk deretter og hold nede på-knapp for ca 10 til 15 sekunder.
3. Vent et minutt, og så skru på MacBook igjen.
4. Hvis problemet vedvarer, skru av MacBook igjen.
5. Trykk deretter og hold Shift +Alternativ +Kontroll nøkler til 7 til 10 sekunder mens du samtidig trykker på på-knapp.
6. Vent et minutt og slå på MacBook for å sjekke om Mac-kameraet ikke fungerer problemet er løst.
Metode 8: Tilbakestill NVRAM eller PRAM
En annen teknikk som kan bidra til å gjenopprette normal funksjon av det innebygde kameraet, er å tilbakestille PRAM- eller NVRAM-innstillingene. Disse innstillingene er knyttet til funksjoner som skjermoppløsning, lysstyrke osv. Følg derfor de angitte trinnene for å fikse problemet med Mac-kamera som ikke fungerer:
1. Fra Eplemeny, plukke ut skru av.
2. Skru den på igjen og umiddelbart, trykk-hold Tilvalg + Kommando + P + Rnøkler fra tastaturet.
3. Etter 20 sekunder, slipp alle tastene.
NVRAM- og PRAM-innstillingene vil nå tilbakestilles. Du kan prøve å starte kameraet ved hjelp av programmer som Photo Booth eller Facetime. Feilen No Camera Available MacBook bør rettes opp.
Metode 9: Start i sikkermodus
Å sjekke kamerafunksjonen i sikkermodus har fungert for flere Mac-brukere. Slik logger du på sikker modus:
1. Fra Eplemeny, plukke ut skru av og trykk på shift-tasten umiddelbart.
2. Slipp Shift-tasten når du ser påloggingsskjerm
3. Tast inn ditt Innloggingsdetaljer, når og når du blir bedt om det. MacBook-en din er nå startet opp Sikkerhetsmodus.

4. Prøv å skru påMac-kameraet i forskjellige applikasjoner. Hvis det fungerer, start Mac-en på nytt på vanlig måte.
Les også:Fiks MacBook som ikke lader når den er plugget inn
Metode 10: Se etter problemer med Mac Webcam
Det ville være lurt å sjekke interne WebCam-innstillinger på Mac-en din, da maskinvarefeil kan gjøre det vanskelig for MacBook-en din å oppdage det innebygde kameraet og forårsake MacBook-feilen Ingen kamera tilgjengelig. Følg de angitte trinnene for å sjekke om kameraet ditt blir oppdaget av den bærbare datamaskinen eller ikke:
1. Åpne Eplemeny og velg Omdenne macen, som vist fremhevet.

2. Klikk på Systemrapport>Kamera, som vist nedenfor.
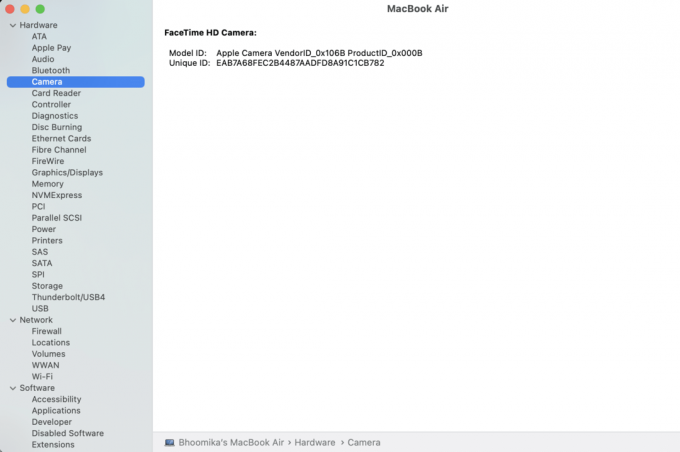
3. Kamerainformasjonen din skal vises her sammen med WebCam Modell ID og Unik ID.
4. Hvis ikke, må Mac-kamera sjekkes og repareres for maskinvareproblemer. Kontakt Apple-støtte eller besøk nærmeste Apple Care.
5. Alternativt kan du velge kjøp Mac WebCam fra Mac-butikken.
Anbefalt:
- 12 måter å fikse Mac-markøren på forsvinner
- Reparer Mac kan ikke koble til App Store
- Hvordan fikse macOS-installasjonsfeil
- Slik fikser du Mac Bluetooth som ikke fungerer
Vi håper denne veiledningen var i stand til å hjelpe deg fikse Mac Camera fungerer ikke problem. Ta kontakt med dine spørsmål eller forslag gjennom kommentarfeltet.