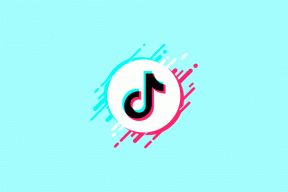Topp 5 måter å deaktivere oppstartsapper på Windows 11
Miscellanea / / February 22, 2022
Det kan være nyttig å la noen få apper kjøre automatisk hver gang du starter Windows-PCen. Men på baksiden kan dette redusere Windows 11 betydelig og føre til lengre oppstartstider enn vanlig ettersom PC-en din vil kreve mer tid for å kjøre disse appene. Derfor vil du kanskje deaktivere noen av disse appene som du ikke vil starte automatisk når Windows starter opp.
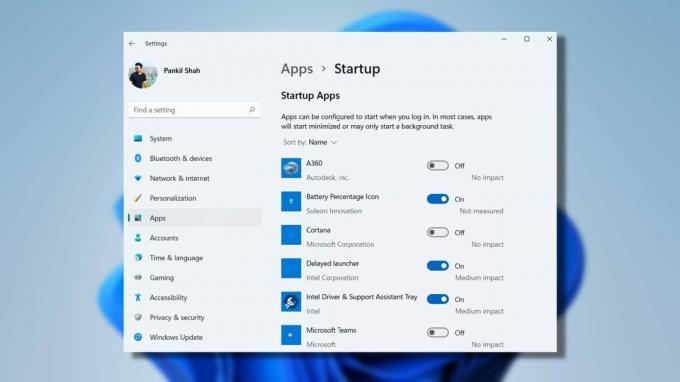
Det er noen forskjellige måter å deaktivere oppstartsapper på Windows 11. I dette innlegget skal vi gå gjennom dem alle.
Det er viktig å ikke deaktivere programmer du ikke kjenner igjen. Noen apper og tjenester kan være avgjørende for Windows-operativsystemet, og deaktivering av dem uten kunnskap kan føre til oppstartsproblemer.
1. Bruk Innstillinger-appen
Sannsynligvis den enkleste måten å deaktivere eller administrere oppstartsapper på Windows 11 er via Innstillinger-appen. Slik gjør du det.
Trinn 1: Åpne Start-menyen og klikk på tannhjulikonet for å starte Innstillinger på Windows. Du kan også trykke på Windows-tasten + i-tastene for å åpne Innstillinger-appen.

Steg 2: Bruk den venstre ruten til å velge Apps-fanen og gå til Oppstart.
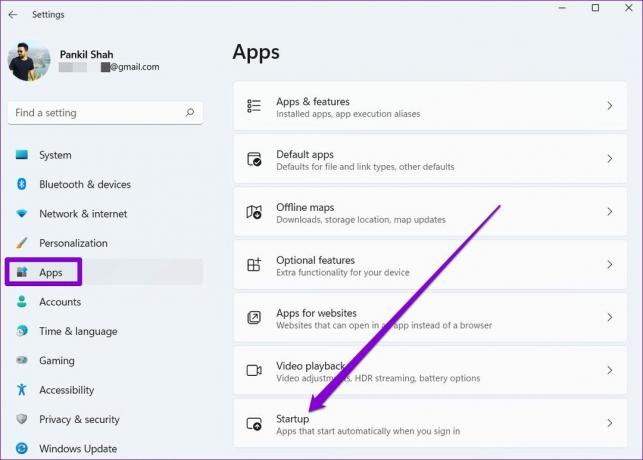
Trinn 3: Slå av bryteren ved siden av en app for å forhindre at den starter ved oppstart.

Du kan bruke sorteringsalternativet til å liste apper etter deres oppstartseffekter. Windows klassifiserer oppstartseffekter i tre typer – lav innvirkning, middels innvirkning og høy innvirkning.

Identifiser appene med større effekt og deaktiver dem til forbedre oppstartstidene på Windows 11.
2. Bruk Task Manager
Task Manager er et kraftig verktøy på Windows for å se og administrere PCens minnebruk. Den har en oppstartsseksjon for å aktivere eller deaktivere oppstartsprogrammer på Windows. Dette er hvordan.
Trinn 1: Høyreklikk på Start-meny-ikonet og velg Oppgavebehandling fra listen. Alternativt kan du trykke Ctrl + Shift + Esc for å starte Oppgavebehandling raskt.

Steg 2: Klikk på Flere detaljer for å utvide den.
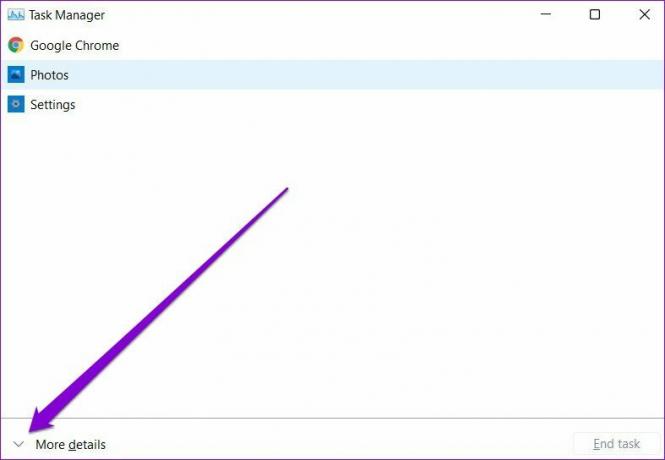
Trinn 3: Deretter bytter du til fanen Oppstart. Her finner du en liste over apper sammen med deres oppstartsstatus og innvirkning.
Trinn 4: Velg appen du vil deaktivere og trykk på Deaktiver-knappen.

Hvis du ikke gjenkjenner et program, høyreklikker du på det og velger "Søk på nettet" for å lære mer om det.
3. Bruk oppstartsmappe
Oppstartsmappen på Windows er et hendig verktøy for å starte programmer, kjøre skript eller til og med start favorittnettstedene dine ved oppstart. Apper kan noen ganger legge til app-snarveiene i oppstartsmappen for å kjøre seg selv hver gang PC-en din starter.
For å deaktivere slike apper kan du få tilgang til oppstartsmappen på Windows og slette app-snarveiene deres derfra. Dette er hvordan.
Trinn 1: Trykk på Windows-tasten + R for å starte dialogboksen Kjør. Type skall: oppstart i boksen og trykk Enter.

Steg 2: Velg programsnarveien du ikke trenger å kjøre ved oppstart, og klikk på søppelikonet øverst for å slette den.

4. Endre innstillinger i appen
Noen apper som Spotify, Telegram, etc., har også innstillinger i appen for å administrere oppstartsatferden. Hver app tilbyr innstillingene i forskjellige menyer. Du kan grave gjennom en apps innstillingsmeny for å finne oppstartsinnstillingene og deaktivere den derfra.

5. Tweak Registerredigering
Windows registrerer alle oppstartsappene dine i Registerredigering. Du kan gå til Registerredigering og slette oppføringer som tilsvarer en app for å forhindre at den kjører ved oppstart. Dette er hvordan.
Det er viktig å vite at Registerredigering har viktige filer for Windows-operativsystemet. Så følg trinnene nøye og lag en sikkerhetskopiering av registerfiler på forhånd.
Trinn 1: Trykk på Windows-tasten + R for å starte dialogboksen Kjør, skriv inn registerredaktør, og trykk Enter.

Steg 2: Bruk adressefeltet øverst for å navigere til følgende tast.
Datamaskin\HKEY_LOCAL_MACHINE\SOFTWARE\Microsoft\Windows\CurrentVersion\Run

Trinn 3: På høyre side finner du oppføringer av appene som er konfigurert til å kjøre ved oppstart. Høyreklikk på appoppføringen du ikke vil kjøre og velg Slett.

Og det handler om det. Appen skal ikke lenger starte ved oppstart.
Fiks Start
Du kan hvilken som helst av metodene ovenfor for å forhindre at apper kjører ved oppstart. Dette vil ikke bare forbedre PC-ens oppstartstid, men også redusere batteritap på Windows. Det er også noen tredjepartsapper som kan hjelpe deg med å administrere oppstartsapper på Windows 11. Vi anbefaler deg å holde deg til metodene ovenfor for det mest gunstige resultatet.
Sist oppdatert 21. februar 2022
Artikkelen ovenfor kan inneholde tilknyttede lenker som hjelper til med å støtte Guiding Tech. Det påvirker imidlertid ikke vår redaksjonelle integritet. Innholdet forblir objektivt og autentisk.
VISSTE DU
Notion, produktivitetsappen, ble grunnlagt i 2013.

Skrevet av
Pankil er sivilingeniør av yrke som startet sin reise som forfatter ved EOTO.tech. Han begynte nylig i Guiding Tech som frilansskribent for å dekke fremgangsmåter, forklaringer, kjøpsguider, tips og triks for Android, iOS, Windows og Web.