Fiks Service Error 1053 på Windows 10
Miscellanea / / February 23, 2022
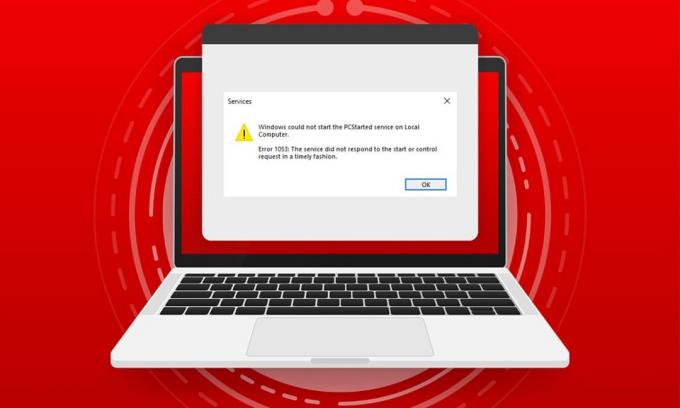
Når du prøver å starte en tjeneste på PC-en din, men hvis tjenesten din nekter å svare i tidsvinduet, vil du møte Feil 1053: Tjenesten svarte ikke på start- eller kontrollforespørselen i tide. Du kan støte på feilen i en rekke varianter der du kanskje ikke kan starte de tilpassede tjenestene. Dessverre er det få utviklere som har rapportert at tjenestefeil 1053 ofte oppstår på PC-en deres når de prøver å utvikle tilpasset programvare. I denne veiledningen vil du lære årsakene som forårsaker feilmeldingen, sammen med feilsøkingsmetodene for å bli kvitt problemet. Så fortsett å lese!

Innhold
- Hvordan fikse tjenestefeil 1053 på Windows 10
- Metode 1: Utfør Clean Boot
- Metode 2: Tweak Timeout Settings
- Metode 3: Reparer systemfiler
- Metode 4: Kjør Malware Scan
- Metode 5: Tilbakestill nettverkskonfigurasjoner
- Metode 6: Endre eierskap til applikasjonen
- Metode 7: Oppdater Windows
- Metode 8: Installer apper på nytt
Hvordan fikse tjenestefeil 1053 på Windows 10
Feil 1053: Tjenesten svarte ikke på start- eller kontrollforespørselen i tide
forekommer i Windows 10 når det er et tidsavbruddsvar for en bestemt forespørsel.- Hvis din applikasjoner eller tjenester oppfyller ikke standardinnstillingene for tidsavbrudd, vil du møte tjenestefeil 1053. Justering av registernøkler kan manipulere innstillingene og dermed fikse problemet.
- Hvis din PC-en har ikke de essensielle DLL- og systemdatafilene, kan du få servicefeil 1053. Korrupte eller endrede filer, og når en viktig datadel er utilgjengelig, vil du møte tjenestefeil 1053.
- De tilstedeværelse av skadelig programvare kan føre til tap av data, og dermed forårsake tjenestefeil 1053. Å kjøre en antivirusskanning kan ødelegge alle skadelige data fra PC-en og forhindre at dataene dine blir endret eller skadet.
- Berørte systemfiler kan skyldes en korrupt Windows-oppdatering. Hvis du har et utdatert operativsystem, vil korrupte data og feil (hvis noen) forbli tilbake på PC-en, noe som forårsaker tjenestefeil 1053. Sørg alltid for at du bruker en oppdatert versjon av Windows for å løse alle slags problemer.
- Hvis det er korrupte installasjonsfiler, feil konfigurasjon av filer og mapper, problemer med administratorrettigheter til apper kan forårsake tjenestefeil 1053. For å løse dette, installer et bestemt program som forårsaker feilen på nytt.
Likevel, hvis du er forvirret om prosedyrer som skal følges for å utrydde Feil 1053: Tjenesten svarte ikke på start- eller kontrollforespørselen i tide, du er ikke alene! Følg feilsøkingsmetodene for å fikse nevnte feil som diskutert i neste avsnitt.
Denne delen har satt sammen en komplett liste over metoder for å fikse feil 1053: tjenesten svarte ikke. Pass på at du følger de oppførte metodene i samme rekkefølge for å oppnå de beste resultatene.
Metode 1: Utfør Clean Boot
Problemer angående feil 1053: tjenesten svarte ikke og kan fikses ved en ren oppstart av alle viktige tjenester og filer i Windows 10-systemet ditt, som forklart i denne metoden.
Merk: Pass på at du logger på som administrator for å utføre ren oppstart av Windows.
1. Start Løpe dialogboksen ved å trykke på Windows + R-tastene sammen.
2. Type msconfig og klikk på OK knappen for å åpne Systemkonfigurasjon.

3. De Systemkonfigurasjon vinduet vises. Deretter bytter du til Tjenester fanen.
4. Kryss av i boksen ved siden av Skjul alle Microsoft-tjenester og klikk på Deaktivere alle knappen som vist fremhevet.

5. Nå bytter du til Oppstart-fanen og klikk på lenken til Åpne Oppgavebehandling som vist nedenfor.

6. Oppgavebehandling-vinduet vil nå dukke opp. Bytt til Oppstart fanen.
7. Deretter velger du oppstartsoppgavene som ikke er nødvendige og klikker Deaktiver vises nederst til høyre.

8. Gå ut av Oppgavebehandling og Systemkonfigurasjon vindu.
9. Nå, trykk Alt+ F4-tastene samtidig. Du vil se et popup-vindu som vist nedenfor.
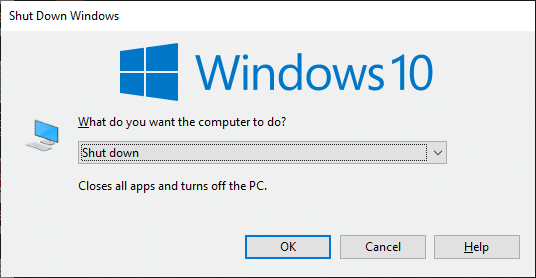
10. Klikk nå på rullegardinboksen og velg Omstart alternativ.
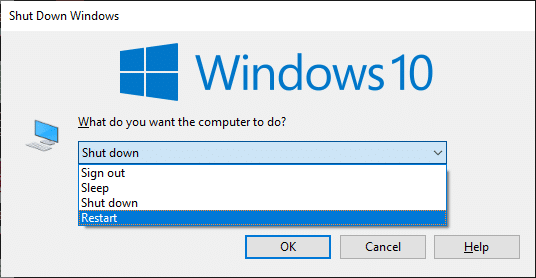
11. Til slutt, treff Tast inn eller klikk på OK for å starte systemet på nytt.
Metode 2: Tweak Timeout Settings
For å løse tjenestefeil 1053, er det primære trinnet å endre tidsavbruddsinnstillingene via Registerredigering. Hver gang du prøver å starte en tjeneste, vil en tidsramme starte av seg selv med standardverdier. Hvis responstiden ikke oppfyller denne tidsrammen, vil du møte feil 1053: Tjenesten svarte ikke på start- eller kontrollforespørselen i tide. Nå, i denne feilsøkingsmetoden, kan du endre registerverdien for tidsrammen, og hvis den ikke er til stede, vil du opprette den samme. Her er hvordan du gjør det.
1. trykk og hold Windows + R-tastene sammen for å åpne Kjør dialogboksen.
2. Skriv nå regedit og treffer Enter-tasten til lansering Registerredigering.
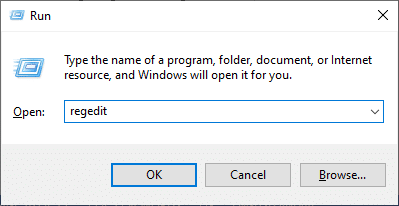
3. Naviger til følgende nøkkelmappe sti fra adressefeltet.
Datamaskin\HKEY_LOCAL_MACHINE\SYSTEM\CurrentControlSet\Control\SecurePipeServers
4A. Hvis du ikke fant SecurePipeServers i Kontroll-mappen, høyreklikk på plassen i høyre rute og klikk på Ny > DWORD (32-bit) verdi.
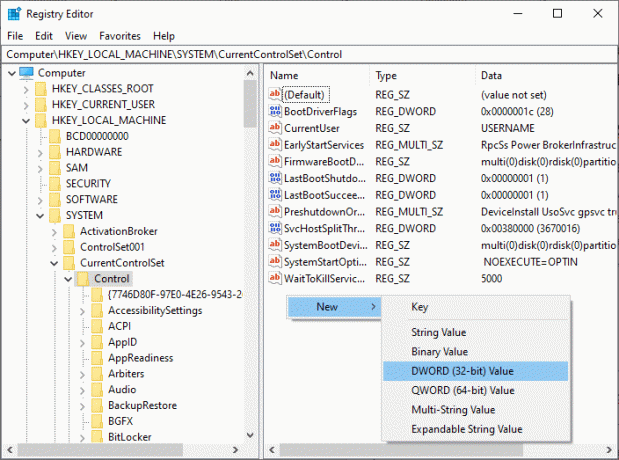
4B. Hvis du har SecurePipeServers i kontrollmappen, høyreklikk på standardtasten i høyre rute og velg Endre alternativ. 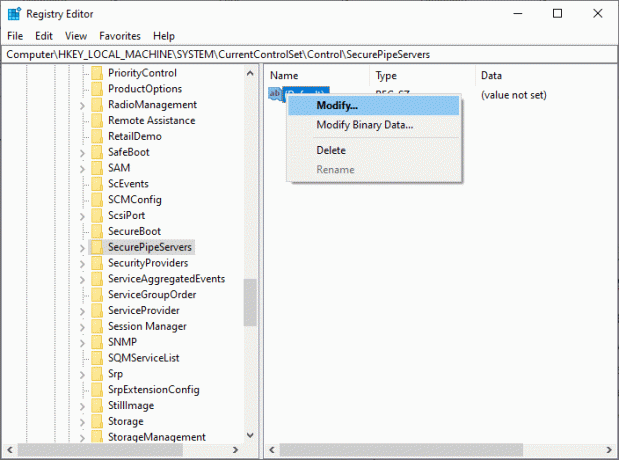
5. Sett Verdidata til 18000 som vist.

6. Lagre endringene og start PC-en på nytt.
Sjekk nå om du har fikset feil 1053: Tjenesten svarte ikke på start- eller kontrollforespørselen i tide.
Les også:Fiks Enhet Ikke migrert-feil på Windows 10
Metode 3: Reparer systemfiler
Korrupte filer og mapper på PC fører ofte til tjenestefeil 1053. Analyser om PC-en din har noen korrupte filer som bidrar til feilen av SFC, DISM-kommandoer som instruert i denne metoden. Som et resultat, hvis det er noen avvik, vil alle de korrupte filene automatisk bli fjernet eller erstattet. I tillegg er det et innebygd verktøy som lar brukeren slette filer og fikse tjenestefeil 1053. Følg også trinnene nedenfor for å implementere det samme.
1. Slå den Windows-tast, type Ledeteksten og klikk på Kjør som administrator.

2. Klikk på Ja i Brukerkonto-kontroll ledetekst.
3. Type chkdsk C: /f /r /x kommando og treff Enter-tasten.

4. Hvis du blir bedt om en melding, Chkdsk kan ikke kjøre... volumet er... i bruk, så skriv Y og treffer Enter-tasten.
5. Igjen, skriv inn kommandoen: sfc /scannow og trykk Enter-tasten å kjøre Systemfilkontroll skanning.

Merk: En systemskanning vil bli startet, og det vil ta et par minutter å fullføre. I mellomtiden kan du fortsette å utføre andre aktiviteter, men vær oppmerksom på ikke å lukke vinduet ved et uhell.
Etter å ha fullført skanningen, vil den vise en av disse meldingene:
- Windows Resource Protection fant ingen integritetsbrudd.
- Windows Resource Protection kunne ikke utføre den forespurte operasjonen.
- Windows Resource Protection fant korrupte filer og reparerte dem.
- Windows Resource Protection fant korrupte filer, men klarte ikke å fikse noen av dem.
6. Når skanningen er fullført, omstartdin PC.
7. Igjen, lansering Ledetekst som administrator og utfør de gitte kommandoene etter hverandre:
dism.exe /Online /cleanup-image /scanhealthdism.exe /Online /cleanup-image /restorehealthdism.exe /Online /cleanup-image /startcomponentcleanup
Merk: Du må ha en fungerende internettforbindelse for å utføre DISM-kommandoer riktig.

Metode 4: Kjør Malware Scan
Windows Defender kan hjelpe deg med å bli kvitt skadelig programvare. Den skanner og beskytter systemet ditt rutinemessig. Derfor, for å unngå tjenestefeil 1053, kjør en antivirusskanning i systemet ditt og sjekk om problemet er løst. Følg deretter trinnene nedenfor for å gjøre det.
1. Truffet Windows + I-tastene samtidig for å lansere Innstillinger.
2. Her, klikk på Oppdatering og sikkerhet innstillinger som vist.

3. Gå til Windows-sikkerhet i venstre rute.

4. Klikk på Virus- og trusselbeskyttelse alternativet i høyre rute.

5. Klikk på Rask skanning knappen for å søke etter skadelig programvare.

6A. Når skanningen er ferdig, vil alle truslene vises. Klikk på Start handlinger under Aktuelle trusler.

6B. Hvis det ikke er noen trussel på enheten din, vil enheten vise Ingen aktuelle trusler varsling.

Windows Defender vil fjerne alle virus og skadelig programvare når skanningsprosessen er fullført. Først, sjekk om du har fikset feil 1053: tjenesten svarte ikke.
Les også:Hvordan fikse feil 0x80300024
Metode 5: Tilbakestill nettverkskonfigurasjoner
Hvis du prøver å starte en tjeneste som kobler til internett for funksjonen, kan du prøve å tilbakestille nettverkskonfigurasjonene for å fikse feil 1053: tjenesten svarte ikke. I noen tilfeller kan problemer med Internett-tilkobling bidra til den nevnte feilen, og dermed kan tilbakestilling av dem hjelpe deg med å fikse det samme. Her er noen instruksjoner for å tilbakestille nettverkskonfigurasjoner.
1. Slå den Windows-tast, type Ledeteksten, og klikk på Kjør som administrator.

2. Skriv nå følgende kommandoer en etter en i kommandovinduet og trykk Tast inn etter hver kommando.
ipconfig /flushdnsipconfig /registerdnsipconfig /releaseipconfig /renewnetsh winsock tilbakestilling

3. Til slutt venter du på at kommandoene skal utføres og starte på nytt din PC.
Sjekk om du har fikset feil 1053: Tjenesten svarte ikke på start- eller kontrollforespørselen i tide.
Les også:Feilretting Kunne ikke telle opp objekter i container-feilen på Windows 10
Metode 6: Endre eierskap til applikasjonen
Dette er et sjeldent tilfelle der du kan møte feil 1053: Tjenesten svarte ikke på starten eller kontrollforespørsel i tide når du ikke har riktig eierskap til noen bestemt applikasjon. Hvis du ikke har alle de forhøyede tilgangene til applikasjonen, vil du ikke kunne lese et svar fra en (system)tjeneste eller sende et svar til en (system)tjeneste. Dette bidrar til feil 1053: tjenesten svarte ikke. Du kan bli kvitt feilen ved å endre eierskapet til applikasjonen som følger.
1. Finn programmet som forårsaker feilen og naviger til installasjonsstedet. Høyreklikk på filen/mappen og velg Egenskaper.
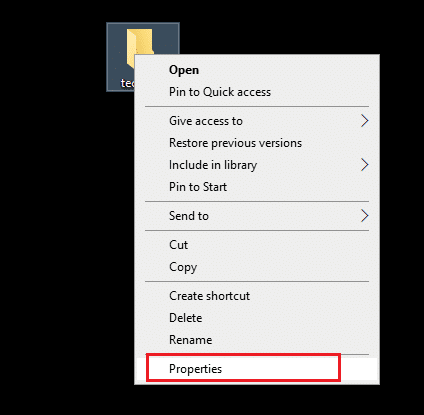
2. Nå bytter du til Sikkerhet og velg Avansert alternativ som fremhevet nedenfor.
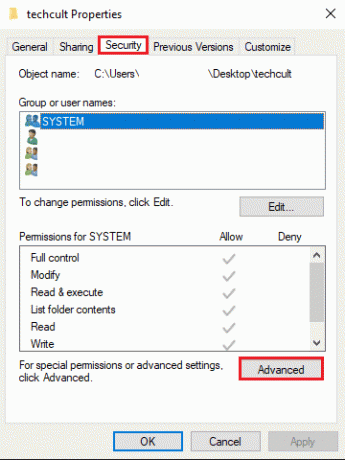
3. Klikk nå på Endring alternativ som vist.
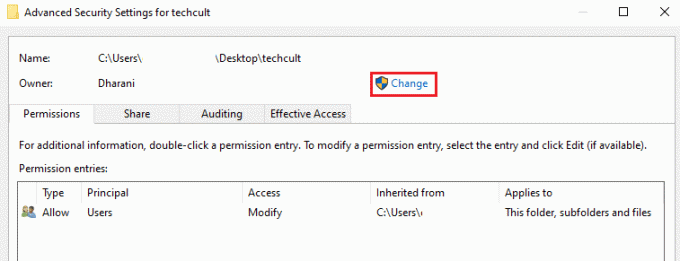
4. Nå skriver du inn brukerkontonavnet Skriv inn objektnavnet du vil velge feltet og velg Sjekk navn alternativet som uthevet. Når du har funnet kontoen din, klikk på OK.
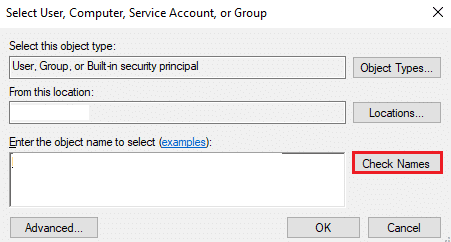
Merk: Når du ikke finner kontonavnet ditt på listen, velger du det manuelt fra brukergruppelisten. For å gjøre dette, klikk på Avansert alternativ etterfulgt av Finn nå. Velg deretter kontoen din fra listen og klikk på OK.
5. Merk av for følgende bokser i det foregående vinduet, og klikk på Bruk >> OK for å lagre endringene.
- Bytt ut eier på underbeholdere og gjenstander
- Erstatt alle underordnede objekttillatelsesoppføringer med arvbare tillatelsesoppføringer fra dette objektet
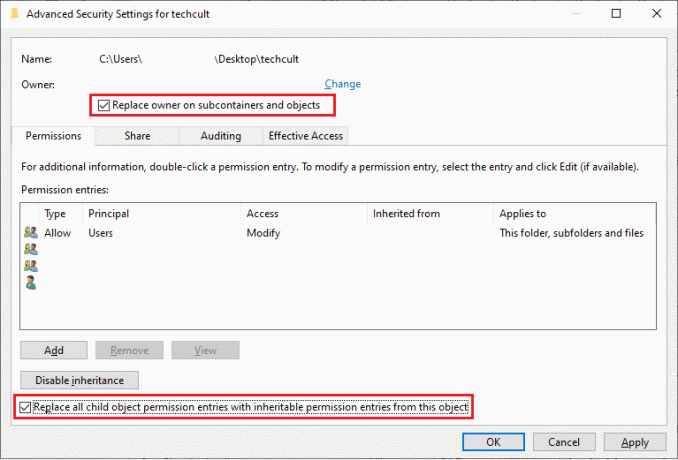
6. Klikk på Ja å fortsette med Windows-sikkerhet ledetekst.
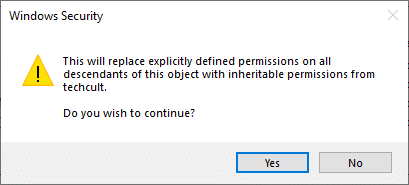
7. Igjen, klikk på OK for å fortsette som vist.
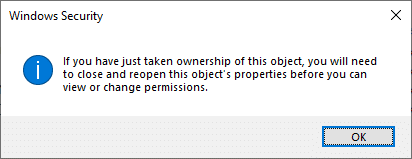
8. Lukk det eksisterende vinduet og naviger til Egenskaper vindu. I Sikkerhet fanen, klikk på Avansert alternativet som uthevet.
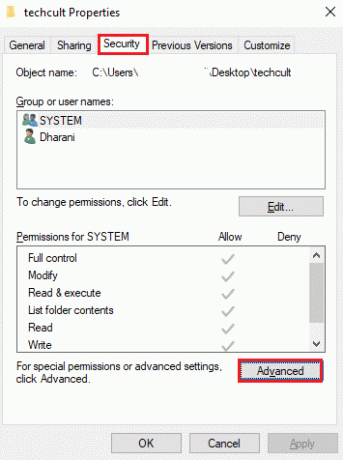
9. Her, i Tillatelser fanen, klikk på Legge til som fremhevet.
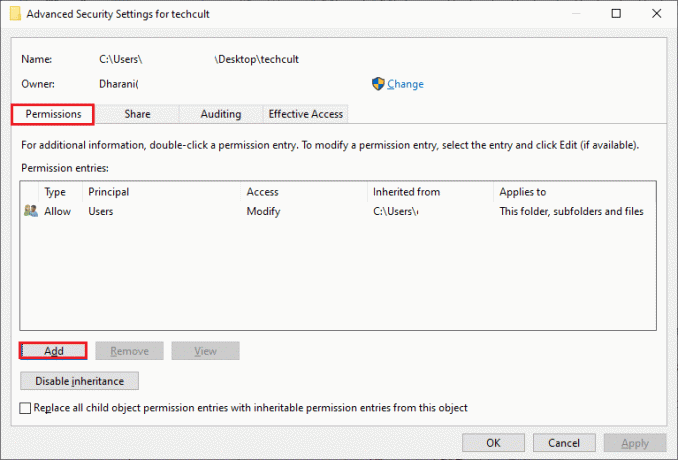
10. I neste vindu klikker du på Velg en rektor som vist.
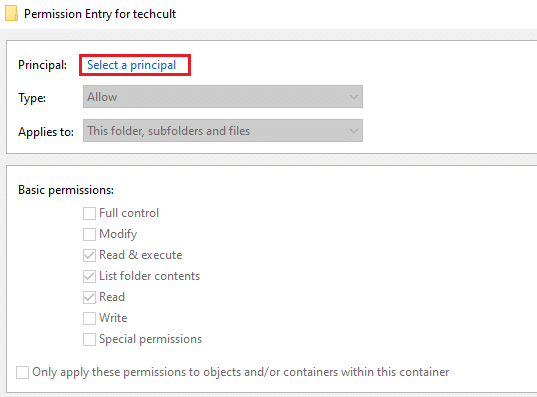
11. Nå skriver du inn brukerkontonavnet Skriv inn objektnavnet du vil velge feltet og velg Sjekk navn alternativet som du gjorde tidligere, og klikk på OK.
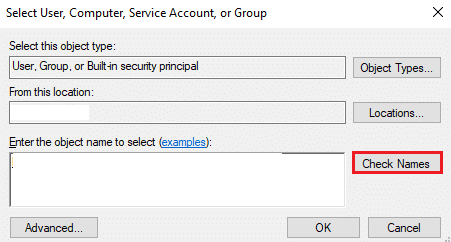
12. Merk av for alle boksene under Grunnleggende tillatelser som vist og klikk på OK.
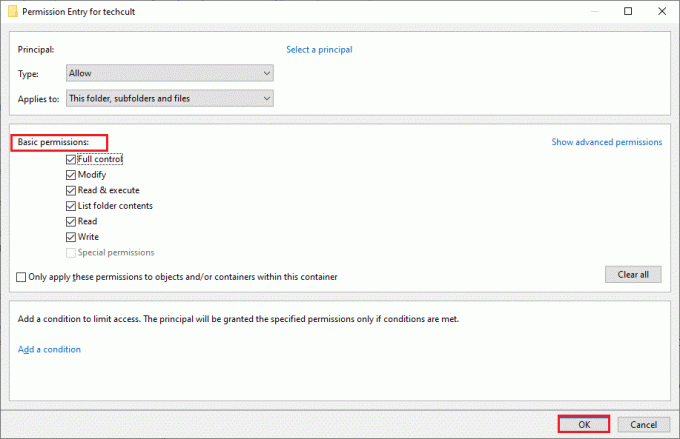
13. Sjekk nå Erstatt alle underordnede objekttillatelsesoppføringer med arvbare tillatelsesoppføringer fra dette objektet boksen i det foregående vinduet.
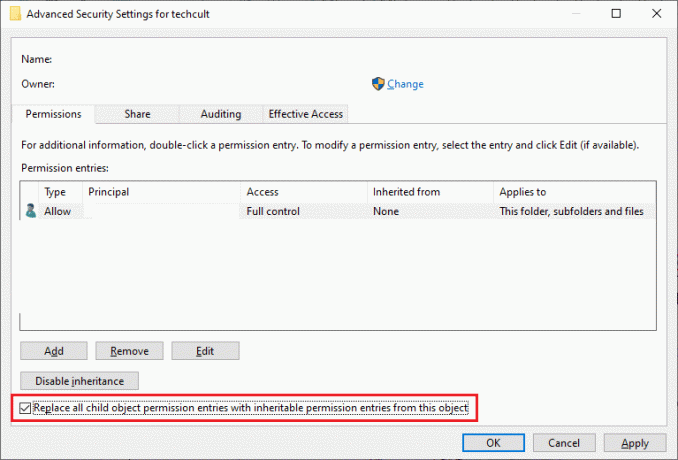
14. Klikk på Bruk > OK for å lagre endringene og lukke alle vinduene, start PC-en på nytt.
Sjekk om dette fikser tjenestefeil 1053 for deg.
Les også:Hvordan fikse feilkode 0x80004005
Metode 7: Oppdater Windows
Installering av nye oppdateringer vil hjelpe deg med å fikse feilene i systemet ditt. Sørg derfor alltid for at du bruker systemet i den oppdaterte versjonen. Ellers vil ikke filene i systemet være kompatible med tjenestefilene som fører til feil 1053: tjenesten svarte ikke. Følg trinnene nevnt nedenfor for å oppdatere Windows til den nyeste versjonen.
1. trykk Windows + I-tastene samtidig for å lansere Innstillinger.
2. Klikk på Oppdatering og sikkerhet flis, som vist.

3. I Windows-oppdatering fanen, klikk på Se etter oppdateringer knapp.

4A. Hvis en ny oppdatering er tilgjengelig, klikker du Installere nå og følg instruksjonene for å oppdatere.

4B. Ellers, hvis Windows er oppdatert, vises det Du er oppdatert beskjed.

Metode 8: Installer apper på nytt
Den siste sjansen til å fikse problemet er å installere det aktuelle programmet på nytt, som gir feilen 1053. Men hvis du installerer tredjepartsapplikasjoner unntatt de fra MS-butikken, vil sjansene for manglende eller korrupte komponenter føre til det nevnte problemet. Derfor kan det hende du ikke blir besvart på forespørselen din om de tilsvarende Windows-tjenestene. Avinstaller derfor applikasjonen fra PC-en og last ned den nyeste versjonen av den på nytt fra den offisielle siden.
1. Start Løpe dialogboks og skriv appwiz.cpl. Klikk deretter på OK.
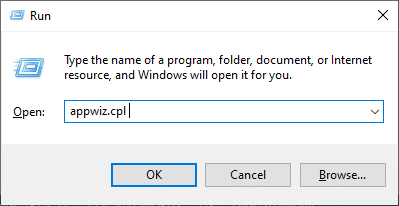
2. I Programmer og funksjoner vindu, søk etter applikasjonen din.
3. Nå, klikk på applikasjon og velg Avinstaller alternativ.

4. Bekreft nå Er du sikker på at du vil avinstallere applikasjonen? spør ved å klikke Ja.
5. Omstart datamaskinen din når du har fullført alle trinnene nevnt ovenfor. Installer deretter appen på nytt fra dens respektive offisielle nettsted og sjekk om du har løst problemet.
Anbefalt:
- Fiks Google Chrome STATUS BREAKPOINT-feil
- Fix 0x80004002: Ingen slikt grensesnitt støttes på Windows 10
- Fiks funksjonen du prøver å bruke er på en nettverksressurs som ikke er tilgjengelig
- Reparer Square Enix-feilkode i2501
Vi håper at denne veiledningen var nyttig og at du kunne fikse tjenestefeil 1053 på Windows 10. Fortell oss hvilken metode som fungerte best for deg. Også, hvis du har spørsmål/forslag angående denne artikkelen, slipp dem gjerne i kommentarfeltet.



