Reparer feil STATUS BREAKPOINT i Microsoft Edge
Miscellanea / / February 23, 2022
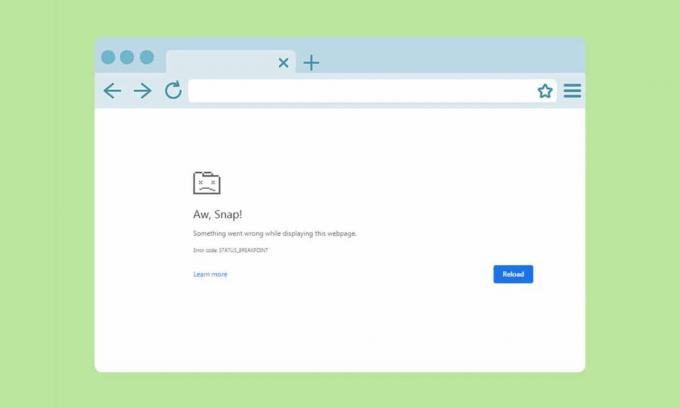
Du kan få en eller flere feil i nettleserne dine når du ikke har en stabil internettforbindelse på PC-en. Likevel oppstår få feil selv når du har en stabil internettforbindelse. STATUS KNUSSPUNKT Microsoft Edge-feil er en vanlig feil som oppstår ofte når du surfer i Edge-nettleseren. Den vanligste årsaken som forårsaker STATUS BREAKPOINT Edge-feil er ustabil internettforbindelse og feil i nettleseren din. Hvis du står overfor den samme feilen i Microsoft Edge, vil denne guiden hjelpe deg mye. Les denne feilsøkingsveiledningen som hjelper deg å fikse denne feilen.
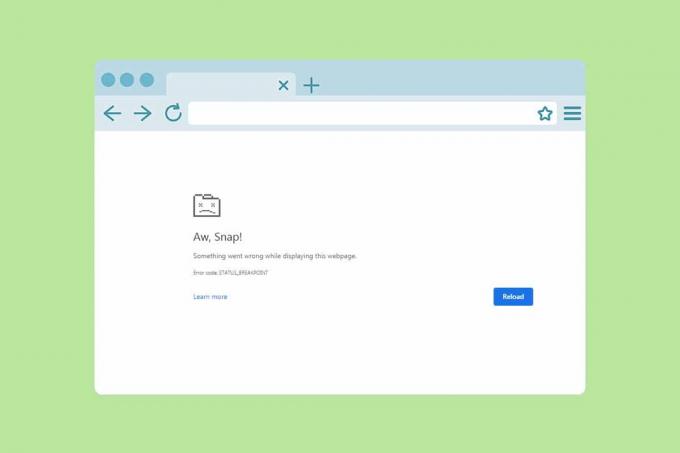
Innhold
- Hvordan fikse feil STATUS BREAKPOINT i Microsoft Edge
- Metode 1: Lukk bakgrunnsapper
- Metode 2: Tøm nettleserloggen
- Metode 3: Deaktiver utvidelser (hvis aktuelt)
- Metode 4: Deaktiver RendererCodeIntegrity-funksjonen
- Metode 5: Gi nytt navn til .exe-filnavnet
- Metode 6: Reparer systemfiler
- Metode 7: Oppdater nettverksdrivere
- Metode 8: Oppdater Windows
- Metode 9: Avinstaller nylige oppdateringer
- Metode 10: Oppdater Microsoft Edge
- Metode 11: Reparer Microsoft Edge
- Metode 12: Tilbakestill Microsoft Edge
Hvordan fikse feil STATUS BREAKPOINT i Microsoft Edge
I denne delen har vi satt sammen en liste over utmerkede feilsøkingsmetoder som er ordnet i samsvar med alvorlighetsgraden og effektiviteten til denne feilen i Microsoft Edge. Følg metodene i samme rekkefølge for å oppnå perfekte resultater.
Metode 1: Lukk bakgrunnsapper
Det kan være mange programmer som kjører i bakgrunnen. Dette vil øke CPU-en og minneplassen, og dermed påvirke systemets ytelse. Følg trinnene nedenfor for å lukke bakgrunnsoppgavene som bruker høye ressurser.
1. Lansering Oppgavebehandling ved å trykke Ctrl + Shift + Escnøkler sammen.

2. Nå, søk og velg overklokkingsoppgavene som kjører unødvendig i bakgrunnen.
3. Til slutt velger du Avslutt oppgave som vist nedenfor.

Metode 2: Tøm nettleserloggen
Formateringsproblemer og lasteproblemer kan løses ved å tømme bufferen og tømme informasjonskapslene i nettleseren din. Men når dagene går, buler cachen og informasjonskapslene i størrelse og brenner diskplassen. Du kan prøve å fjerne dem for å fikse STATUS BREAKPOINT Microsoft Edge-feil ved å implementere følgende trinn.
1. Lansering Edge nettleser som gjort tidligere.
2. Klikk på ikon med tre prikker nær profilbildet ditt som du gjorde tidligere.
Merk: Du kan navigere direkte på siden for å slette nettleserloggen i Edge ved å skrive edge://settings/clearBrowserData i søkefeltet.

3. Klikk Innstillinger.

4. Nå, naviger til Personvern, søk og tjenester alternativet i venstre rute som vist.

5. Rull deretter nedover på høyre skjerm og klikk på Velg hva du vil fjerne alternativ under Slett nettleserdata som vist.

6. I neste vindu velger du de angitte alternativene og klikker på Tøm nå knapp.
- Nettleserlogg
- Informasjonskapsler og andre nettsteddata
- Bufret bilder og filer

Til slutt vil alle nettleserdataene dine bli slettet nå. Sjekk om du har løst problemet.
Les også:Reparer Microsoft Edge som ikke fungerer i Windows 10
Metode 3: Deaktiver utvidelser (hvis aktuelt)
Hvis du har installert tredjepartsutvidelser i nettleseren din, vil funksjonen til nettsidene dine bli påvirket noen ganger. Følg trinnene nedenfor.
1. Lansering Edge nettleser og klikk på ikon med tre prikker øverst til høyre som tidligere.

2. Nå, klikk på Utvidelser som fremhevet nedenfor.
Merk: For å hoppe over de lange trinnene for å komme til utvidelsessiden, skriv edge://extensions/ i søkefeltet og trykk Tast inn.

3. Nå vil alle utvidelsene dine dukke opp på skjermen. Velg en utvidelse og klikk på Administrer utvidelser som vist.

4. Slå nå av utvidelsen og sjekk om du møter feilen igjen.

5. På samme måte deaktiverer du alle utvidelsene én etter én og kontrollerer samtidig om feilen gjentar seg. Hvis du finner ut at feilen ikke dukker opp etter at du har fjernet en bestemt utvidelse, avinstaller den fullstendig fra nettleseren din.
6. Velg nå Ta bort alternativ.

7. Bekreft nå forespørselen ved å klikke på Ta bort som vist.

Sjekk om du møter feilen igjen.
Metode 4: Deaktiver RendererCodeIntegrity-funksjonen
Windows 10 PC har en funksjon som forhindrer usignert kode i å forstyrre nettleserens nettsider. Mange brukere har rapportert at deaktivering av RendererCodeIntegrity funksjonen hjelper deg med å fikse problemet.
1. Naviger til Kant Skrivebordssnarvei og høyreklikk på den.
2. Klikk nå på Egenskaper alternativ som vist.

3. Deretter, i Snarvei tabulator, legg til et mellomrom og skriv –disable-features=RendererCodeIntegrity i Mål felt.

4. Nå, klikk på Bruk > OK for å lagre endringene og sjekke om problemet er løst.
Les også:Reparer Crunchyroll som ikke fungerer på Chrome
Metode 5: Gi nytt navn til .exe-filnavnet
Et enkelt triks for å løse STATUS BREAKPOINT Windows 10 er å gi nytt navn til den kjørbare filen. Følg trinnene nedenfor for å gi nytt navn til .exe-filene i nettleseren din.
1. trykk og hold Windows + E-taster sammen for å åpne Filutforsker.
2. Nå, naviger til følgende sti.
C:\Program Files (x86)\Microsoft\Edge\Application
Merk: Hvis du har installert Edge på et annet sted, naviger til det samme.

3. Deretter høyreklikker du på msedge.exe og gi det nytt navn til msedgeold.exe eller hva du vil.

4. Til slutt, start på nytt Kant og sjekk om du har løst problemet.
Metode 6: Reparer systemfiler
Den primære årsaken som utløser STATUS BREAKPOINT Microsoft Edge har ødelagte systemfiler. Datamaskinen din kan tro at installasjonen allerede kjører når den finner ødelagte filer og dermed føre til denne feilen. Windows 10-brukere kan automatisk skanne og reparere systemfilene sine ved å kjøre Systemfilkontroll. I tillegg er det et innebygd verktøy som lar brukeren slette filer og fikse nevnte feil. Følg deretter trinnene nedenfor.
1. Slå den Windows-tast, type Ledeteksten og klikk på Kjør som administrator.

2. Klikk på Ja i Brukerkonto-kontroll ledetekst.
3. Type chkdsk C: /f /r /x kommando og treff Enter-tasten.

4. Hvis du blir bedt om en melding, Chkdsk kan ikke kjøre... volumet er... i bruk, så skriv Y og treffer Enter-tasten.
5. Igjen, skriv inn kommandoen: sfc /scannow og trykk Enter-tasten å kjøre Systemfilkontroll skanning.

Merk: En systemskanning vil bli startet, og det vil ta et par minutter å fullføre. I mellomtiden kan du fortsette å utføre andre aktiviteter, men vær oppmerksom på ikke å lukke vinduet ved et uhell.
Etter å ha fullført skanningen, vil den vise en av disse meldingene:
- Windows Resource Protection fant ingen integritetsbrudd.
- Windows Resource Protection kunne ikke utføre den forespurte operasjonen.
- Windows Resource Protection fant korrupte filer og reparerte dem.
- Windows Resource Protection fant korrupte filer, men klarte ikke å fikse noen av dem.
6. Når skanningen er fullført, omstartdin PC.
7. Igjen, lansering Ledetekst som administrator og utfør de gitte kommandoene etter hverandre:
dism.exe /Online /cleanup-image /scanhealthdism.exe /Online /cleanup-image /restorehealthdism.exe /Online /cleanup-image /startcomponentcleanup
Merk: Du må ha en fungerende internettforbindelse for å utføre DISM-kommandoer riktig.

Les også:Deaktiver Windows 10 Microsoft Edge-varsling
Metode 7: Oppdater nettverksdrivere
Hvis de gjeldende driverne i systemet ditt er inkompatible/utdaterte med brynet, vil du møte denne feilen. Derfor anbefales det å oppdatere enheten og driverne for å forhindre det nevnte problemet.
1. Type Enhetsbehandling i søkemenyen i Windows 10.

2. Dobbeltklikk på Nettverksadaptere å utvide den.
3. Høyreklikk på din driver for trådløst nettverk (f.eks. Qualcomm Atheros QCA9377 trådløs nettverksadapter) og velg Oppdater driveren, som vist nedenfor.

4. Klikk deretter på Søk automatisk etter drivere for automatisk å laste ned og installere den beste tilgjengelige driveren.

5A. Nå vil driverne oppdatere og installere til den nyeste versjonen, hvis de ikke er oppdatert.
5B. Hvis de allerede er i en oppdatert fase, sier meldingen De beste driverne for enheten din er allerede installert vil bli vist.

6. Klikk på Lukk knappen for å gå ut av vinduet og start PC-en på nytt.
Metode 8: Oppdater Windows
Hvis du ikke fikk tak i noen rettelse ved hjelp av metodene ovenfor, er det få sjanser for at du kan ha feil i systemet ditt. Disse feilene kan løses ved å oppdatere Windows. Det anbefales alltid å bruke systemet i sin oppdaterte versjon. Følg trinnene nedenfor for å fikse STATUS BREAKPOINT Microsoft Edge.
1. trykk Windows + I-tastene samtidig for å lansere Innstillinger.
2. Klikk på Oppdatering og sikkerhet flis, som vist.

3. I Windows-oppdatering fanen, klikk på Se etter oppdateringer knapp.

4A. Hvis en ny oppdatering er tilgjengelig, klikker du Installere nå og følg instruksjonene for å oppdatere.

4B. Ellers, hvis Windows er oppdatert, vises det Du er oppdatert beskjed.

Les også: Reparer Windows Media Creation Tool som ikke fungerer
Metode 9: Avinstaller nylige oppdateringer
Hvis du møter det nevnte problemet etter å ha oppdatert Windows OS, kan surfeopplevelsen din på internett være inkompatibel med den nye oppdateringen, og i dette tilfellet avinstallerer du nylige oppdateringer på PC. Du vil også få stabiliteten til PC-en din etter å ha avinstallert en defekt oppdatering. Her er hvordan du gjør det.
1. Slå den Windows-tast, type Kontrollpanel, og klikk på Åpen.

2. Sett Se etter som Store ikoner og klikk på Programmer og funksjoner å fortsette.

3. Nå, klikk på Se installerte oppdateringer i venstre rute som vist her.

4. Velg nå den siste oppdateringen og klikk på alternativet Avinstallern nedenfor.

5. Bekreft deretter forespørselen, hvis noen, og starte på nytt din PC.
Metode 10: Oppdater Microsoft Edge
Den primære metoden for å løse STATUS BREAKPOINT Microsoft Edge-feil er å installere den nyeste versjonen av nettleseren du bruker. Hvis du har en utdatert nettleser, støttes ikke de forbedrede funksjonene på enkelte nettsider. For å fikse noen feil og feil med nettleseren din, oppdater den til den nyeste versjonen. Her er hvordan du gjør det.
1. Type Microsoft Edge i Windows-søkefeltet og åpne den.

2. Klikk på ikon med tre prikker.
Merk: Du kan også skrive edge://settings/help start siden Om Microsoft Edge direkte.

3. Klikk nå på Hjelp og tilbakemeldinger alternativet som uthevet.

4. Klikk deretter på Om Microsoft Edge som vist.

5A. Hvis Microsoft Edge ikke er oppdatert, klikk på Oppdater for å oppdatere nettleseren din.
5B. Hvis nettleseren er oppdatert, vil den vise meldingen som Microsoft Edge er oppdatert.

6. Til slutt, start en nettside i den nyeste versjonen av nettleseren din og sjekk om problemet oppstår igjen.
Les også:Fix Microsoft Edge åpner flere vinduer
Metode 11: Reparer Microsoft Edge
Hvis ingen av metodene nevnt ovenfor har hjulpet deg, kan du prøve å installere Microsoft Edge på nytt. Å gjøre dette vil fikse alle relevante problemer med søkemotoren, oppdateringer eller andre relaterte problemer som utløser STATUS BREAKPOINT Microsoft Edge-feil.
Merk: Sikkerhetskopier alle favoritter, lagre passord, bokmerker og synkroniser Microsoft-kontoen din med e-posten din. Avinstallering av Microsoft Edge vil slette alle de lagrede filene.
1. trykk Windows nøkkel. Type Kontrollpanel og åpne den.

2. Sett Se etter som Kategori og klikk Avinstaller et program.

3. I Programmer og funksjoner vindu, klikk på Microsoft Edge og velg Endring alternativ som vist på bildet nedenfor.

4. Klikk Ja i Brukerkonto-kontroll ledetekst.
5. Bekreft nå forespørselen ved å klikke på Reparere.

6. Omstart datamaskinen når du har fullført alle trinnene nevnt ovenfor.
Metode 12: Tilbakestill Microsoft Edge
Tilbakestilling av nettleseren vil gjenopprette den til standardinnstillingene, og det er flere muligheter du kan fikse STATUS BREAKPOINT Microsoft Edge feil. Følg først de nevnte trinnene for å tilbakestille Microsoft Edge, og sjekk deretter om problemet er løst.
1. Lansering Edge nettleser og naviger til Innstillinger.
Merk: Du kan også skrive edge://settings/reset for å starte Reset Edge-siden direkte.

2. Nå, i venstre rute, klikk på Tilbakestill innstillinger som vist.

3. Nå, klikk på Gjenopprett innstillingene til standardverdiene alternativ som vist.

4. Bekreft nå forespørselen ved å klikke på Nullstille som vist.

Anbefalt:
- Hvordan fikse Discord-kameraet som ikke fungerer
- Fiks Google Chrome STATUS BREAKPOINT-feil
- 29 beste AI Chatbots Online
- Løs INET E-sikkerhetsproblem i Microsoft Edge
Vi håper at denne veiledningen var nyttig og at du kunne fikse STATUS KNUTSPUNKT Microsoft Edge feil på enheten din. Fortell oss hvilken metode som fungerte best for deg. Også, hvis du har spørsmål eller forslag angående denne artikkelen, kan du gjerne slippe dem i kommentarfeltet.



