Korriger STATUS TILGANGSbrudd i Chrome
Miscellanea / / February 24, 2022
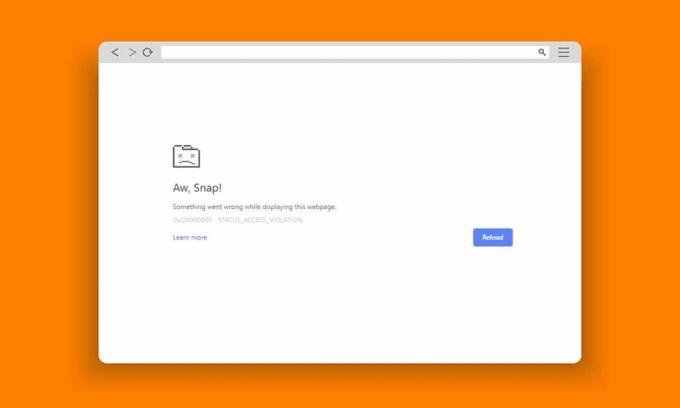
Google Chrome og Microsoft Edge er de mest brukte nettleserne globalt. Likevel kan du møte noen få feil mens du surfer på internett. STATUS TILGANGSBRUK feil i Chrome eller Edge er vanlig i flere Chromium-baserte nettlesere som Edge og Chrome. Hvis du står overfor denne feilen, er du ikke alene! Denne veiledningen hjelper deg med å løse problemet med effektive feilsøkingstrinn for å fikse STATUS TILGANGSKREVELSE Edge eller Chrome-feil. Så fortsett å lese.

Innhold
- Slik fikser du STATUS TILGANGSbrudd i Chrome
- Metode 1: Kjør nettleseren som administrator
- Metode 2: Tøm nettleserloggen
- Metode 3: Bruk No-Sandbox-flagget
- Metode 4: Deaktiver utvidelser (hvis aktuelt)
- Metode 5: Gi nytt navn til .exe-filnavn
- Metode 6: Deaktiver RendererCodeIntegrity-funksjonen
- Metode 7: Bytt til ny brukerprofil
- Metode 8: Oppdater nettverksdrivere
- Metode 9: Tilbakestill nettleserinnstillingene
- Metode 10: Oppdater Windows
- Metode 11: Oppdater nettleseren
- Metode 12: Tilbakestill nettleseren
- Metode 13: Installer nettleseren på nytt
Slik fikser du STATUS TILGANGSbrudd i Chrome
Noen få vanlige feil inkluderer Aw, Snap! STATUS_ACCESS_VIOLATION som er forårsaket pga feilhåndtering av kodehåndtering eller når du prøver å få tilgang til en uspesifisert program uten riktig autorisasjon. Hvis du har for mange utvidelser aktivert i nettleseren din eller hvis du bruker en utdatert versjon av det, vil du møte STATUS_ACCESS_VIOLATION Chrome-feilen. I de fleste tilfeller vil feilen forsvinne når du starter nettleseren på nytt. I denne delen har vi satt sammen en liste over metoder for å fikse denne feilkoden. Følg dem i samme rekkefølge for å oppnå perfekte resultater tidligst.
Metode 1: Kjør nettleseren som administrator
Å kjøre nettleseren med administrasjonsrettigheter vil gi tillatelse til å få tilgang til begrensede deler og fikse STATUS TILGANGSBRUK-feil. Men husk at dette kan medføre noen farer. Følg trinnene nedenfor for Chrome- og Edge-nettlesere.
Alternativ I: Google Chrome
1. Naviger til Chrome Skrivebordssnarvei og høyreklikk på den.
2. Klikk nå på Egenskaper alternativ som vist.
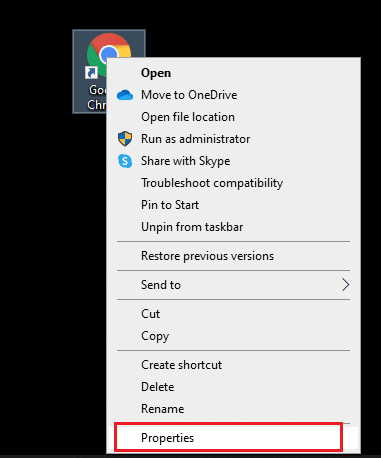
3. Deretter, i Snarvei fanen, klikk Avansert.
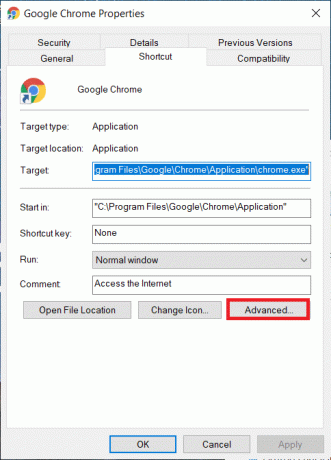
4. Merk av i boksen Kjør som administrator og klikk OK.
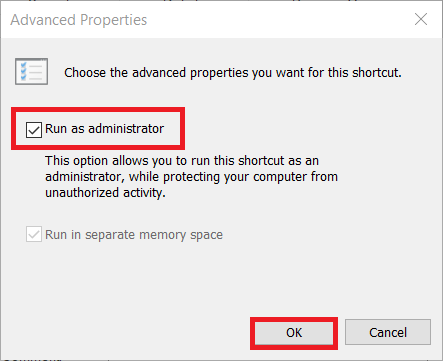
5. Nå, start Chrome ved å bruke snarveien på skrivebordet med administratorrettigheter.
Alternativ II: For Microsoft Edge
1. Naviger til Kant snarvei på skrivebordet og høyreklikk på den.
2. Klikk nå på Egenskaper alternativ som vist.
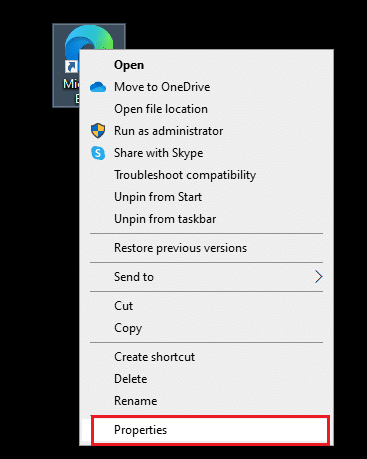
3. Deretter, i Snarvei fanen, klikk Avansert.

4. Merk av i boksen Kjør som administrator og klikk OK.

5. Nå, start MicrosoftKant ved å bruke snarveien på skrivebordet med administratorrettigheter.
Les også:Løs nedlastingsproblem med blokkering av Chrome
Metode 2: Tøm nettleserloggen
Formateringsproblemer og lasteproblemer kan løses ved å tømme bufferen og tømme informasjonskapslene i nettleseren din. Men når dagene går, buler cachen og informasjonskapslene i størrelse og brenner diskplassen. Du kan prøve å fjerne dem for å fikse STATUS TILGANGSBRUK-feil i Chrome eller Edge ved å implementere følgende trinn.
Alternativ I: For Google Chrome
1. Lansering Google Chrome.
2. Klikk deretter på ikon med tre prikker > Flere verktøy >Slett nettleserdata... som illustrert nedenfor.

3. Sjekk følgende alternativer.
- Informasjonskapsler og andre nettsteddata
- Bufret bilder og filer
4. Velg nå Hele tiden alternativ for Tidsramme.

5. Klikk til slutt på Slett data.
Alternativ II: For Microsoft Edge
1. Lansering Edge-nettleser som gjort tidligere.
2. Klikk på ikon med tre prikker nær profilbildet ditt som du gjorde tidligere.
Merk: Du kan navigere direkte på siden for å slette nettleserloggen i Edge ved å skrive edge://settings/clearBrowserData i søkefeltet.

3. Klikk Innstillinger.

4. Nå, naviger til Personvern, søk og tjenester alternativet i venstre rute som vist.

5. Rull deretter nedover på høyre skjerm og klikk på Velg hva du vil fjerne alternativ under Slett nettleserdata som vist.

6. I neste vindu velger du de angitte alternativene og klikker på Tøm nå knapp.
- Nettleserlogg
- Informasjonskapsler og andre nettsteddata
- Bufret bilder og filer

Til slutt vil alle nettleserdataene dine bli slettet nå. Sjekk om du har løst problemet.
Les også:Reparer Microsoft Edge som ikke fungerer i Windows 10
Metode 3: Bruk No-Sandbox-flagget
Den primære årsaken bak STATUS TILGANGSbrudd Chrome feilkode er Sandbox. For å fikse dette problemet, anbefales det å bruke flagget uten sandkasse.
Merk: Denne metoden vil effektivt fikse STATUS TILGANGSBRUK feilkode som oppstod i Chrome. Likevel anbefales det ikke siden det er risikabelt å sette Chrome ut av sandkassetilstanden.
Likevel, hvis du vil prøve denne metoden, kan du følge instruksjonene nedenfor.
1. Naviger til Google Chrome skrivebordssnarvei og høyreklikk på den.
2. Velg nå Egenskaper alternativ som vist på bildet nedenfor.
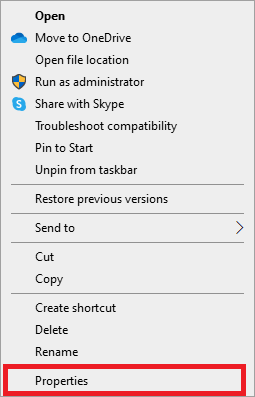
3. Nå, den krom-snarveiegenskaper vinduet dukker opp på skjermen. I Snarvei fanen og klikk på teksten i Mål felt.
4. Her, skriv -ingen sandkasse på slutten av teksten.
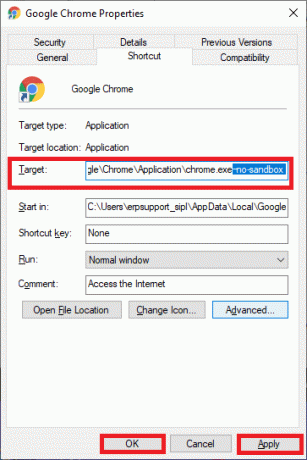
5. Klikk til slutt på Søke om etterfulgt av OK for å lagre endringene.
Metode 4: Deaktiver utvidelser (hvis aktuelt)
Hvis du har installert tredjepartsutvidelser i nettleseren din, vil funksjonen til nettsidene dine bli påvirket noen ganger. For eksempel, når du har for mange faner i systemet ditt, vil nettleser- og datamaskinhastigheten være veldig treg. I dette tilfellet vil ikke systemet ditt fungere normalt, noe som fører til Aw, Snap! STATUS ACCESS_VIOLATION feilkode. Nå kan du prøve å lukke alle unødvendige faner og starte systemet på nytt.
Hvis du har lukket alle fanene og fortsatt står overfor problemet, prøv å deaktivere alle utvidelsene.
Alternativ I: For Google Chrome
Følg instruksjonene nedenfor for å slette utvidelsene fra Google Chrome.
1. Lansering Chrome og type chrome://extensions i URL-linje. Truffet Enter-tasten for å få listen over alle installerte utvidelser.

2. Bytte om Av de veksle for Utvidelse (f.eks. Grammarly for Chrome) for å deaktivere den.

3. Oppdater nettleseren din og se om feilen vises igjen eller ikke.
4. Gjenta ovenstående trinn for å deaktivere utvidelsene én etter én for å sjekke om feilen er rettet eller ikke.
Alternativ II: For Microsoft Edge
1. Lansering Edge-nettleser og klikk på ikon med tre prikker øverst til høyre som tidligere.

2. Nå, klikk på Utvidelser som fremhevet nedenfor.
Merk: For å hoppe over de lange trinnene for å komme til utvidelsessiden, skriv edge://extensions/ i søkefeltet og trykk Tast inn.

3. Nå vil alle utvidelsene dine dukke opp på skjermen. Velg en utvidelse og klikk på Administrer utvidelser som vist.

4. Slå nå av utvidelsen og sjekk om du møter feilen igjen.

5. På samme måte deaktiverer du alle utvidelsene én etter én og kontrollerer samtidig om feilen gjentar seg. Hvis du finner ut at feilen ikke dukker opp etter at du har fjernet en bestemt utvidelse, avinstaller den fullstendig fra nettleseren din.
6. Velg nå Ta bort alternativ.

7. Bekreft nå forespørselen ved å klikke på Ta bort som vist.

Sjekk om du møter feilen igjen.
Les også:Hva er Google Chrome Elevation Service
Metode 5: Gi nytt navn til .exe-filnavn
Et enkelt triks for å fikse STATUS ACCESS VIOLATION-feil i Chrome eller Edge er å gi nytt navn til den kjørbare filen. Følg trinnene nedenfor for å gi nytt navn til .exe-filene i nettleseren din.
Alternativ I: For Google Chrome
1. trykk og hold Windows + E-taster sammen for å åpne Filutforsker.
2. Nå, naviger til følgende sti.
C:\Program Files\Google\Chrome\Application
Merk: Hvis du har installert Chrome på et annet sted, naviger til det samme.

3. Deretter høyreklikker du på Chrome.exe og gi det nytt navn til Chromeold.exe eller hva du vil.

4. Til slutt, start på nytt Chrome og sjekk om du har løst problemet.
Alternativ 2: For Microsoft Edge
1. trykk og hold Windows + E-taster sammen for å åpne Filutforsker.
2. Nå, naviger til følgende sti.
C:\Program Files (x86)\Microsoft\Edge\Application
Merk: Hvis du har installert Edge på et annet sted, naviger til det samme.

3. Deretter høyreklikker du på msedge.exe og gi det nytt navn til msedgeold.exe eller hva du vil.

4. Til slutt, start på nytt Kant og sjekk om du har løst problemet.
Les også:Hvordan eksportere lagrede passord fra Google Chrome
Metode 6: Deaktiver RendererCodeIntegrity-funksjonen
Windows 10 PC har en funksjon som forhindrer usignert kode i å forstyrre nettleserens nettsider. Mange brukere har rapportert at deaktivering av RendererCodeIntegrity funksjonen vil hjelpe deg med å fikse STATUS TILGANGSBRUK-feil.
Alternativ I: For Google Chrome
1. Naviger til Chrome snarvei på skrivebordet og høyreklikk på den.
2. Klikk nå på Egenskaper alternativ som vist.
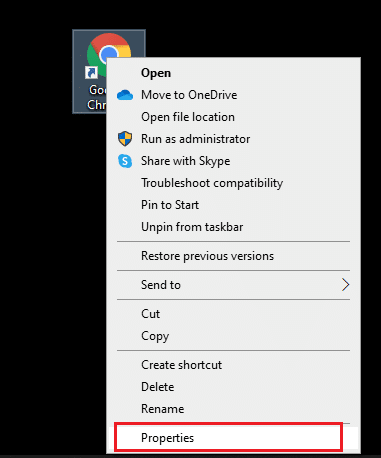
3. Deretter, i Snarvei tabulator, legg til et mellomrom og skriv –disable-features=RendererCodeIntegrity i Mål-feltet.

4. Nå, klikk på Bruk > OK for å lagre endringene og sjekke om problemet er løst.
Alternativ II: For Microsoft Edge
1. Naviger til Kant Skrivebordssnarvei og høyreklikk på den.
2. Klikk nå på Egenskaper alternativ som vist.

3. Deretter, i Snarvei tabulator, legg til et mellomrom og skriv –disable-features=RendererCodeIntegrity i Mål-feltet.

4. Nå, klikk på Bruk > OK for å lagre endringene og sjekke om problemet er løst.
Metode 7: Bytt til ny brukerprofil
Noen ganger kan enkle metoder gi deg de beste resultatene! For eksempel foreslo mange brukere at du kan bytte til en ny brukerprofil for å fikse STATUS TILGANGSBRUK-feil i Chrome eller Edge. Så følg instruksjonene nedenfor for å bytte til en ny brukerprofil og slette den eksisterende.
Alternativ I: For Google Chrome
Følg disse trinnene for å bytte til en ny brukerprofil i Chrome.
1. trykk Windows nøkkel. Type Chrome og åpne den.
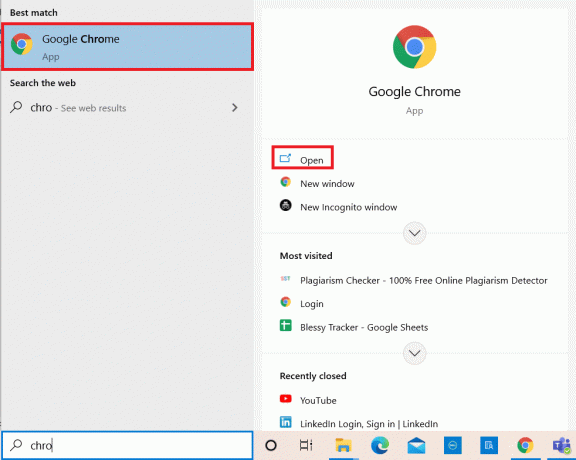
2. Klikk på din Profilikon.
3. Velg nå tannhjulikon i Andre folk menyen, som vist på bildet nedenfor.
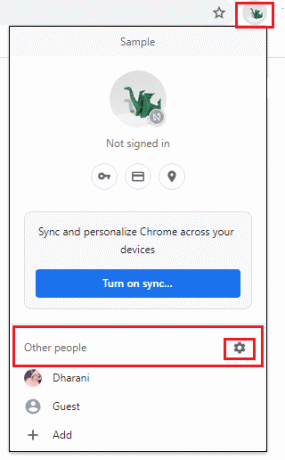
4. Klikk nå på Legge til ikon.
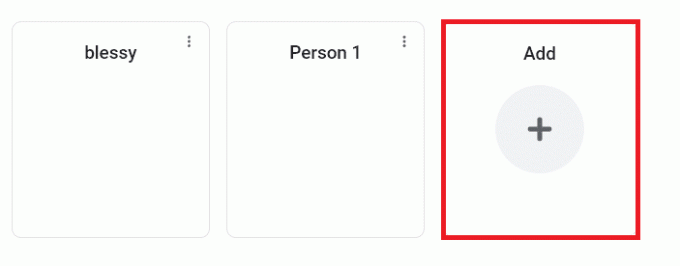
5. Klikk Fortsett uten konto.
Merk: Klikk Logg inn for å logge på med Gmail-kontoen din.
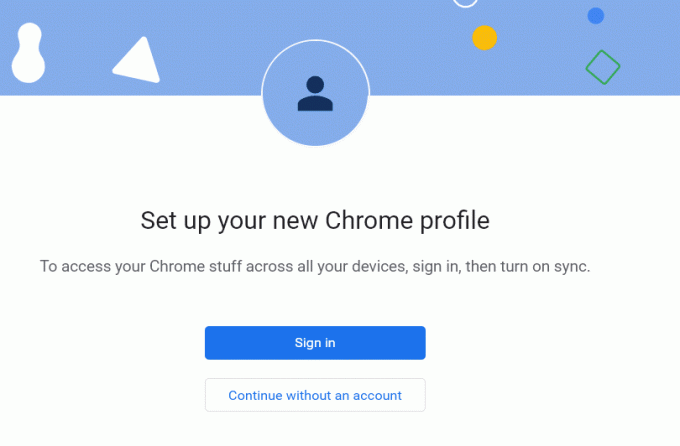
6. Her, skriv inn din ønsket navn og velg din profilbilde og temafarge.
7. Nå, klikk på Ferdig, som vist på bildet nedenfor.
Merk: Hvis du ikke vil ha en snarvei på skrivebordet for denne brukeren, fjern merket for Lag en snarvei på skrivebordet for denne brukerboksen.

Merk: For å slette den eksisterende brukerprofilen, følg instruksjonene nedenfor.
1. Igjen, start nettleseren og klikk på din profilikon som gjort i forrige metode.
2. Klikk nå på tannhjulikon.
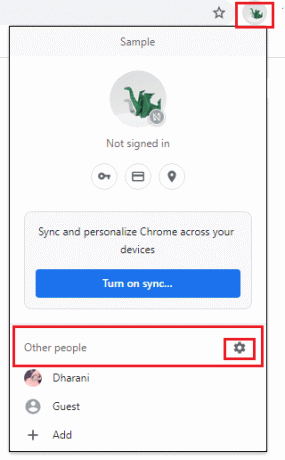
3. Hold markøren over brukerprofilen som ønsket å bli slettet og klikk på ikon med tre prikker.
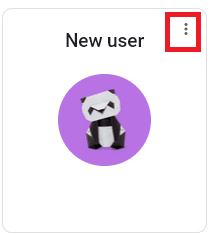
4. Velg nå Slett alternativ som vist nedenfor.
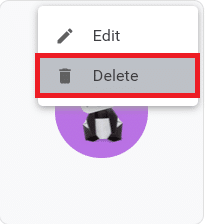
5. Nå vil du motta en melding som viser, Dette vil permanent slette nettleserdataene dine fra denne enheten. Fortsett ved å klikke Slett.
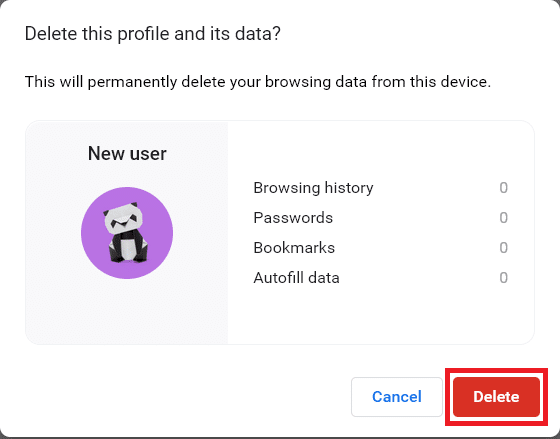
Nå kan du glede deg over å surfe i nettleseren din uten uønskede avbrudd.
Les også:Slik fjerner du Chrome-temaer
Alternativ II: For Microsoft Edge
Følg disse trinnene for å bytte til en ny profil i Microsoft Edge og fikse STATUS TILGANGSBRUK-feil.
1. Lansering Microsoft Edge og klikk på din Profilikon.

2. Klikk nå på Legg til profil alternativ som vist nedenfor.
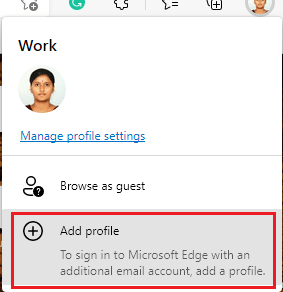
3. Igjen, klikk på Legge til å fortsette.
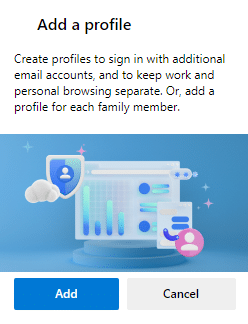
4. Klikk Start uten dataene dine.
Merk: Du kan også klikke Logg på for å synkronisere data for å logge på med Microsoft-kontoen din.

5. Klikk Bekreft og begynn å surfe.

6. Velg alt i altutseende og tema. Klikk Neste.
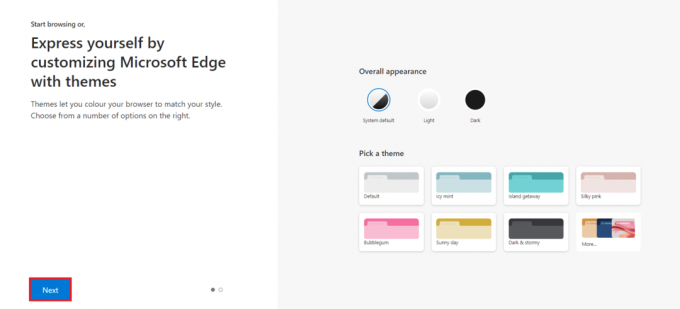
7. Klikk Bli ferdig.
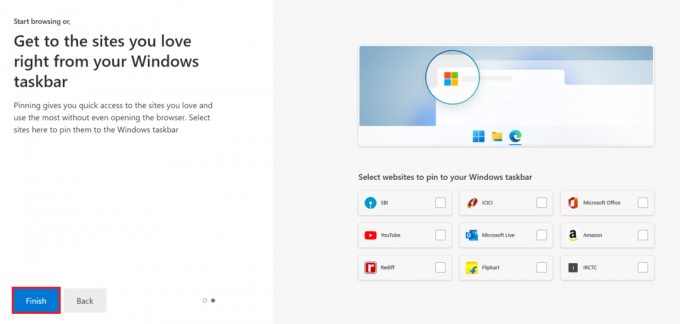
Endelig, Profil 2 opprettes i nettleseren din. Sjekk om du har løst problemet.
Metode 8: Oppdater nettverksdrivere
Hvis de gjeldende driverne i systemet ditt er inkompatible med nettleseren, vil du møte denne feilkoden. Derfor anbefales det å oppdatere enheten og driverne for å fikse STATUS TILGANGSBRUK-feil i Chrome eller Edge.
1. Type Enhetsbehandling i søkemenyen i Windows 10.

2. Dobbeltklikk på Nettverksadaptere å utvide den.
3. Høyreklikk på din driver for trådløst nettverk (f.eks. Qualcomm Atheros QCA9377 trådløs nettverksadapter) og velg Oppdater driveren, som vist nedenfor.

4. Klikk deretter på Søk automatisk etter drivere for automatisk å laste ned og installere den beste tilgjengelige driveren.

5A. Nå vil driverne oppdatere og installere til den nyeste versjonen, hvis de ikke er oppdatert.
5B. Hvis de allerede er i en oppdatert fase, sier meldingen De beste driverne for enheten din er allerede installert vil bli vist.

6. Klikk på Lukk knappen for å gå ut av vinduet og start PC-en på nytt.
Les også:Slik aktiverer du DNS over HTTPS i Chrome
Metode 9: Tilbakestill nettleserinnstillingene
Tilbakestilling av nettleseren vil gjenopprette den til standardinnstillingene, og det er flere muligheter for at du kan fikse den omtalte feilen. Først, følg trinnene nedenfor for å tilbakestille Google Chrome og Microsoft Edge, og sjekk deretter om STATUS TILGANGSbrudd er løst.
Alternativ I: For Google Chrome
1. Åpen Google Chrome og gå til chrome://settings/reset
2. Klikk på Gjenopprett innstillingene til de opprinnelige standardinnstillingene alternativ, vist uthevet.

3. Bekreft nå handlingen ved å klikke på Tilbakestill innstillinger knapp.

Alternativ II: For Microsoft Edge
1. Lansering Edge-nettleser og naviger til Innstillinger.
Merk: Du kan også skrive edge://settings/reset for å starte Reset Edge-siden direkte.

2. Nå, i venstre rute, klikk på Tilbakestill innstillinger som vist.

3. Nå, klikk på Gjenopprett innstillingene til standardverdiene alternativ som vist.

4. Bekreft nå forespørselen ved å klikke på Nullstille som vist.

Til slutt, sjekk om du har fikset STATUS TILGANGSBRUK Edge-feil.
Les også:14 måter å fikse Chrome-profilfeil
Metode 10: Oppdater Windows
Hvis du ikke fikk tak i noen rettelse ved hjelp av metodene ovenfor, er det få sjanser for at du kan ha feil i systemet ditt. Disse feilene kan løses ved å oppdatere Windows. Det anbefales alltid å bruke systemet i sin oppdaterte versjon. Følg trinnene nedenfor for å fikse STATUS ACCESS VIOLATION-feil.
1. trykk Windows + I-tastene samtidig for å lansere Innstillinger.
2. Klikk på Oppdatering og sikkerhet flis, som vist.

3. I Windows-oppdatering fanen, klikk på Se etter oppdateringer knapp.

4A. Hvis en ny oppdatering er tilgjengelig, klikker du Installere nå og følg instruksjonene for å oppdatere.

4B. Ellers, hvis Windows er oppdatert, vises det Du er oppdatert beskjed.

Metode 11: Oppdater nettleseren
Den primære metoden for å løse STATUS TILGANGSBRUK i Chrome eller Edge er å installere den nyeste versjonen av nettleseren du bruker. Hvis du har en utdatert nettleser, støttes ikke de forbedrede funksjonene på enkelte nettsider. For å fikse noen feil og feil med nettleseren din, oppdater den til den nyeste versjonen. Her er hvordan du gjør det.
Alternativ I: For Google Chrome
1. Start Google Chrome nettleser.
2. Klikk på ikon med tre prikker å utvide innstillingene Meny.
3. Velg deretter Hjelp >Om Google Chrome som illustrert nedenfor.

4. Tillate Google Chrome for å søke etter oppdateringer. Skjermen vises Ser etter oppdateringer melding, som vist.

5A. Hvis oppdateringer er tilgjengelige, klikk på Oppdater knapp.
5B. Hvis Chrome allerede er oppdatert, Google Chrome er oppdatert meldingen vises.

Alternativ II: For Microsoft Edge
1. Type Microsoft Edge i Windows-søkefeltet og åpne den.

2. Klikk på ikon med tre prikker.
Merk: Du kan også skrive edge://settings/help start siden Om Microsoft Edge direkte.

3. Klikk nå på Hjelp og tilbakemeldinger alternativet som uthevet.

4. Klikk deretter på Om Microsoft Edge som vist.

5A. Hvis Microsoft Edge ikke er oppdatert, klikk på Oppdater for å oppdatere nettleseren din.
5B. Hvis nettleseren er oppdatert, vil den vise meldingen som Microsoft Edge er oppdatert.

6. Til slutt, start en nettside i den nyeste versjonen av nettleseren din og sjekk om problemet oppstår igjen.
Les også:Slik deaktiverer du Microsoft Edge i Windows 11
Metode 12: Tilbakestill nettleseren
Følg de angitte trinnene for å tilbakestille nettleseren din for å fikse STATUS TILGANGSBRUK-feil i Chrome eller Edge.
Alternativ I: Tilbakestill Chrome
1. Åpen Google Chrome og gå til chrome://settings/reset
2. Klikk på Gjenopprett innstillingene til de opprinnelige standardinnstillingene alternativ, vist uthevet.

3. Bekreft nå handlingen ved å klikke på Tilbakestill innstillinger knapp.

Alternativ II: Tilbakestill Microsoft Edge
1. Slå den Windows-tast, type Kontrollpanel og klikk på Åpen.

2. Sett Se etter som Kategori og klikk Avinstaller et program.

3. I Programmer og funksjoner vindu, klikk på Microsoft Edge og velg Endring alternativ som vist på bildet nedenfor.

4. Klikk Ja i ledeteksten.
5. Bekreft nå forespørselen ved å klikke på Reparere.

6. Omstart datamaskinen når du har fullført alle trinnene nevnt ovenfor.
Les også:Hvordan fikse PDF-er som ikke åpnes i Chrome
Metode 13: Installer nettleseren på nytt
Hvis ingen av de ovennevnte metodene har hjulpet deg, kan du prøve å installere Google Chrome og Microsoft Edge på nytt. Å gjøre dette vil fikse alle relevante problemer med søkemotoren, oppdateringer eller andre relaterte problemer som utløser Aw, Snap! STATUS TILGANGSBRUK feilkode i Chrome eller Edge.
Merk: Sikkerhetskopier alle favoritter, lagre passord, bokmerker og synkroniser Google- eller Microsoft-kontoen din med e-posten din. Avinstallering av Google Chrome og Microsoft Edge vil slette alle de lagrede filene.
Alternativ I: Installer Google Chrome på nytt
Her vises trinnene for å installere Chrome på nytt.
1. Slå den Windows-tast, type apper og funksjoner, og klikk på Åpen.

2. Søk etter Chrome i Søk i denne listen felt.
3. Velg deretter Chrome og klikk på Avinstaller knappen vist uthevet.

4. Igjen, klikk på Avinstaller å bekrefte.
5. Nå trykker du på Windows-tast, type %localappdata%, og klikk på Åpen å gå til AppData Local mappe.

6. Åpne Google mappen ved å dobbeltklikke på den.

7. Høyreklikk på Chrome mappen og velg Slett alternativ som vist nedenfor.

8. Igjen, trykk på Windows-tast, type %appdata%, og klikk på Åpen å gå til AppData Roaming mappe.

9. Igjen, gå til Google mappe og slette de Chrome mappe som vist i trinn 6 – 7.
10. Endelig, omstart din PC.
11. Deretter laster du ned siste versjon av Google Chrome som vist.

12. Kjør oppsettfil og følg instruksjonene på skjermen for å installer Chrome.

17. Start en nettstedet og sjekk om problemet er løst nå.
Alternativ II: Installer Microsoft Edge på nytt
1. Slå den Windows-tast, type Kontrollpanel og klikk på Åpen.

2. Sett Se etter som Kategori og klikk Avinstaller et program.

3. Plukke ut Microsoft Edge og klikk på Avinstaller knapp.

4. Undersøk Tømmer du også nettleserdataene dine? boksen og klikk på Avinstaller.
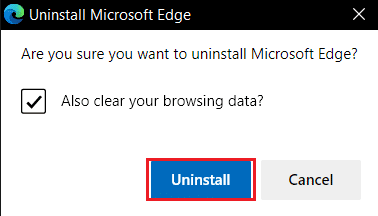
5. Etter å ha avinstallert nettleseren, start PC-en på nytt.
6. Last ned den nyeste versjonen av Microsoft Edge fra offesiell nettside.

7. Kjør den nedlastede MicrosoftEdgeSetup fil og følg instruksjonene på skjermen for å installere Microsoft Edge.
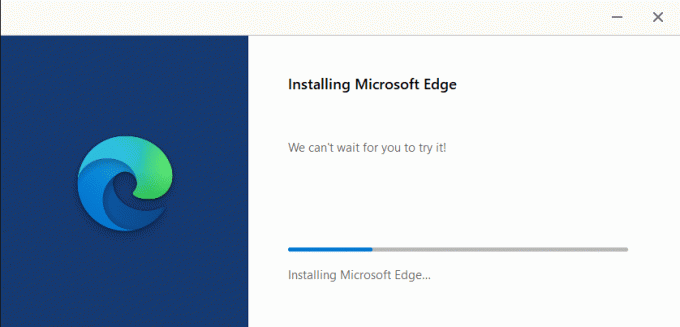
Anbefalt:
- Reparer feil STATUS BREAKPOINT i Microsoft Edge
- 28 beste programvare for filkopiering for Windows
- Slik åpner du GZ-fil i Windows 10
- Fiks ERR_CONNECTION_RESET på Chrome
Vi håper at denne veiledningen var nyttig og at du kunne fikse STATUS TILGANGSbrudd i nettleseren din. Fortell oss hvilken metode som fungerte best for deg. Også, hvis du har spørsmål eller forslag angående denne artikkelen, kan du gjerne slippe dem i kommentarfeltet.



