Hvordan laste ned, installere og bruke WGET for Windows 10
Miscellanea / / February 25, 2022

Har du noen gang mistet en viktig ressurs på et avgjørende tidspunkt på nettstedet ditt? Det er skremmende å tenke på det, er det ikke? Kanskje hvis du har brukt Linux, har du kanskje hørt om WGET. Jippi! WGET er også tilgjengelig for Windows. Takk GNU for at du kom med en kompatibel versjon av WGET for Windows 10. Fra begynnelsen av denne artikkelen vil du forstå hvordan du laster ned og installerer WGET for Windows 10. Du vil også lære hvordan du bruker WGET-kommandoen med eksempler gitt for å forbedre forståelsen din. Fortsett å lese for å få omfattende kunnskap om WGET.

Innhold
- Hvordan laste ned, installere og bruke WGET for Windows 10
- Hva er WGET?
- Hvordan installere WGET for Windows 10
- Slik bruker du WGET for Windows 10
- Metode 1: Legg til CD til WGET Path
- Metode 2: Legg til miljøvariabel
- Hvordan sjekke funksjonen til WGET-appen og kommandoene
- Hvordan bruke WGET-kommandoen med eksempler
Hvordan laste ned, installere og bruke WGET for Windows 10
WGET har vært tilgjengelig for Linux-brukere i lang tid. Elever kan til og med referere til de forskjellige artiklene og veiledningene som er tilgjengelige på nettet for å bedre deres forståelse. Men når det kommer til Windows-versjonen, kan selv den knappe mengden artikler ikke gi deg den informasjonen du trenger. Men ikke mist håpet. Fra dette tidspunktet vil du vite ting om WGET på Windows som du aldri har hørt eller lest. Så hvorfor ikke begynne med å svare på det mest stilte spørsmålet: Hva er WGET?
Hva er WGET?
WGET er et gratis verktøy for å laste ned filer og gjennomsøke nettsteder ved hjelp av kommandolinjen. Før du lærer å laste ned WGET og hvordan du bruker WGET-kommandoen med eksempler, sjekk ut punktene nedenfor for å vite mer om funksjonene:
- WGET kan henteinnhold fra nettsider.
- Det lar deg til og med nedlasting fra noen nettsider (FTP, HTTP) i noen format (PDF, XML).
- Det er kjent for gi operativtanonymitet for å holde brukernes plassering eller aktiviteter hemmelige.
- WGET fungerer perfekt jegn dårlig nettverkstilstands også.
- Bortsett fra disse funksjonene, kan WGET overskriveriktig domeneNavn i lenker.
- Dessuten kan det utføre rekursive nedlastinger, hvor lenken i nedlastningsdokumentet blir automatisk lastet ned videre.
Les også:Hva er en kommandolinjetolk?
Hvordan installere WGET for Windows 10
Bruk av WGET for Windows 10 vil sømløst laste ned og trekke ut informasjon fra enhver nettside ved å bruke kommandoer. Implementer trinnene nedenfor for å laste ned GnuWin først for å lage et Windows-miljø og bruke WGET.
1. nedlasting GnuWin WGET fra her. Nedlastingsprosessen vil starte og fullføres automatisk om noen få sekunder.
2. Klikk på den nedlastede WGET setup.exe mappe for å åpne den, som vist nedenfor.

3. Klikk Ja når du blir bedt om det.
Merk: Sørg for å lukke applikasjoner som allerede kjører før du starter WGET-installasjonen.
4. For å installere WGET for Windows, klikk på Neste, som vist nedenfor.
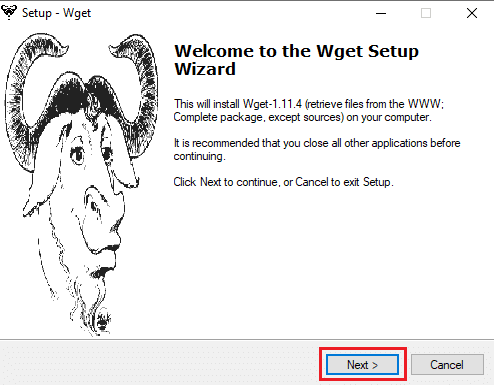
5. Velg jeg godtar avtalen alternativknappen og klikk på Neste alternativ som uthevet nedenfor for å fortsette installasjonsprosessen.
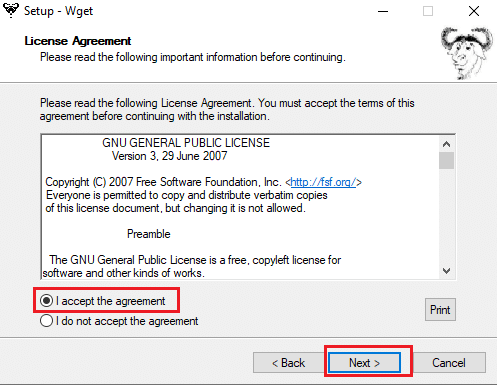
6. Klikk på Bla gjennom for å velge Destinasjon Plassering. Velg en mappe der du vil sette opp WGET og klikk på Neste som vist.
Merk: Det anbefales å bruke standard bane: C:\Program Files (x86)\GnuWin32\bin
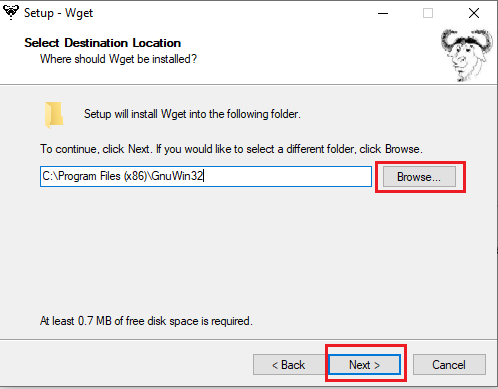
7. Velg komponentene du vil installere blant Binære filer og Dokumentasjon. Klikk Neste å gå videre.

8. Her, klikk på Bla gjennom og velg a Målmappen å lage programsnarvei i startmenyen. Klikk deretter på Neste.
Merk: Hvis du ikke vil opprette en snarvei, merker du av i boksen Ikke opprett en startmeny-mappe.
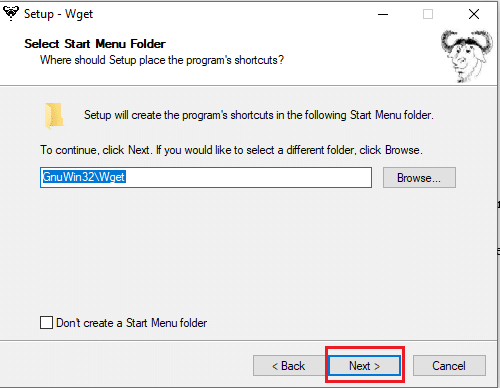
9. Velg Ytterligere ikoner du trenger og klikk Neste som illustrert nedenfor:
- Lag dokumentsnarveier i mappen Startmeny
- Last ned kilder
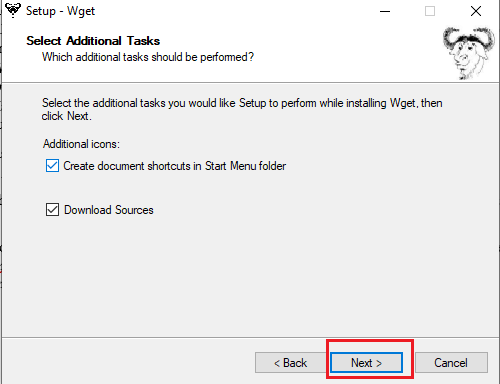
10. Rull ned gjennomgangsfanen og sjekk om alle de ønskede alternativene er tilstede. Klikk Installere for å begynne å installere WGET på systemet ditt.
Merk: Du kan velge Tilbake for å endre eventuelle innstillinger du må endre.

11. Vent til WGET-installasjonsprosessen er fullført på din Windows 10-stasjonære/bærbare datamaskin og klikk Bli ferdig for å avslutte oppsettet.

Les også:Rett opp feil 1500 En annen installasjon pågår
Slik bruker du WGET for Windows 10
Det er to veier å bruke WGET på systemet ditt.
- Først er det tilgang direkte viaLedeteksten ved å bruke en enkelt vei.
- For det andre må du gå manuelt tilkatalogside hvor appen er til stede, og fortsett deretter til ledetekstprosedyren.
Du kan implementere hvilken som helst av disse metodene for å bruke WGET på systemet ditt når det passer deg. Så nå vil du se begge metodene i aksjon nedenfor:
Metode 1: Legg til CD til WGET Path
Når du har installert WGET for Windows 10, sørg for at mappen wget.exe finnes i banen gitt i denne metoden.
Merk: Hvis ikke, kopier og lim inn den respektive mappen på stedet vist i Filutforsker-navigasjonen nedenfor, siden du er i ferd med å bruke bare denne banen.
1. trykk Windows + Enøkler samtidig for å åpne Filutforsker.
2. Navigere til C:\Program Files (x86)\GnuWin32\bin og kopiere stedet.

3. Type Ledeteksten i Windows søkefelt og klikk Åpen for å starte den, som vist nedenfor.

4. Type cd C:\Program Files (x86)\GnuWin32\bin og trykk Tast inn.
5. Skriv deretter wget og treffer Tast inn. Hvis kommandoen utføres, viser den at WGET kjører som den skal.

6A. Skriv inn den nødvendige WGET for Windows 10-kommandoen for å laste ned en fil i det gitte formatet:
wget [ALTERNATIV] … [URL] …
6B. Eller se hjelp fra WGET ved å skrive 'wget -hjelp'
Les også:Fiks File Explorer som ikke svarer i Windows 10
Metode 2: Legg til miljøvariabel
Når du har lastet ned WGET for Windows 10, må du endre miljøvariabelen i systeminnstillingene. Dette er en lang prosess. Følg trinnene nedenfor nøye for å sette opp WGET for Windows 10:
1. trykk Windowsnøkkel fra tastaturet og skriv Kontrollpanel. Klikk på Åpen muligheten til å starte den.

2. Velge Se etter:Store ikoner fra øverste høyre hjørne. Klikk på System alternativ.

3. Rull ned og klikk på Avanserte systeminnstillinger som illustrert nedenfor.

4. I Avansert fanen, klikk på Miljøvariabler knappen som vist.
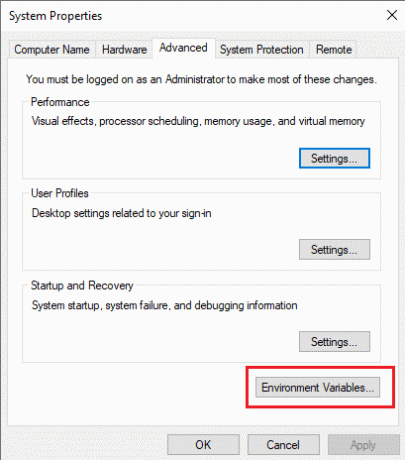
5. Miljøvariabler popup-vindu vises. Velg Sti under Brukervariabler for GRØNN kategori og klikk på Redigere som vist nedenfor.

6. I Rediger miljøvariabel vindu, velg Bla gjennom alternativ.

7. Plukke ut C:\Program Files (x86)\GnuWin32\bin bane og klikk OK som vist.

8. Klikk deretter OK som vist.
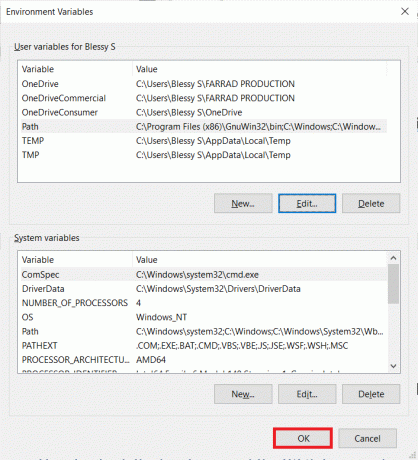
9. Igjen, klikk OK i vinduet Systemegenskaper.
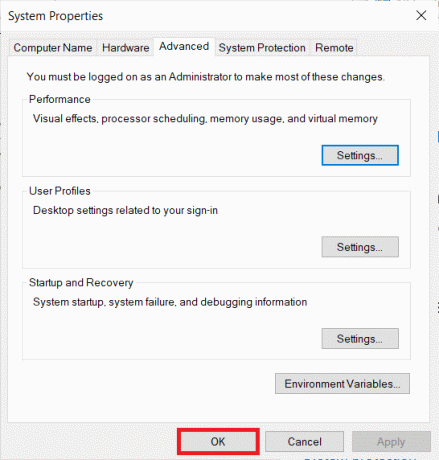
10. Nå åpen Ledeteksten som forklart i Metode 1.
11. Type wget og trykk Tast inn på tastaturet. Når miljøvariabelen er satt, vil du kunne kjøre WGET uavhengig av hvilken som helst mappe du befinner deg i.
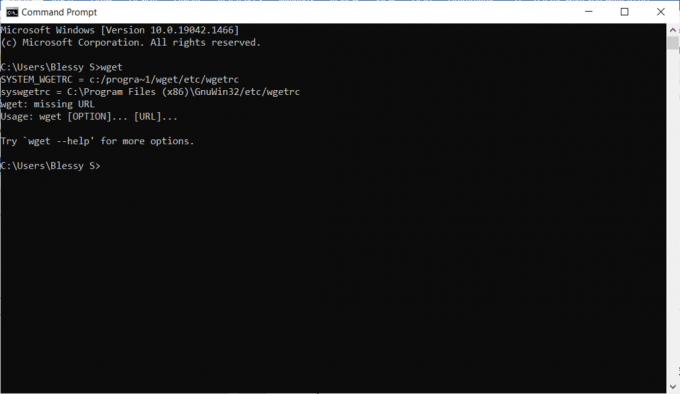
Les også:Hvordan fikse Git Merge-feil
Hvordan sjekke funksjonen til WGET-appen og kommandoene
For å sjekke om du har tilgang til WGET for Windows 10 uavhengig av hvilken mappe eller katalog som er til stede, følg trinnene nedenfor:
1. Type Ledeteksten på startmenyens søkefelt og klikk Åpen for å starte den.
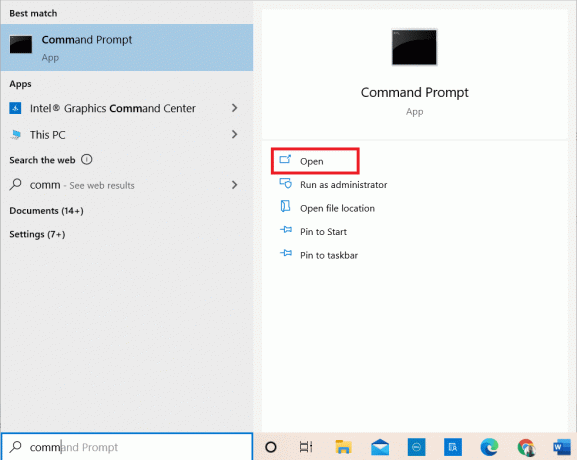
2. Type wget og trykk Tast inn for å sjekke om programmet kjører.
Merk: Hvis du mottar ukjent kommando feil, har du lastet ned WGET-oppsettet fra feil kilde. Så pass på at du bare bruker lenken ovenfor for nedlastingsprosessen og prøv igjen.
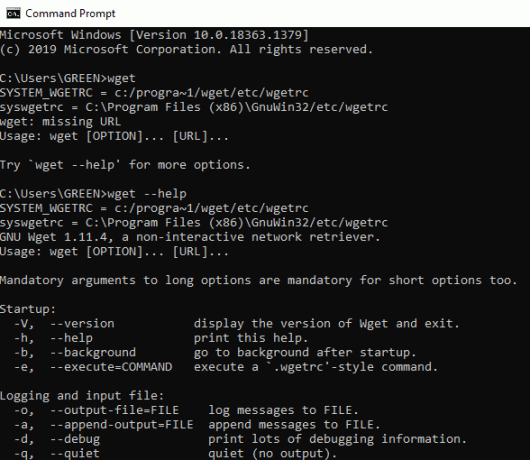
3A. Hvis testen fungerte, så er den flott. Du har gjort en god jobb!
3B. Hvis det ikke fungerer, ikke bekymre deg. Sjekk om du har fulgt trinnene på en ryddig måte, fra å laste ned GnuWin, installere WGET Setup og deretter legge til WGET miljøvariabel. Prøv igjen og start kommandolinjen på nytt.
Les også:Fiks ERR_EMPTY_RESPONSE i Google Chrome
Hvordan bruke WGET-kommandoen med eksempler
Det er tusenvis av WGET-kommandoer for å utføre spesifikke oppgaver. Kjør WGET for Windows 10 ved å bruke en av metodene gitt ovenfor, og skriv inn en av kommandoene som er oppført nedenfor i ledeteksten.
Merk: Du må angi kommandoen riktig for å oppnå ønskede resultater.
1. For å få liste over kommandoer, bruk kommandoen wget -h.

2. For å laste ned en enkelt fil, bruk kommandoen wget [URL]. For eksempel, skriv inn kommandoen wget https://wordpress.org/latest.zip. Her er WordPress valgt som eksempel.
3. For å laste ned til en bestemt mappe, bruk kommandoen wget ‐P [ønsket katalog] [URL]. For eksempel, wget -P /temp https://github.com/git/git/archive/master.zip.
4. For å gjenoppta en avbrutt nedlasting, bruk kommandoen wget ‐c [URL]. For eksempel, wget -c https://wordpress.org/latest.zip.
5. For å stille inn nedlastingshastigheten, bruk kommandoen wget ‐‐limit-rate [ønsket hastighet] [URL]. For eksempel, wget –limit-rate 1m https://wordpress.org/latest.zip.
6. For å speile en enkelt nettside, bruk kommandoen wget -m [URL]. For eksempel, wget -m https://cereal.guru/.
7. For å vite versjonen av installert WGET, bruk deretter kommandoen wget -V.

8. For å laste ned og lagre under et bestemt navn, bruk kommandoen wget -o [filnavn] [URL]. For eksempel, wget -o fil.docxhttps://cereal.guru/.
9. For å laste ned en nettside i bakgrunnen, bruk kommandoen wget -b [URL]. For eksempel, wget -b https://cereal.guru/.
10. For å laste ned flere URL-er, bruk kommandoen wget -i [Filnavn]. For eksempel, wget -i URL.txt. Før du utfører denne kommandoen, plasser alle URL-ene i én fil og inkluderer det filnavnet i kommandoen.
11. For å laste ned via FTP, bruk kommandoen wget –ftp-bruker=[ftp_brukernavn] –ftp-passord=[ftp_passord] ftp://... For eksempel, wget –ftp-user=sofiftp –ftp-password=TopSecretPassword ftp://123.456.7890.
12. For å endre antall gjenforsøk, bruk kommandoen wget –tries=[antall_forsøk] [URL]. For eksempel, wget –tries=infhttps://cereal.guru/. I dette eksemplet betyr inf uendelig. Standard antall nye forsøk er 20.
Dette er hvordan du bruker WGET-kommandoen med eksempler. Klikk her å vite om flere kommandoer og deres bruk.
Anbefalt:
- Fiks Windows 10 Update Error 0x80070103
- Slik aktiverer du Telnet i Windows 10
- Komplett liste over Windows 11 kjørekommandoer
- Discord kommandoliste
Vi håper at denne veiledningen var nyttig og at du kunne lære hvordan laste ned, installere og bruke WGET for Windows 10. Hvis du har spørsmål eller forslag, send dem gjerne i kommentarfeltet nedenfor.



