Topp 9 måter å fikse iMessage som ikke fungerer på Mac
Miscellanea / / February 25, 2022
iMessage fungerer feilfritt på iPhone, men er kanskje ikke det samme for Messages-appen på Mac. Mange brukere møter ofte problemer som at iMessage ikke sender eller mottar meldinger på Mac. Problemet kan bryte arbeidsflyten din og tvinge deg til å sjekke iPhone eller iPad. Slik kan du fikse at iMessage ikke fungerer på Mac.
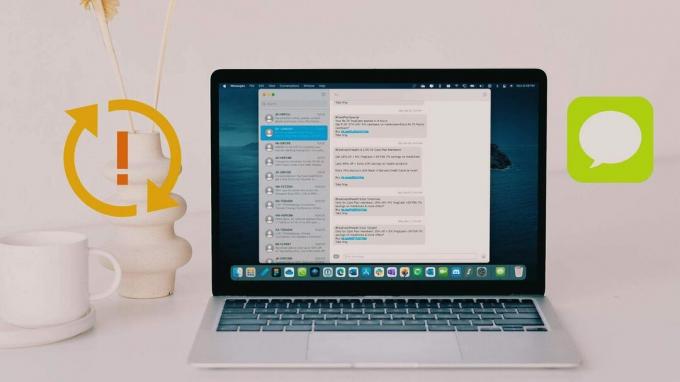
1. Sørg for Internett-tilkobling på Mac
iMessage krever en aktiv internettforbindelse på Mac. Den gode delen er at den fungerer i bakgrunnen, og du trenger ikke å holde appen åpen hele tiden for å motta nye meldinger.
Koble Mac-en til en Wi-Fi-tilkobling. Hvis Wi-Fi-tilkoblingen din er uregelmessig eller svak, kan du koble Mac-en til en telefon over en mobil hotspot.
2. Start Mac på nytt
De fleste MacBook-brukere slår ikke av Mac-en ofte. Den umiddelbare vekkefunksjonen er ganske vanedannende, og du vil ikke føle behovet for å starte Mac-en på nytt. Du må imidlertid starte Mac-en på nytt ofte. Klikk på det lille Apple-ikonet øverst til venstre på menylinjen, og velg Start på nytt fra menyen. Deretter vil macOS be om autentisering (Touch ID fungerer ikke her) når Mac-en starter på nytt, kan du logge på og begynne å bruke iMessage igjen.
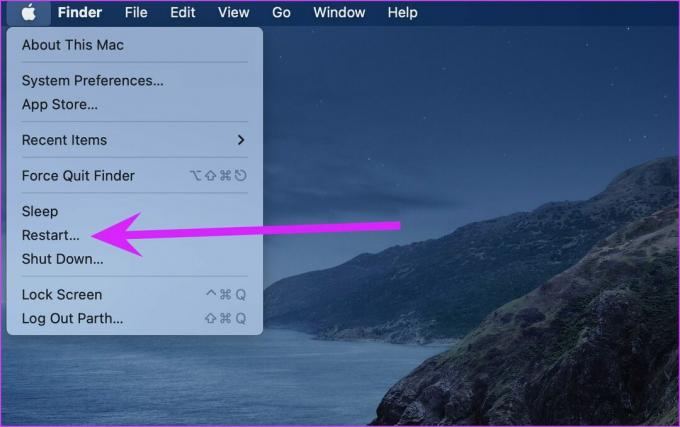
3. Aktiver iMessage på Mac
Hvis du har deaktivert iMessage i iCloud, vil du få problemer med å synkronisere de siste meldingene på Mac. Følg trinnene nedenfor for å aktivere iMessage på Mac.
Trinn 1: Åpne Meldinger-appen på Mac.
Steg 2: Klikk på Meldinger øverst og velg Innstillinger.
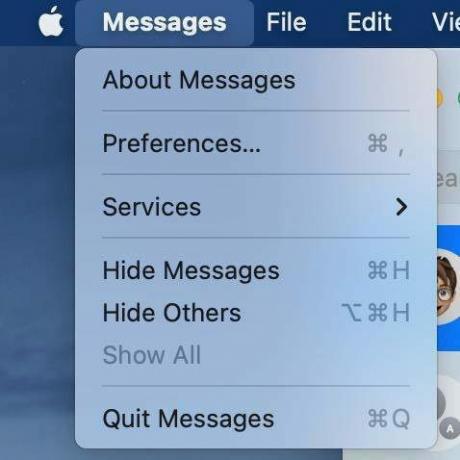
Trinn 3: Gå til iMessage-fanen.
Trinn 4: Klikk på haken ved siden av Aktiver meldinger i iCloud-alternativet.

Åpne Meldinger-appen igjen, og du vil se nye meldinger som kommer inn i appen.
4. Start Messages-appen på nytt
Dette trikset hjelper deg med å feilsøke alle apper som ikke svarer på Mac. Noen ganger, når appen allerede kjører i bakgrunnen, åpnes ikke appen når du klikker på appikonet på Mac-dokken.
Du må bruke Activity Monitor og lukke Meldinger-appen helt.
Trinn 1: Bruk Command + Space-tastene og søk etter Activity Monitor.
Steg 2: Trykk på returtasten og åpne appen.
Trinn 3: Finn meldingsappen på listen og klikk på den. Velg X-merket øverst, og macOS vil slå av Messages-appen fullstendig.
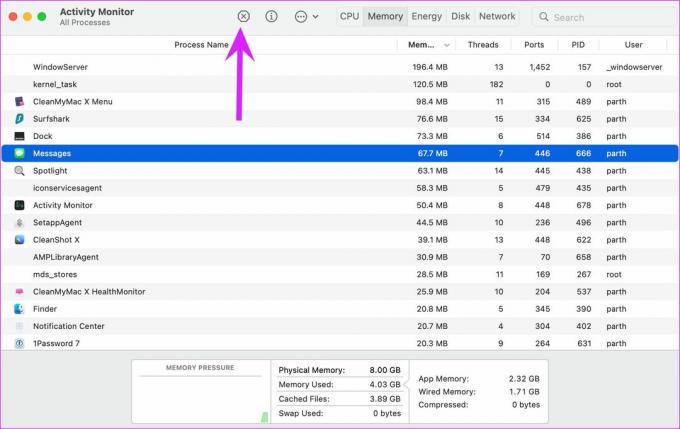
Åpne Meldinger-appen igjen, og den skal begynne å fungere som forventet.
5. Logg ut og logg på igjen
Det kan være tider når Messages-appen ikke klarer å validere Apple-kontoen din på Mac-en. Du må logge ut fra Apple-kontoen din og logge på igjen.
Trinn 1: Start Meldinger-appen på Mac.
Steg 2: Klikk på Meldinger øverst og åpne Innstillinger.
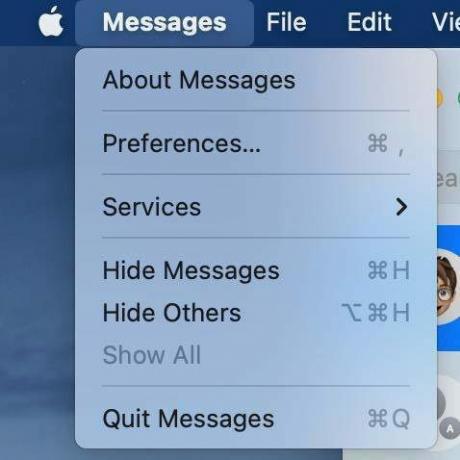
Trinn 3: Gå til iMessage-fanen og klikk på Logg av ved siden av Apple-ID-en.
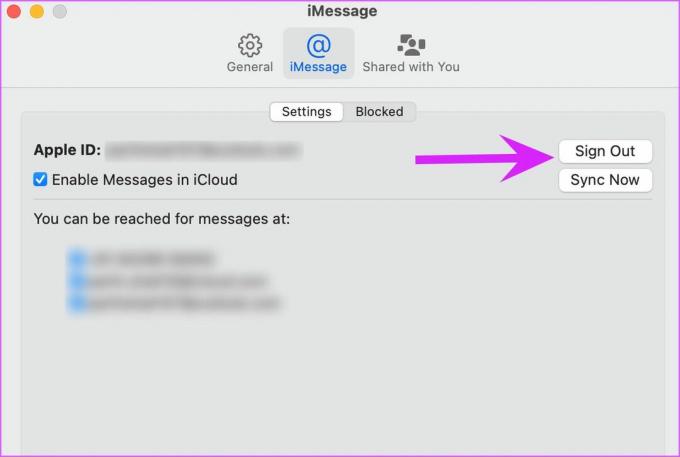
Logg på med samme Apple-ID. Start Meldinger-appen på nytt for å sjekke at Mac-en henter nye meldinger.
6. Deaktiver Fokus på Mac
Når du bruker Fokusmodus på Mac, Meldinger vil ikke plage deg med den nyeste iMessage varsler på Mac. Du kan gå til varslingssenteret og sjekke de siste meldingene eller deaktivere Fokus på Mac fra Kontrollsenter-menyen.
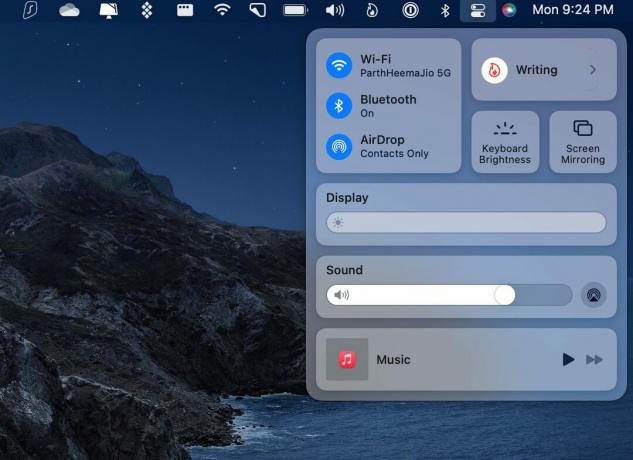
7. Synkroniser iMessage manuelt
Hvis meldingene på Mac-en ikke synkroniseres til iCloud på riktig måte, kan du få problemer med å få den nyeste iMessage. Meldinger-appen tilbyr et alternativ for å synkronisere iMessage. La oss bruke det.
Trinn 1: Åpne Meldinger og gå til Innstillinger-menyen.
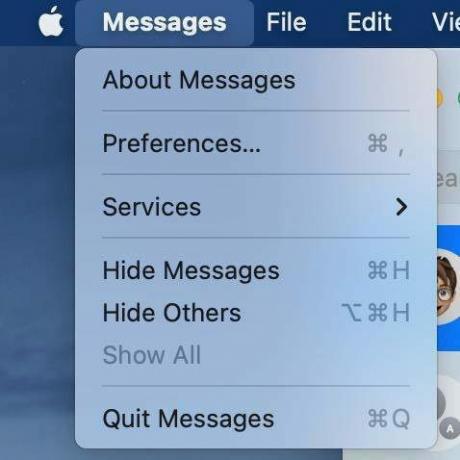
Steg 2: Velg iMessage-fanen og klikk på Synkroniser nå-knappen.
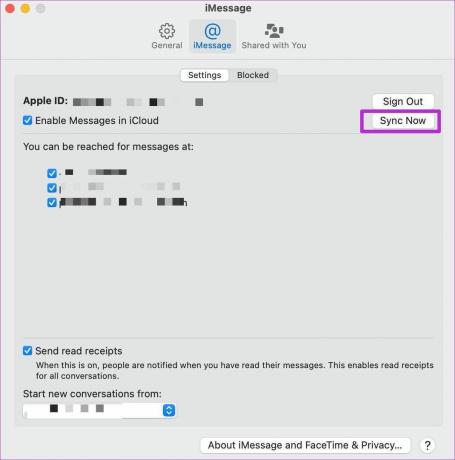
Vent til Messages synkroniserer de siste meldingene fra iCloud, så kan du snart begynne å bruke appen igjen.
8. Sjekk iMessage-servere
Hvis Apple står overfor et iMessage-brudd, vil du ikke kunne sende eller motta iMessage på noen firmamaskinvare, inkludert iPhone, iPad og Apple Watch.
Du kan besøke Apple System Status-side og sørg for at iMessage har en grønn indikator ved siden av. Hvis den viser en rød indikator, bekrefter den problemet fra Apples side. Vent til selskapet løser problemet, og du kan begynne å bruke iMessage på Mac.
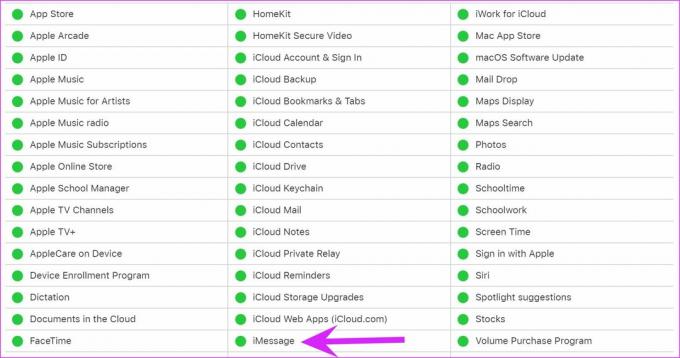
9. Oppdater macOS
Vanligvis ber vi ikke lesere om å oppdatere hoved-Mac til den nyeste macOS-versjonen. Det kan være problemer med standard macOS-apper. Apple er raskt ute med å løse slike problemer.
Åpne Systemvalg-menyen og klikk på Programvareoppdatering. Installer den nyeste macOS-bygget, og iMessage skal begynne å fungere som forventet.
Nyt iMessage på Mac
Tro det eller ei, iMessage spiller en stor rolle på det amerikanske markedet. Mens andre regioner har gått videre med IM-apper som WhatsApp, Telegram og Signal, fortsetter iMessage å være de facto-valget i USA. Tjenesten som ikke fungerer på iMessage kan føre til uproduktiv arbeidstid. Triksene ovenfor vil hjelpe deg med å feilsøke problemet.
Sist oppdatert 25. februar 2022
Artikkelen ovenfor kan inneholde tilknyttede lenker som hjelper til med å støtte Guiding Tech. Det påvirker imidlertid ikke vår redaksjonelle integritet. Innholdet forblir objektivt og autentisk.

Skrevet av
Parth jobbet tidligere hos EOTO.tech og dekket teknologinyheter. Han frilanser for tiden hos Guiding Tech og skriver om appsammenligning, veiledninger, programvaretips og triks og dykker dypt inn i iOS-, Android-, macOS- og Windows-plattformer.



