Fix Host Process for Windows Services har sluttet å fungere
Miscellanea / / November 28, 2021
Fix Host Process for Windows Services har sluttet å fungere: De fleste av brukerne står overfor dette problemet der en feilmelding dukker opp som sier "Vertsprosess for Windows Services har sluttet å fungere og var stengt." Siden feilmeldingen ikke har noen informasjon knyttet til seg, er det ingen spesiell årsak til hvorfor denne feilen er forårsaket. For å få mer informasjon om denne feilen, må du åpne Vis pålitelighetshistorikk og sjekke årsaken til dette problemet. Hvis du ikke finner riktig informasjon, må du åpne Even Viewer for å finne årsaken til denne feilmeldingen.
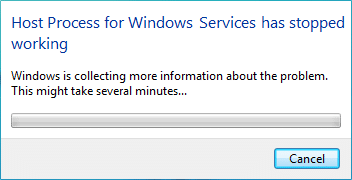
Etter å ha brukt mye tid på å undersøke om denne feilen, ser det ut til at den er forårsaket på grunn av konflikt mellom tredjepartsprogram med Windows kan en annen mulig forklaring være minnekorrupsjon eller noen viktige Windows-tjenester kan være ødelagt. De fleste av brukerne fikk denne feilmeldingen etter Windows-oppdatering, som ser ut til å være på grunn av BITS (Background Intelligent Transfer Service) filer kan være ødelagt. I alle fall må vi fikse feilmeldingen, så uten å kaste bort tid, la oss se hvordan vi faktisk gjør det Fix Host Process for Windows Services har sluttet å fungere feil med feilsøkingen nedenfor trinn.
Innhold
- Fix Host Process for Windows Services har sluttet å fungere
- Metode 1: Åpne Event Viewer eller Reliability History
- Metode 2: Utfør en ren oppstart
- Metode 3: Kjør systemgjenoppretting
- Metode 4: Kjør DISM Tool
- Metode 5: Kjør CCleaner og Malwarebytes
- Metode 6: Reparer ødelagte BITS-filer
- Metode 7: Kjør Memtest86
Fix Host Process for Windows Services har sluttet å fungere
Sørg for å opprette et gjenopprettingspunkt bare i tilfelle noe går galt.
Metode 1: Åpne Event Viewer eller Reliability History
1. Trykk på Windows-tasten + R og skriv deretter eventvwr og trykk Enter for å åpne Event Viewer.

2. Dobbeltklikk nå fra menyen til venstre Windows-logger sjekk deretter Applikasjons- og systemlogger.
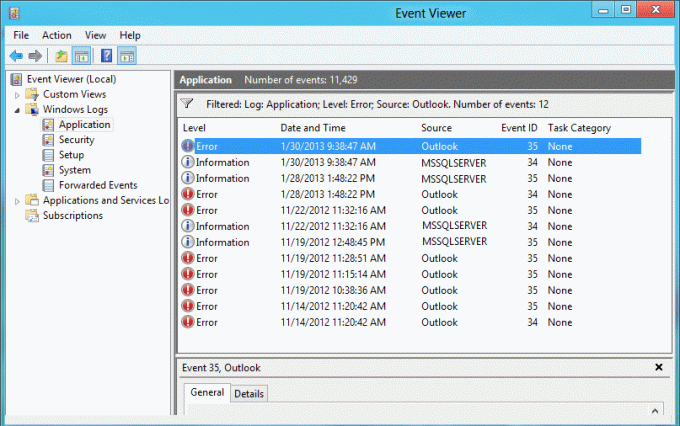
3.Se etter hendelsene merket med rød X ved siden av dem og sørg for å sjekke feildetaljene som inkluderer feilmelding "Vertsprosessen for Windows har sluttet å fungere.“
4.Når du har nullstilt problemet, kan vi begynne å feilsøke problemet og fikse problemet.
Hvis du ikke fant verdifull informasjon om feilen, kan du åpne Pålitelighetshistorie for å få et bedre innblikk i feilen.
1. Skriv Reliability i Windows Search og klikk på Se pålitelighetshistorikk i søkeresultatet.

2.Søk etter hendelsen med en feilmelding "Vertsprosessen for Windows har sluttet å fungere.“
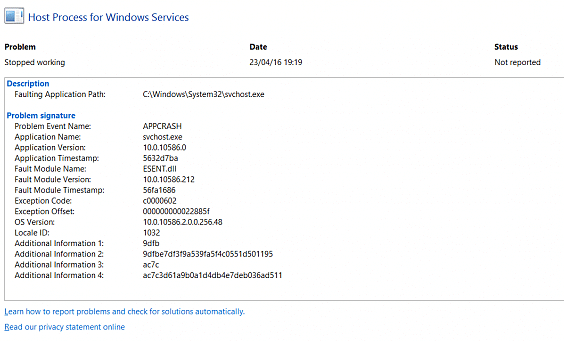
3. Noter ned prosessen og følg feilsøkingstrinnene nedenfor for å fikse problemet.
4.Hvis tjenestene ovenfor er relatert til tredjeparten, sørg for å avinstallere tjenesten fra kontrollpanelet og se om du klarer å fikse problemet.
Metode 2: Utfør en ren oppstart
Noen ganger kan tredjepartsprogramvare komme i konflikt med systemet, og derfor kan det hende at systemet ikke slår seg helt av. I rekkefølge Fix Host Process for Windows Services har sluttet å virke feil, du trenger å utføre en ren oppstart på PC-en og diagnostiser problemet trinn for trinn.

Metode 3: Kjør systemgjenoppretting
1. Trykk på Windows-tasten + R og skriv"sysdm.cpl" trykk deretter enter.

2. Velg Systembeskyttelse fanen og velg Systemgjenoppretting.

3. Klikk på Neste og velg ønsket Systemgjenopprettingspunkt.

4. Følg instruksjonene på skjermen for å fullføre systemgjenopprettingen.
5. Etter omstart kan du kanskje Fix Host Process for Windows Services har sluttet å virke feil.
Metode 4: Kjør DISM Tool
Ikke kjør SFC da den vil erstatte Microsoft Opencl.dll-filen med Nvidia som ser ut til å forårsake dette problemet. Hvis du trenger å sjekke integriteten til systemet, kjør DISM Checkhealth-kommandoen.
1. Trykk på Windows-tasten + X og velg Kommandoprompt (admin).

2. Prøv disse kommandoene sin sekvens:
Dism /Online /Cleanup-Image /StartComponentCleanup
Dism /Online /Cleanup-Image /RestoreHealth

3. Hvis kommandoen ovenfor ikke fungerer, kan du prøve følgende:
Dism /Image: C:\offline /Cleanup-Image /RestoreHealth /Source: c:\test\mount\windows
Dism /Online /Cleanup-Image /RestoreHealth /Kilde: c:\test\mount\windows /LimitAccess
Merk: Erstatt C:\RepairSource\Windows med plasseringen til reparasjonskilden (Windows-installasjons- eller gjenopprettingsplate).
4. Ikke kjør SFC /scannow for å verifisere integriteten til systemkjørt DISM-kommando:
Dism /Online /Cleanup-Image /CheckHealth
5. Start PC-en på nytt for å lagre endringer.
Metode 5: Kjør CCleaner og Malwarebytes
1.Last ned og installer CCleaner & Malwarebytes.
2.Kjør Malwarebytes og la den skanne systemet for skadelige filer.
3. Hvis skadelig programvare blir funnet, vil den automatisk fjerne dem.
4. Kjør nå CCleaner og i delen "Renere", under Windows-fanen, foreslår vi at du sjekker følgende valg som skal renses:

5. Når du har forsikret deg om at de riktige punktene er sjekket, klikker du bare Kjøre vask, og la CCleaner gå sin gang.
6. For å rense systemet ytterligere, velg kategorien Register og sørg for at følgende er merket:

7. Velg Scan for Issue og la CCleaner skanne, og klikk deretter Løs utvalgte problemer.
8. Når CCleaner spør "Ønsker du sikkerhetskopiering av registeret?” velg Ja.
9. Når sikkerhetskopieringen er fullført, velger du Fix All Selected Issues.
10. Start PC-en på nytt for å lagre endringene.
Metode 6: Reparer ødelagte BITS-filer
1. Trykk på Windows-tasten + R, skriv deretter inn følgende og trykk Enter:
\Programdata\Microsoft\nettverk\nedlaster
2. Det vil be om tillatelse, så klikk Fortsette.

3.Slett i nedlastningsmappen enhver fil som begynner med Qmgr, for eksempel Qmgr0.dat, Qmgr1.dat osv.
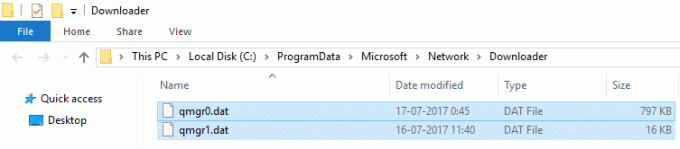
4.Kjør Windows Update umiddelbart etter å ha klart å slette filene ovenfor.
5.Hvis du ikke klarer å slette filene ovenfor, følg Microsoft KB-artikkelen på hvordan reparere de korrupte BITS-filene.
Metode 7: Kjør Memtest86
Merk: Før du starter, sørg for at du har tilgang til en annen datamaskin, da du må laste ned og brenne programvaren til platen eller USB-flashstasjonen. Det er best å la datamaskinen stå over natten når du kjører memtest, da det sannsynligvis vil ta litt tid.
1.Koble en USB-flash-stasjon til systemet.
2.Last ned og installer Windows Memtest86 Automatisk installasjonsprogram for USB-nøkkel.
3. Høyreklikk på bildefilen du nettopp lastet ned og velg "Trekk ut her" alternativet.
4.Når du har pakket ut, åpner du mappen og kjører Memtest86+ USB Installer.
5.Velg den tilkoblede USB-stasjonen for å brenne MemTest86-programvaren (dette vil formatere USB-stasjonen).

6.Når prosessen ovenfor er fullført, sett inn USB-en til PC-en der Vertsprosessen for Windows Services har sluttet å virke feil er tilstede.
7. Start PC-en på nytt og kontroller at oppstart fra USB-flashstasjonen er valgt.
8.Memtest86 vil begynne å teste for minnekorrupsjon i systemet ditt.

9.Hvis du har bestått alle testene, kan du være sikker på at minnet ditt fungerer som det skal.
10.Hvis noen av trinnene var mislykkede da Memtest86 vil finne minnekorrupsjon som betyr feilen ovenfor er på grunn av dårlig/korrupt hukommelse.
11.For å Fix Host Process for Windows Services har sluttet å virke feil, må du bytte ut RAM hvis det blir funnet dårlige minnesektorer.
Anbefalt for deg:
- Fiks svarte firkanter bak mappeikoner
- Fix Task Scheduler-tjenesten er ikke tilgjengelig feil
- Slik fikser du Windows 10 vil ikke slå seg helt av
- Reparer Windows-tastatursnarveier som ikke fungerer
Det er det du har lykkes med Fix Host Process for Windows Services har sluttet å virke feil men hvis du fortsatt har spørsmål angående denne veiledningen, kan du gjerne spørre dem i kommentarfeltet.



