Reparer tilkoblingen din ble avbrutt i Windows 10
Miscellanea / / February 26, 2022

Er du irritert over at en nettverksendring ble oppdaget feil i Microsoft Edge? Hvis ja, er du så heldig at du leser denne artikkelen. Du kan møte Forbindelsen din ble avbrutt feil når du har en ustabil internettforbindelse, korrupt nettleserbuffer, feil nettleserinnstillinger, tilstedeværelse av et virus, utdatert OS, utdaterte drivere, VPN/proxy-innstillinger og mye mer. Her er noen feilsøkingsmetoder som vil hjelpe deg å fikse Tilkoblingen ble avbrutt Windows 10-feil. Så, hva venter du på? Fortsett å lese artikkelen.

Innhold
- Slik fikser du tilkoblingen din ble avbrutt i Windows 10
- Grunnleggende feilsøkingsmetoder
- Metode 1: Start ruteren på nytt
- Metode 2: Koble til Ethernet eller Wi-Fi på nytt
- Metode 3: Kjør nettverksfeilsøking
- Metode 4: Tilbakestill TCP/IP
- Metode 5: Tøm DNS-bufferen
- Metode 6: Deaktiver og aktiver nettverksadapter
- Metode 7: Slett WLAN-profiler
- Metode 8: Deaktiver strømstyring
- Metode 9: Deaktiver IPV6
- Metode 10: Bytt til Google DNS
- Metode 11: Endre LAN-innstillinger
- Metode 12: Port Forwarding
Slik fikser du tilkoblingen din ble avbrutt i Windows 10
I denne artikkelen har vi satt sammen en liste over metoder som vil hjelpe deg å fikse denne feilen i Edge. Følg metodene nedenfor i samme rekkefølge for å oppnå perfekte resultater.
Tilkoblingen fortsetter å koble fra når du ikke har en stabil Internett-tilkobling. Du kan kjøre en fartstest å vite det optimale nivået av nettverkshastighet som kreves for riktig tilkobling.
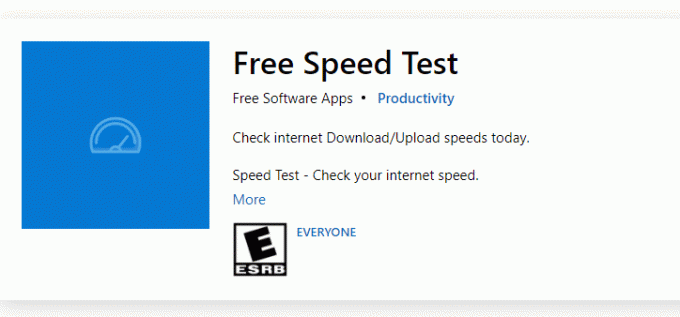
Sørg for at enheten din tilfredsstiller kriteriene nedenfor.
- Kjøp alltid et modem eller en ruter verifisert fra din Internett-leverandør (ISP) og fri for konflikter.
- Ikke bruk gamle, ødelagte eller skadede kabler.
- Sørg for at ledningene fra modemet til ruteren og modemet til veggen er stabile og ikke forstyrres. Bytt ut kablene om nødvendig.
Grunnleggende feilsøkingsmetoder
Før du prøver noen avanserte feilsøkingsmetoder, prøv følgende grunnleggende feilsøkingsmetoder. En grunnleggende og enkel feilsøkingsmetode kan hjelpe deg med å løse problemet raskt.
- Last inn på nytt siden ved å trykke på F5 nøkkel eller Fn + F5-tastene sammen.
- Start nettleseren på nytt ved å lukke alle nettleservinduene og åpne dem.
- Start dinsystem fordi en enkel omstart kan hjelpe med å fikse problemet.
- Prøv å bruke forskjellige nettlesere som Google Chrome, Opera og Firefox.
Metode 1: Start ruteren på nytt
Siden denne feilen var relatert til nettverkstilkoblingen, kan du sjekke om tilkoblingen er stabil eller ikke. Muligens vil en enkel omstart av ruteren fikse problemene i Microsoft Edge-nettleseren. Her er noen instruksjoner for å starte ruteren på nytt.
1. Finn På-knapp på baksiden av ruteren.
2. Trykk én gang på knappen for å skru det av.

3. Nå, koble fra din Ruter strømkabel og vent til strømmen er helt tappet fra kondensatorene.
4. Deretter, koble til på nytt de strømkabel og slå den på etter et minutt.
5. Vent til nettverkstilkoblingen er gjenopprettet og prøv å logge på igjen.
Sjekk om du har løst problemet.
Metode 2: Koble til Ethernet eller Wi-Fi på nytt
Dette er en veldig vanlig løsning som vil hjelpe deg å fikse denne feilen. Sørg også for at datamaskinen enten er koblet til Ethernet eller et Wi-Fi-nettverk og ikke begge deler. Forstyrrelser mellom kablede og trådløse tilkoblinger vil føre til at tilkoblingen din blir avbrutt Windows 10-feil.
1. Koble fra nettverkstilkoblingen din, vent et minutt og koble den til igjen.
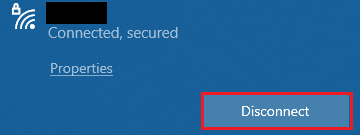
2. Hvis Ethernet-kabel er koblet til, fjern den fra PC-en. Koble den deretter til igjen eller koble den til et Wi-Fi-nettverk. Dette vil sikre at det ikke er flimring mellom kablede og trådløse tilkoblinger.
Når du har forsikret deg om at PC-en din er koblet til kun én kilde, last inn nettsidene på nytt og sjekk om du har løst problemet.
Les også:Reparer Steam-korrupt diskfeil på Windows 10
Metode 3: Kjør nettverksfeilsøking
For å analysere og fikse alle tilkoblingsproblemene, vil den innebygde nettverksfeilsøkeren hjelpe deg. Alle nettverksproblemene vil bli fikset, og nettverksoperasjonene vil bli improvisert ved å kjøre en nettverksfeilsøking. Her er noen instruksjoner for å kjøre nettverksfeilsøkingen på Windows 10 PC.
1. trykk Windows + I-tastene samtidig for å lansere Innstillinger.
2. Klikk på Oppdatering og sikkerhet flis, som vist.

3. Gå til Feilsøking menyen fra venstre rute og finn Finn og fiks andre problemer i høyre rute.
4. Plukke ut Nettverksadapter feilsøking og klikk på Kjør feilsøkingsprogrammet knappen er uthevet.

5. Vent til feilsøkeren oppdager og fikser problemet. Når prosessen er fullført, følg instruksjoner på skjermen og omstartdin PC.
Metode 4: Tilbakestill TCP/IP
En nettverksendring ble oppdaget feil indikerer en endring i IP-adressen. Få brukere har rapportert at du kunne fikse tilkoblingen ble avbrutt Windows 10-feil da de tilbakestilte TCP/IP-konfigurasjonen. Følg og implementer trinnene nedenfor.
1. Slå den Windows-tast, type Ledeteksten og klikk på Kjør som administrator.

2. Skriv inn følgende kommandoer og trykk Tast inn en etter en.
netsh winsock tilbakestillingnetsh int ip tilbakestillingipconfig /releaseipconfig /renew

3. Vent til kommandoene blir utført og start PC-en på nytt. Sjekk om du har løst problemet.
Les også:Hvordan fikse ødelagt register i Windows 10
Metode 5: Tøm DNS-bufferen
Hvis du tømmer DNS-hurtigbufferen, fjernes alle IP-adressene og DNS-postene fra hurtigbufferminnet. Dette vil gjøre deg i stand til å løse eventuelle sikkerhets- eller tilkoblingsproblemer med enheten din. Merk at DNS-bufferen automatisk vil bli fjernet fra enheten fra tid til annen. Ved en tilfeldighet, hvis dette mislykkes, kan du gjøre en manuell DNS-spyling som instruert nedenfor.
1. Lansering Ledetekst som administrator fra søkemenyen i Windows.

2. Nå, skriv ipconfig /flushdns i kommandovinduet og trykk Tast inn.

3. Vent til kommandoen blir utført og sjekk om du har løst problemet.
Metode 6: Deaktiver og aktiver nettverksadapter
Noen ganger kan en mindre midlertidig feil i nettverkskortene dine forårsake denne feilen. For å løse det helt, kan du justere nettverksadapterinnstillingene. Følg instruksjonene nedenfor for å deaktivere Nettverksadapter og aktiver den igjen senere.
1. Slå den Windows-tast og type Enhetsbehandling, klikk på Åpen.

2. Nå utvider du Nettverksadaptere seksjonen ved å dobbeltklikke på den.

3. Deretter høyreklikker du på din Nettverksdriver (for eksempel, Intel (R) Dual Band Wireless-AC 3168) og velg Deaktiver enheten alternativ som vist.

4. Bekreft deretter ledeteksten nedenfor ved å klikke på Ja.
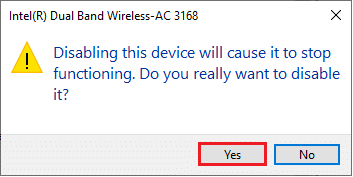
5. Nå oppdateres skjermen. Vent en stund eller start datamaskinen på nytt. Igjen, høyreklikk på driveren og velg Aktiver enheten alternativ som vist.

Til slutt, sjekk om du har fikset tilkoblingen ble avbrutt feil i Windows 10 PC.
Les også:Slik løser du feil 0x80070002 Windows 10
Metode 7: Slett WLAN-profiler
Hver gang du kobler til et trådløst nettverk, opprettes WLAN-profiler. Disse profilene inneholder nettverksnavn, nøkler og andre relaterte innstillinger som er nødvendige for å koble PC-en til et nettverk. Følg trinnene nedenfor for å fjerne WLAN-profiler fra datamaskinen.
1. Slå den Windows + R-tastene samtidig for å åpne Innstillinger.
2. Klikk på Nettverk og Internett omgivelser.

3. Klikk nå på Wi-Fi menyen fra venstre rute.

4. Rull deretter ned, klikk på Administrer kjente nettverk alternativ.

5. Her vises en liste over trådløse nettverk du har paret opp tidligere på skjermen. Klikk på et hvilket som helst trådløst nettverk som virker unødvendig og velg Glemme alternativ.

Nå vil WLAN-profilen bli fjernet fra systemet ditt. Koble deretter til nettsiden og sjekk om du møter feilen igjen.
Metode 8: Deaktiver strømstyring
Når strømsparingsmodus er aktivert på enheten din, vil nettverkskortene automatisk slå seg av, noe som fører til denne feilen. Vurder å endre strømsparingsmodus ved å følge trinnene nedenfor.
1. Åpen Enhetsbehandling ved å skrive det i søkemenyen og åpne de beste resultatene.

2. Nå utvider du Nettverksadaptere seksjonen ved å dobbeltklikke på den.

3. Deretter høyreklikker du på Nettverksadapter og velg Egenskaper alternativ som vist.

4. I Egenskaper-vinduet bytter du til Strømstyring vinduet og fjern merket for alternativet La datamaskinen slå av denne enheten for å spare strøm som vist.
5. Klikk til slutt på OK for å lagre endringene.

Sjekk om du har løst problemet.
Les også:Slik sletter du Win Setup-filer i Windows 10
Metode 9: Deaktiver IPV6
Hvis datamaskinen din ikke støtter IPv6 i alle fall, vil du definitivt møte tilkoblingen din ble avbrutt Windows 10 feil. Du kan følge trinnene nedenfor for å deaktivere IPv6 på datamaskinen din.
1. Start Kjør dialogboksen ved å trykke Windows + R-tastene sammen.
2. Nå, skriv ncpa.cpl og treffer Enter-tasten.
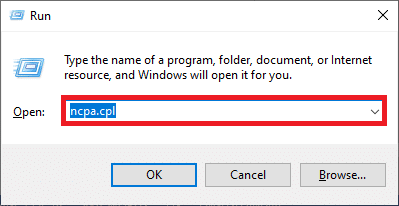
3. Nå, høyreklikk på den aktive nettverksadapter og klikk på Egenskaper som vist.
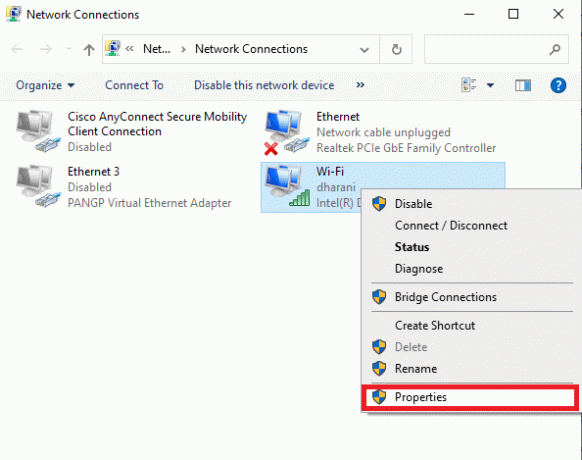
4. Nå vil vinduet Wi-Fi-egenskaper dukke opp. Nå, fjern merket for Internett-protokoll versjon 6 (TCP/IPv6) alternativ som vist nedenfor.
5. Klikk til slutt på OK for å lagre endringene.
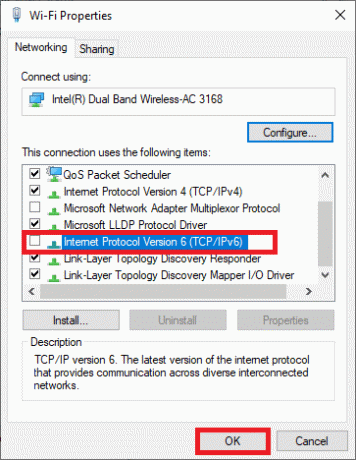
Merk: Hvis du bruker flere nettverkstilkoblinger, naviger til Nettverks- og delingssenter > Endre adapterinnstillinger. Høyreklikk nå på adapteren og velg Deaktiver alternativ. På samme måte deaktiverer du alle tilleggstilkoblingene unntatt den du bruker.
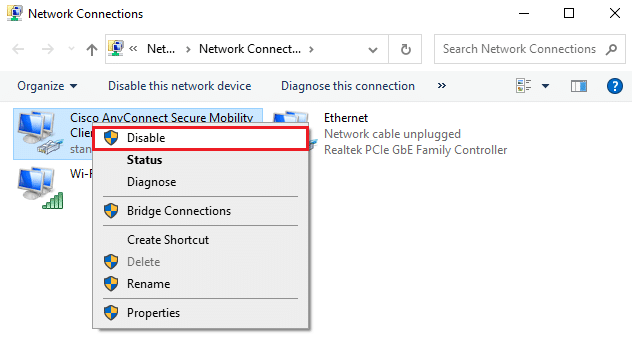
Sjekk om du har løst problemet.
Metode 10: Bytt til Google DNS
Få inkompatible DNS-innstillinger vil redusere hastigheten på datamaskinen, og dermed føre til denne feilen. Denne metoden vil ikke skade PC-en din på noen måte. Derfor er det verdt å prøve å fikse den diskuterte feilen. Flere brukere har rapportert at dette problemet kan løses ved å følge trinnene nedenfor.
1. Åpne Kjør dialogboksen ved å trykke Windows + R-tastene sammen.
2. Nå, skriv ncpa.cpl og treffer Enter-tasten.

3. Høyreklikk nå på den aktive nettverksadapteren og klikk på Egenskaper som vist.

4. Nå vil vinduet Wi-Fi-egenskaper dukke opp. Klikk på Internett-protokoll versjon 4 (TCP/IPv4) og klikk på Egenskaper.
Merk: Du kan også dobbeltklikke på Internett-protokoll versjon 4 (TCP/IPv4) å åpne Egenskaper vindu.

5. Plukke ut Bruk følgende DNS-serveradresser. Skriv deretter inn verdiene nedenfor:
- Foretrukket DNS-server: 8.8.8.8
- Alternativ DNS-server: 8.8.4.4
6. Velg deretter Valider innstillingene ved avslutning og klikk på OK.

7. Lukk vinduet, og denne metoden vil fikse en nettverksendring som ble oppdaget feil.
Les også:7 måter å fikse iaStorA.sys BSOD-feil på Windows 10
Metode 11: Endre LAN-innstillinger
Noen få vanlige problemer med Internett-tilkobling kan føre til at tilkoblingen din blir avbrutt feil i Microsoft Edge-nettleseren. Du kan fikse dem ved å tilbakestille lokale nettverksinnstillinger, som diskutert nedenfor.
1. trykk Windows-tast, type Kontrollpanel og klikk på Åpen.

2. Still inn Se etter mulighet til Kategori.
3. Velg Nettverk og Internett innstillinger.

4. Her, klikk på Internett instillinger som vist under.

5. Nå, i Internett-egenskaper vindu, bytt til Tilkoblinger fanen.
6. Plukke ut LAN-innstillinger, som fremhevet nedenfor.

7. Her, merk av i boksen Oppdag innstillinger automatisk og sikre Bruk en proxy-server for ditt LAN boksen er ikke merket.
Merk: Du kan aktivere alternativet igjen når du trenger det.

8. Klikk til slutt på OK for å lagre endringene.
Les også:Fiks .NET Runtime Optimization Service Høy CPU-bruk
Metode 12: Port Forwarding
Hvis ruteren har et problem med DHCP-portene, vil du møte flere problemer og følge portvideresendingsteknikker for å løse tilkoblingen din ble avbrutt i Windows 10.
Merk: Portvideresending og DHCP-innstillinger vil variere i henhold til ruterprodusenten og modellen.
1. trykk Windows nøkkel og type cmd. Klikk på Kjør som administrator til lansering Ledeteksten.

2. Nå, skriv ipconfig /all og treffer Tast inn, som vist.
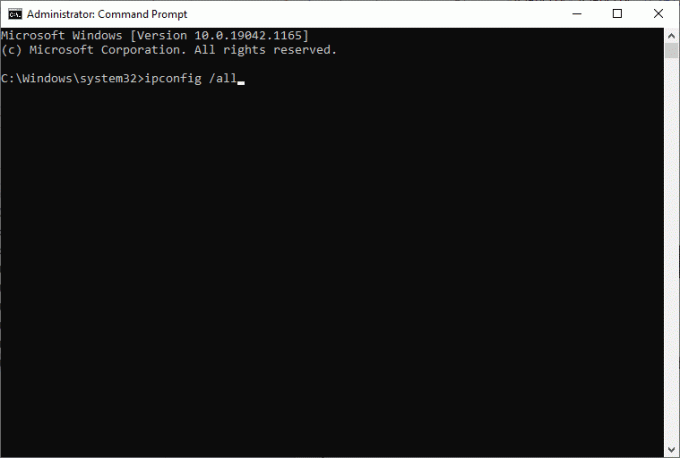
3. Noter ned verdiene til Standard gateway, Nettverksmaske, MAC, og DNS.

4. For å åpne Løpe dialogboksen, trykk på Windows +R nøkkel.
5. Type ncpa.cpl og klikk OK.
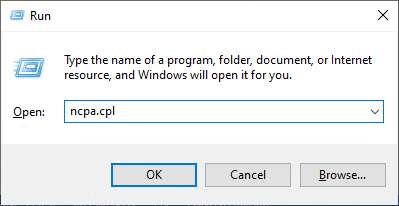
6. Høyreklikk på din nettverkstilgang og klikk på Egenskaper, som fremhevet.
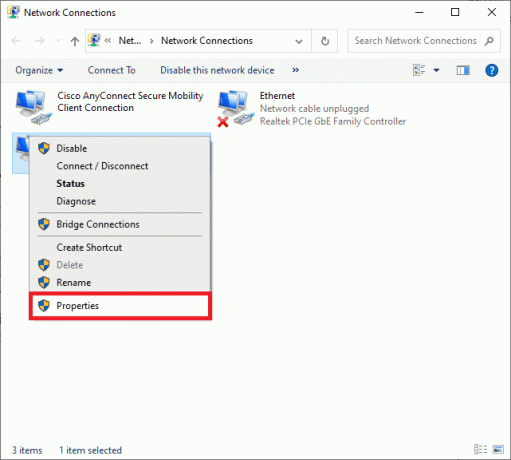
7. Her, velg Internett-protokoll versjon 4 (TCP/IPv4) og klikk på Egenskaper.
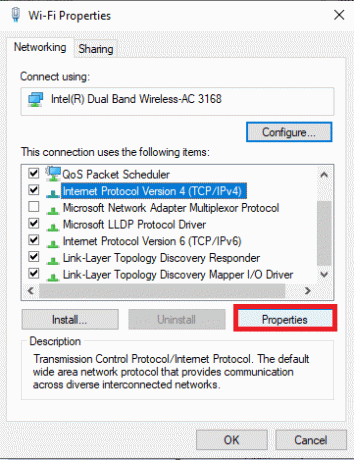
8. Velg ikonet Bruk følgende DNS-serveradresser.
9. Skriv deretter inn verdiene nedenfor:
- Foretrukket DNS-server: 8.8.8.8
- Alternativ DNS-server: 8.8.4.4
10. Deretter sjekker du Valider innstillingene ved avslutning alternativet og klikk på OK.
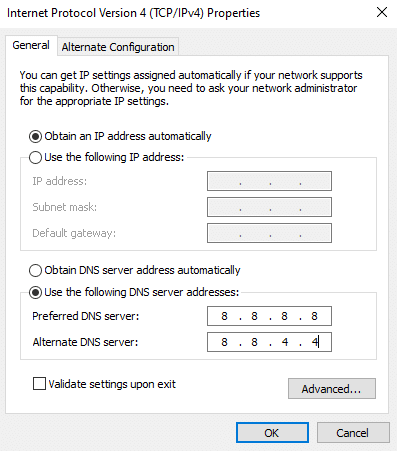
11. Start din nettleser og type dinIP adresse for å åpne ruterinnstillingene.
12. Tast inn ditt påloggingsinformasjon.
13. Navigere til Aktiver manuell tilordning under Grunnleggende konfig, og klikk på Ja.
14. Nå, i DCHP-innstillingene, skriv inn din Mac-adresse og IP-adresse, og DNS-servere og klikk på Lagre.
15. Klikk på Port Forwarding, og skriv inn følgende rekke porter for å åpne under Start og Slutt Enger:
TCP: 27015-27030, 27036-27037UDP: 4380, 27000-27031, 27036

16. Nå, skriv inn Statisk IP-adresse du har opprettet og kontroller Muliggjøre alternativ.
17. Klikk til slutt på Lagre eller Søke om for å lagre endringene og start ruteren og PC-en på nytt.
Metode 13: Kontakt Internett-leverandøren
Hvis alt mislykkes, indikerer dette at det er en backend-feil. Kontakt din Internett-leverandør umiddelbart angående problemet. Du kan endre Internett-pakken til en høyere hastighet hvis den nåværende pakken er treg.
Anbefalt:
- Fiks Snapchat vil ikke laste inn historier
- Fiks Windows 10 Update Error 0x80070103
- Fix The Handle is Invalid Error i Windows 10
- Fiks Google Chrome STATUS BREAKPOINT-feil
Vi håper at denne veiledningen var nyttig og at du kunne fikse forbindelsen din ble avbrutt feil i Windows 10. Fortell oss hvilken metode som fungerte best for deg. Også, hvis du har spørsmål/forslag angående denne artikkelen, kan du gjerne slippe dem i kommentarfeltet.



