Topp 8 måter å fikse museforsinkelse på Windows 11
Miscellanea / / March 01, 2022
En mus som ofte stammer eller henger etter kan resultere i en ubehagelig dataopplevelse. Dessverre har mange Windows 11-brukere opplevd dette irriterende problemet der det er en uvanlig forsinkelse når de prøver å flytte markøren, noe som til slutt fører til feil, tap av produktivitet eller mindre enn tomgang spillytelse. Men det trenger ikke være slik. Nedenfor er noen feilsøkingstips du kan prøve for å fikse museforsinkelsesproblemet på Windows 11. Så la oss begynne.

1. Fjern og koble til musen på nytt
Noen ganger kan de enkleste løsningene gjøre underverker. Derfor bør du alltid starte med de grunnleggende. Prøv å koble fra musen og koble den til igjen. Hvis det er en kablet mus, kobler du den fra og kobler den til en annen USB-port. Hvis det er en trådløs mus, prøv å bytte ut batteriene eller se etter noen Bluetooth-problemer.
Hvis det er mulig, kan du også koble til en annen mus eller prøve å koble musen til en annen datamaskin for å utelukke maskinvareproblemer.
2. Kjør feilsøking for maskinvare
Ved å kjøre maskinvarefeilsøkingen kan du la Windows oppdage og løse eventuelle maskinvarerelaterte problemer som kan være ansvarlige for museforsinkelsen.
Trinn 1: Trykk på Windows-tasten + R for å starte Kjør-kommandoen, skriv inn msdt.exe -id DeviceDiagnostic, og trykk Enter.
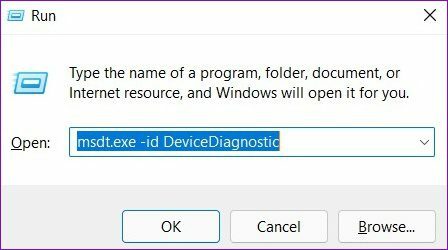
Steg 2: Trykk deretter på Neste for å starte prosessen.

3. Slå av HDR
Flere Windows 11-brukere på forumene klaget på opplever museforsinkelse når HDR var aktivert. Du kan slå den av et øyeblikk for å se om det reduserer eller fikser problemet med museforsinkelse på Windows 11.
Trinn 1: Høyreklikk hvor som helst på den tomme plassen på skrivebordet og velg Skjerminnstillinger.

Steg 2: Slå av HDR herfra.

4. Sjekk musehastighet og følsomhetsinnstillinger
Deretter bør du ta deg tid til å sjekke innstillingene for musehastighet og følsomhet på PC-en. Det er mulig at den nylige Windows-oppdateringen har endret museinnstillingene til standardverdiene. Hvis du er vant til en spesifikk musehastighet, kan du føle at musen henger når hastigheten reduseres. Slik endrer du det.
Trinn 1: Åpne Start-menyen og start Innstillinger-appen.
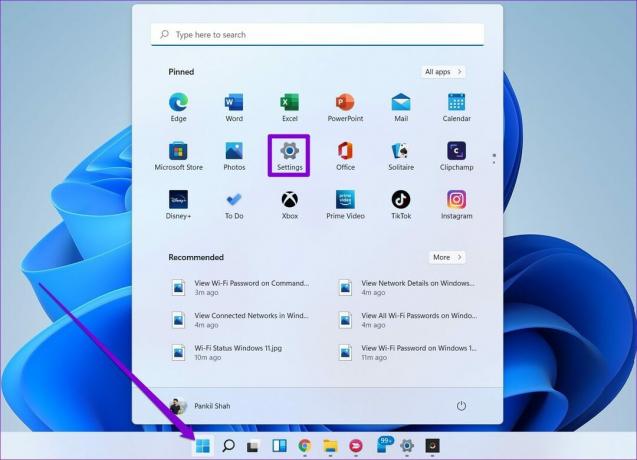
Steg 2: Bytt til Bluetooth og enheter-fanen for å åpne Mus-innstillinger.
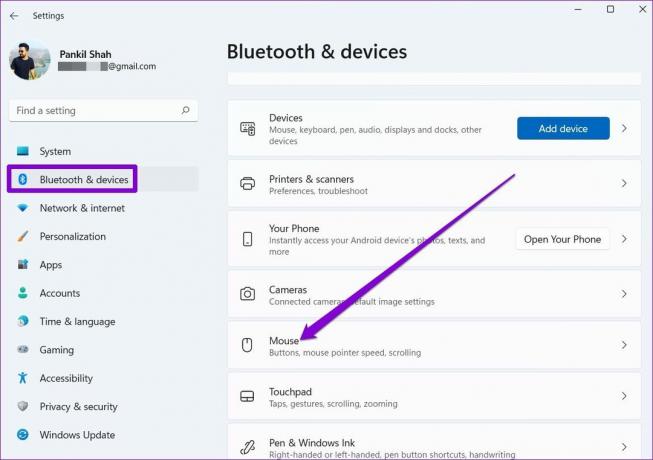
Trinn 3: Endre musepekerhastigheten og rulleinnstillingene herfra.

5. Deaktiver Scroll Inactive Window
Rulle inaktivt vindu er en funksjon som lar deg rulle vinduer som ikke er aktive ved å holde musen over dem. Dette kan være nyttig hvis du jobber med flere vinduer samtidig. Men merkelig nok er denne funksjonen også kjent for å skape problemer med museforsinkelser. Derfor kan du prøve å deaktivere den ved å følge trinnene nedenfor.
Trinn 1: Åpne Windows Search, skriv inn museinnstillinger, og trykk Enter.

Steg 2: Slå av bryteren ved siden av 'Rull inaktivt vindu når du holder musepekeren over dem'.

6. Deaktiver musestier
Musespor-effekten er nok en funksjon som er kjent for å forårsake museforsinkelse på Windows-datamaskiner. Du kan prøve å deaktivere den et øyeblikk for å se om det forbedrer situasjonen.
Trinn 1: Åpne Start-menyen, skriv inn museinnstillinger, og trykk Enter.
Steg 2: Under Relaterte innstillinger åpner du Ytterligere museinnstillinger,

Trinn 3: Bytt til fanen Pekeralternativer og fjern merket i boksen som leser "Vis pekerstier". Trykk deretter på Bruk.

Sjekk for å se om museforsinkelsen fortsatt er der.
7. Slå av strømsparing
Strømsparingsmodusen på Windows 11 starter automatisk når den bærbare datamaskinens batteriprosent faller under en viss verdi. Den kan forlenge batterilevetiden til den bærbare datamaskinen ved å kutte ned på ting som lysstyrke, bakgrunnsaktiviteter, animasjoner og så videre. Men samtidig vil du også oppleve tregere ytelse eller inndataforsinkelse.
Koble PC-en til en stikkontakt og prøv endre strømmodus til Balansert eller Høy ytelse for å se om det eliminerer museforsinkelsen.
8. Oppdater eller installer musedrivere på nytt
Windows 11 er ganske effektivt når det gjelder å oppdage og installere de relevante musedriverne på PC-en din. Men hvis disse driverne har blitt utdaterte eller ødelagte, vil det hjelpe å oppdatere dem. Slik gjør du det.
Trinn 1: Trykk på Windows-tasten + X og velg Enhetsbehandling fra listen.

Steg 2: Utvid "Mus og andre pekeenheter", høyreklikk på musen og velg alternativet Oppdater driver.

Hvis problemet vedvarer, kan du følge de samme trinnene ovenfor og avinstallere de eksisterende musedriverne. Når den er fjernet, start PC-en på nytt for å la Windows installere dem på nytt.
Ikke mer etterslep
Enhver form for dataforsinkelse er nesten alltid uutholdelig. Og inndataforsinkelser på Windows er ikke noe nytt. Løsningene ovenfor bør hjelpe deg med å løse eventuelle museforsinkelsesproblemer for godt. Hvis du fant en annen måte, del den med oss i kommentarene nedenfor.
Sist oppdatert 1. mars 2022
Artikkelen ovenfor kan inneholde tilknyttede lenker som hjelper til med å støtte Guiding Tech. Det påvirker imidlertid ikke vår redaksjonelle integritet. Innholdet forblir objektivt og autentisk.

Skrevet av
Pankil er sivilingeniør av yrke som startet sin reise som forfatter ved EOTO.tech. Han begynte nylig i Guiding Tech som frilansskribent for å dekke fremgangsmåter, forklaringer, kjøpsguider, tips og triks for Android, iOS, Windows og Web.



