10 beste tips og triks for Samsung Galaxy S22 du bør vite
Miscellanea / / March 02, 2022
Samsung Galaxy S22 og Galaxy S22 Ultra er de nye flaggskipene som gir en dårlig kraft. De kombinerer begge forbedret maskinvare og programvare i en ny avatar. Standardinnstillingene er akkurat nok til å klare deg. Hvis du vil få mest mulig ut av din nye Samsung-telefon, må du tilpasse telefonen i henhold til dine krav eller preferanser.
Hvis du planlegger å kjøpe Galaxy S22 eller Galaxy S22 Ultra, her er noen av de beste Samsung Galaxy S22-tipsene og triksene du bør vite.
1. Legg til smarte widgets
En av de nye funksjonene i Galaxy S22 og S22 Ultra er inkluderingen av Smart Widgets. Disse er stablebare widgets og er fullt tilpassbare. Det faktum at du kan la favorittappene dine oppta bare én plass på telefonen din, er det som gjør den mer interessant.
For å legge til en Smart Widget, trykk lenge på startskjermen og velg Widgets. Når du er inne, velg Smart Widgets fra skjermen, og velg ett av alternativene. Siden Samsung Galaxy S22 Ultra har en høy skjerm, virker den andre smarte widgeten passende for skjermen.
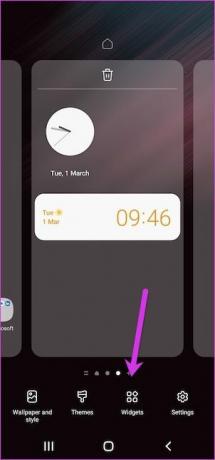
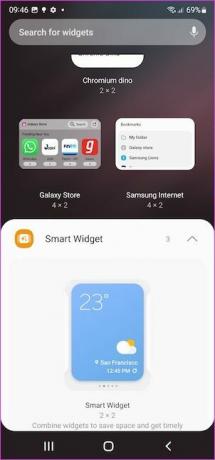
Det beste er at du kan tilpasse widgetene og legge til appene du ønsker. For å legge til appene, trykk lenge på widgeten (når den er lagt til på startskjermen) og velg Innstillinger. Deretter velger du alternativet Legg til widget og legger til appen du ønsker.
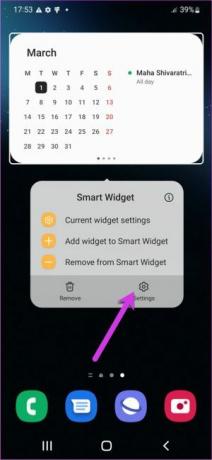
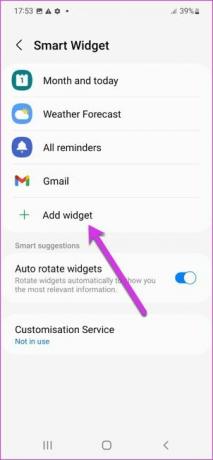
Du kan også gjøre widgetens bakgrunn gjennomsiktig. Velg gjeldende widgetinnstillinger, og alternativet vil være der. Vær oppmerksom på at den ikke er tilgjengelig for alle widgets.
2. Tilpass aksentfargen
Et annet smart Galaxy S22-triks er å tilpasse fargen på startskjermen etter dine preferanser. Du kan for eksempel ha paletten som Blå eller Turkis. Interessant nok kan du bruke denne fargepaletten på noen av ikonene.
Langt trykk på startskjermen og velg Bakgrunn og stil for å gjøre det. Deretter trykker du på fargepaletten og velger fargen du ønsker.
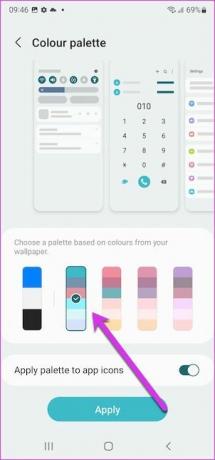
Når du er ferdig, bytter du bryteren for Bruk palett på appikoner.
3. Aktiver enhåndsmodus
Galaxy S22 Ultra er en høy telefon, og å betjene den med én hånd er litt utfordrende. Så hvis du reiser, kan det være lurt å velge enhåndsmodus.
For å gjøre det, åpne Innstillinger > Avanserte innstillinger og bla ned til du ser alternativet for Enhåndsmodus. Når du er inne, velg ett av alternativene, og det er omtrent det!
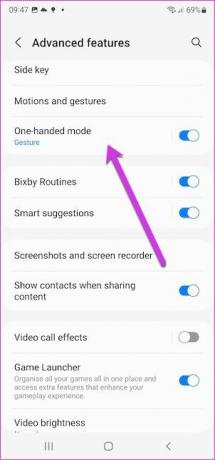

Du kan også endre plasseringen av skjermen. I motsetning til de eldre telefonene, holder skjermen seg ikke bare til nedre venstre/høyre hjørne. Hvis du er komfortabel med skjermen i midten, kan du forsiktig dra den til midten av skjermen. Ja, du kan takke meg senere.
4. Tilpass S Pen-snarveier
Galaxy S22 Ultra leveres med S Pen. Du kan bruke den til rable et raskt notat, oversette tekst eller velge tilfeldige objekter på skjermen (mer om det senere). Alle disse alternativene presenteres i en pen meny som dukker opp når du tar ut S Pen (eller trykker på pennikonet).

Men alle alternativene er kanskje ikke avgjørende for deg. Heldigvis kan du velge å fjerne de du ikke liker. For å gjøre det, trykk på S Pen-menyen og trykk på Innstillinger-tannhjulet, som vist nedenfor. Deretter velger du snarvei-alternativet og fjerner de du ikke liker fra høyremenyen.

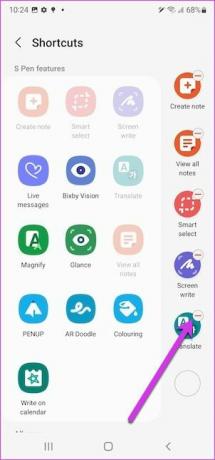
Samtidig kan du også legge til kompatible apper i menyen. Fra nå av vil du bli møtt med en tilpasset meny når du tar frem pennen.
5. Ta skjermbilder av utvalgte områder
Hvem trenger ta fullskjermbilder når du bare kan fange de viktige områdene? Ja, du leste riktig. Med S Pen kan du lagre skjermbilder av selektive områder.
For å gjøre det, trekk ut S Pen og velg Smart Select fra høyremenyen. Velg nå området du vil lagre, og når du er ferdig, klikker du på Lagre-knappen som vist nedenfor.
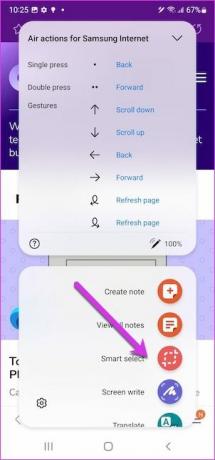
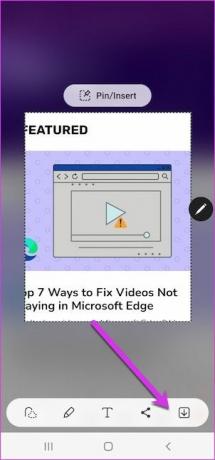
Merk: Du kan også doodle på det valgte området og deretter lagre/dele det.
6. Omorganiser hurtiginnstillingspanelet
Hurtiginnstillinger-ikoner skal være, vel, raske å få tilgang til. Og hvis du bruker flere øyeblikk av dagen på å sveipe på Hurtiginnstillinger-panelet, kan det være lurt å tilpasse det etter dine preferanser. Heldigvis er det ganske enkelt å ta av.
Åpne Hurtiginnstillinger-menyen og trykk på Pluss-ikonet. Nå, trykk lenge på ikonet du vil flytte til den første raden og dra det forsiktig. Gjør det for de du vil flytte, og det er det.

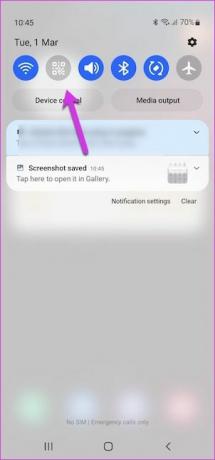
7. Konverter håndskrevet tekst
Med S Pen kan du skrive ned raske notater på telefonen. Det gode er at Galaxy S22 Ultra også lar deg konvertere disse håndskrevne notatene til tekst. Kult ikke sant?
For å gjøre det, åpne notatet du ønsker, og trykk på Velg-ikonet for å velge teksten du vil konvertere. Deretter trykker du på trepunktsmenyen og velger Konverter tekst. Hvis notatet ditt er leselig (mest min er ikke), vil telefonen gjøre jobben med å konvertere dem i løpet av sekunder.
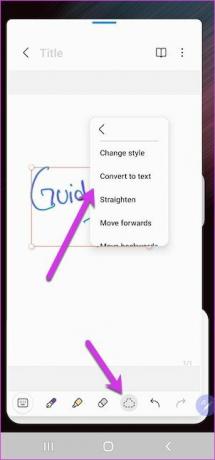
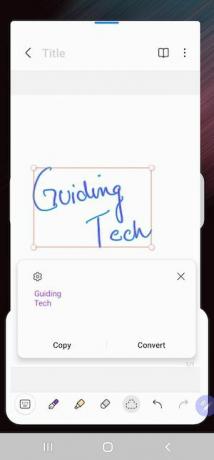
Alt du trenger å gjøre er å kopiere og lime dem inn på riktig sted.
8. Hold skjermen på
Synes du det er irriterende når skjermen går av når lese e-bøker eller lange tekster? Selvfølgelig kan du utvide telefonens skjermuttaker. Den smarte tingen å gjøre i en slik situasjon er imidlertid å aktivere 'Behold skjermen på ...'-bevegelsen. Den sørger for at skjermen forblir på når du ser på den.
Denne funksjonen bruker frontkameraet til å gjenkjenne ansiktet ditt, og dermed kan batteriet få et slag i det lange løp. Men hvis du foretrekker ting på den enkle måten, kan du aktivere denne funksjonen.
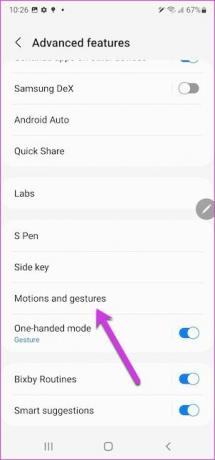
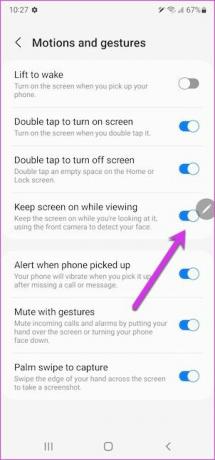
Du finner innstillingen under Avanserte innstillinger > Bevegelser og bevegelser.
9. Tilpass sidetasten
Samsung Galaxy S22 bringer mange tilpasninger til bordet, inkludert muligheten til å tilpasse sidenøkkelen. Jepp, det er navnet på den andre knappen på høyre kant.
Foreløpig kan du tilpasse funksjonen Dobbelttrykk og Trykk og hold. Som standard aktiverer sistnevnte Bixby. Og hvis du vil slå av telefonen, må du trykke på strømknappen på Hurtiginnstillinger-panelet. Og ja, det kan være irriterende. Så hvis du vil ha tilbake den konvensjonelle strømknappen, må du velge det andre alternativet fra menyen.
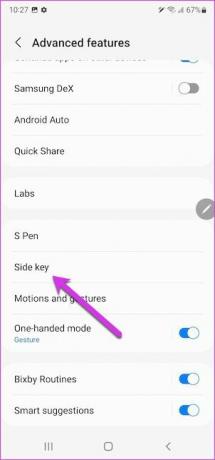

Samtidig kan du velge en app du ønsker for dobbelttrykkhandlingen.
10. Søk som en sjef
Har du prøvd å søke etter en app på Galaxy S22? Hvis ja, har du kanskje sett at Finder kaster opp samsvarende dokumenter og bilder. Hvis du ikke er komfortabel med at telefonen din viser alt, kan du tilpasse Finder-innstillingene.
For å gjøre det, åpne appskuffen og trykk på trepunktsmenyen øverst til høyre for å åpne Innstillinger.
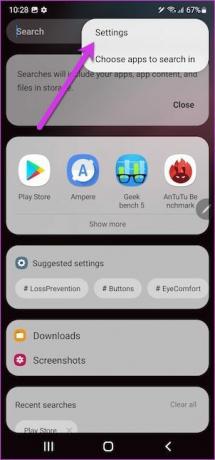
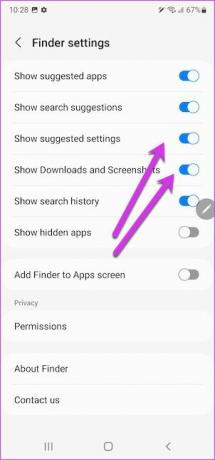
Når du er inne, bytter du bryterne for kategoriene du vil begrense.
Få mest mulig ut av din Samsung Galaxy S22
Samsung Galaxy S22 og Galaxy S22 Ultra kommer med en mengde innstillinger og alternativer som du kan bruke for å tilpasse telefonen etter eget ønske. For eksempel kan du nå legge til sære klistremerker for å sette et pift til Always On Display-skjermen. Eller du kan få bakgrunnen til å skifte ukentlig. Samtidig kan du ta en titt på Labs (inne i innstillingene) hvis du vil aktivere noen sære funksjoner.
Med en mengde innstillinger og alternativer å utforske, se inn i hver krik og krok av telefonen for å få mest mulig ut av den.




