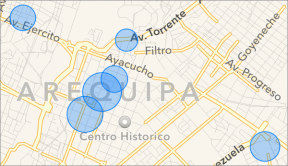Fiks Microsoft Edge ERR NETWORK CHANGER i Windows 10
Miscellanea / / March 02, 2022

Å få tilgang til noen få nettsider i favorittnettleseren din kan virke vanskelig på grunn av noen feil. Hvis du bruker Microsoft Edge-nettleseren, kan det hende du har møtt Microsoft Edge FEIL NETTVERK ENDRET feil under surfing gjennom noen nettsider. Ikke desto mindre vil denne veiledningen hjelpe deg med å fikse en nettverksendring som ble oppdaget Windows 10-feil med effektive feilsøkingstrinn. Metodene i denne artikkelen gjelder også for Android-enheten din og andre nettlesere. Så, hva venter du på? Fortsett å lese artikkelen.

Innhold
- Slik fikser du Microsoft Edge ERR NETWORK CHANGER i Windows 10
- Grunnleggende feilsøkingsmetoder
- Metode 1: Kjør nettverksfeilsøking
- Metode 2: Deaktiver proxy
- Metode 3: Deaktiver VPN
- Metode 4: Tøm Edge Browser History
- Metode 5: Deaktiver utvidelser (hvis aktuelt)
- Metode 6: Oppdater Microsoft Edge
- Metode 7: Oppdater eller installer drivere på nytt
- Metode 8: Oppdater Windows
- Metode 9: Kjør Antivirus Scan
- Metode 10: Hviteliste URL eller deaktiver antivirus midlertidig
- Metode 11: Tilbakestill nettleserinnstillingene
- Metode 12: Reparer Microsoft Edge
- Metode 13: Utfør Clean Boot
Slik fikser du Microsoft Edge ERR NETWORK CHANGER i Windows 10
Bortsett fra nettverkskonflikter i din Windows 10 PC, er det noen andre grunner til at en nettverksendring ble oppdaget Windows 10 feil. De er listet opp nedenfor.
- Endring i IP-adresse.
- Ruterkonflikter.
- Korrupt cache i nettleseren.
- Konflikter fra tredjepartsutvidelser.
- Utdatert operativsystem.
- Inkompatible nettleserinnstillinger.
- Malware/virusangrep.
- Interferens fra VPN/proxy-servere.
- Utdatert nettleser.
- Inkompatible nettverkskort.
- Korrupte data i WLAN-profiler.
- Restriksjoner fra VPN, ISP, nettstedeiere og proxy-servere.
Selv om det er en enorm liste over årsaker til at tilkoblingen din ble avbrutt, var det en nettverksendring oppdaget en feil i Microsoft Edge, kan du enkelt løse dem alle ved å følge det nedenfor diskuterte metoder.
Vi har samlet en liste over metoder som vil hjelpe deg å fikse denne feilen i Edge i denne artikkelen. Følg metodene nedenfor i samme rekkefølge for å oppnå perfekte resultater.
Grunnleggende feilsøkingsmetoder
Før du prøver noen avanserte feilsøkingsmetoder, prøv følgende grunnleggende feilsøkingsmetoder. En grunnleggende og enkel feilsøkingsmetode kan hjelpe deg med å løse problemet raskt.
- Last inn på nytt siden ved å trykke på F5 nøkkel eller Fn + F5-tastene sammen.
- Start nettleseren på nytt ved å lukke alle nettleservinduene og åpne dem.
- Start dinsystem fordi en enkel omstart kan hjelpe med å fikse problemet.
- Prøv å bruke forskjellige nettlesere som for eksempel Google Chrome, Opera og Firefox.
Metode 1: Kjør nettverksfeilsøking
Å analysere og fikse alle tilkoblingsproblemer, vil den innebygde nettverksfeilsøkeren hjelpe deg. Alle nettverksproblemene vil bli fikset, og nettverksoperasjonene vil bli improvisert ved å kjøre en nettverksfeilsøking. Her er noen instruksjoner for å kjøre nettverksfeilsøkingen på Windows 10 PC.
1. Slå den Windows-tast. Type Feilsøk innstillinger i søkefeltet og åpne den.

2. Nå, klikk på Ytterligere feilsøking som vist nedenfor.

3. Velg nå Nettverksadapter, som vises under Finn og fiks andre problemer.

4. Plukke ut Kjør feilsøkingsprogrammet, og feilsøkingsprogrammet for nettverksadapter vil bli lansert nå.

5. Plukke ut Alle nettverkskort og klikk Neste.

6. Hvis det er et problem, klikk på Bruk denne løsningen og følg instruksjonene gitt i de påfølgende instruksjonene.
Metode 2: Deaktiver proxy
Ved hjelp av proxy servere vil viderekoble internettforbindelsen til en annen tunnel. Dette vil utløse FEIL NETTVERK ENDRET Windows 10 feilmelding. Det er så mange feilmeldinger for å deaktivere proxy-servere på datamaskinen din. Likevel er den enkleste metoden forklart nedenfor.
Merk: Avslutt fra Microsoft Edge og sørg for at du lukker alle applikasjonene relatert til Edge fra Task Manager.
1. Nå, trykk på Windows knapp. Type Fullmakt og åpne som uthevet nedenfor.

2. Her, veksle AV følgende innstillinger.
- Oppdag innstillinger automatisk
- Bruk oppsettskript
- Bruk en proxy-server

3. Nå, relanser Edge nettleser og prøv om du kan besøke nettsider.
4. Hvis ikke, bruk en VPN-klient og sjekk om problemet ditt er løst. Hvis ikke, prøv å koble PC-en til et annet nettverk som Wi-Fi eller a mobil hotspot.
Les også:Hvordan sette opp en VPN på Windows 10
Metode 3: Deaktiver VPN
Når PC-en din er koblet fra VPN, vil den opprinnelige plasseringen til datamaskinen din bli kartlagt med nettleseren, noe som fører til at en nettverksendring ble oppdaget Windows 10-feil. Derfor, i dette tilfellet, anbefales du å deaktivere VPN-klienten din som instruert nedenfor.
1. For å bruke Løpe dialogboksen, trykk på Windows +R-nøkler.
2. Type ms-innstillinger: nettverk-vpn og klikk på OK knapp.
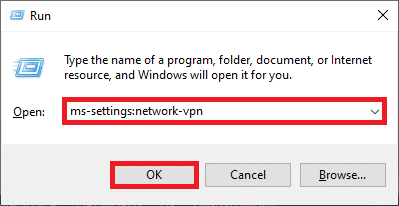
3. I Innstillinger vindu, koble fra den aktive VPN service og slå av VPN-alternativer under Avanserte alternativer.
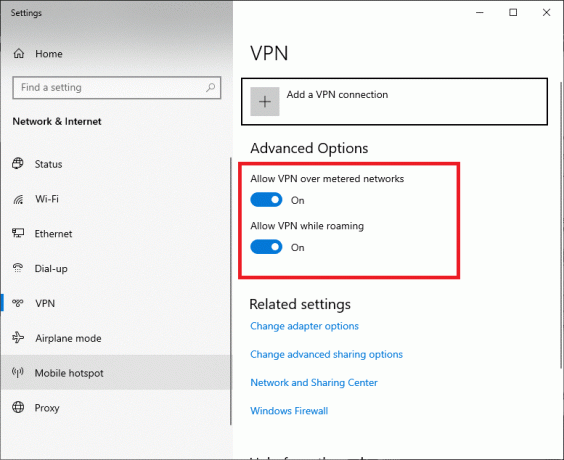
Metode 4: Tøm Edge Browser History
Oftere fører korrupt nettleserbuffer til flere nettleserfeil i stedet for FEIL NETTVERK ENDRET Windows 10. En mengde informasjonskapsler og cache vil senke internettopplevelsen din og påvirker innlastingssvarene. Du kan fjerne dem alle i ett enkelt skudd ved å følge trinnene nedenfor.
1. trykk Windows nøkkel. Type Kant og åpne den.

2. Klikk på ikon med tre prikker nær profilbildet ditt som du gjorde tidligere.

3. Klikk Innstillinger.
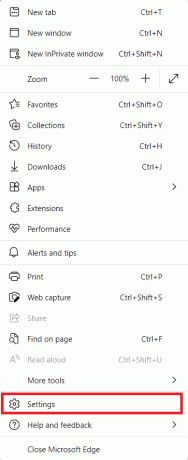
4. Nå, naviger til Personvern, søk og tjenester alternativet i venstre rute som vist.

5. Rull deretter nedover på høyre skjerm og klikk på Velg hva du vil fjerne alternativ under Slett nettleserdata som vist.
Merk: Du kan navigere direkte på siden for å slette nettleserloggen i Edge ved å skrive edge://settings/clearBrowserData i søkefeltet.
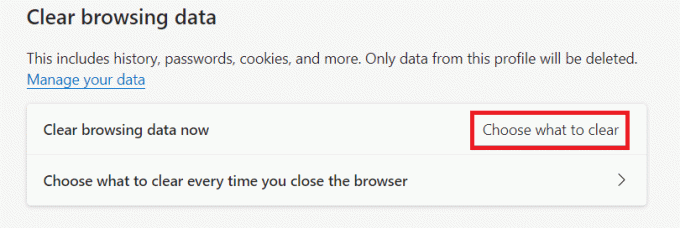
6. I det neste vinduet, velg boksene i henhold til dine preferanser som Nettleserlogg, informasjonskapsler og andre nettstedsdata, og Bufret bilder og filer, og klikk på Tøm nå som fremhevet nedenfor.
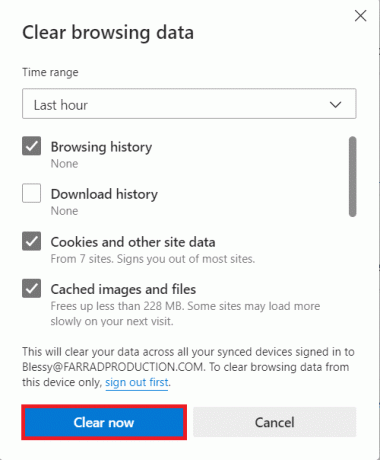
Til slutt vil alle nettleserdataene dine bli slettet nå.
Les også:Hvordan fikse Firefox som ikke laster inn sider
Metode 5: Deaktiver utvidelser (hvis aktuelt)
Hvis du har installert noen tredjepartsutvidelser i nettleseren din, kan det hende du står overfor en nettverksendring ble oppdaget Windows 10-feil. Du kan prøve lukker alle unødvendige faner og starte systemet på nytt. Hvis du har lukket alle fanene og fortsatt står overfor problemet, prøv å deaktivere alle utvidelsene.
1. Lansering Edge nettleser og klikk på ikon med tre prikker øverst til høyre.

2. Nå, klikk på Utvidelser som fremhevet nedenfor.
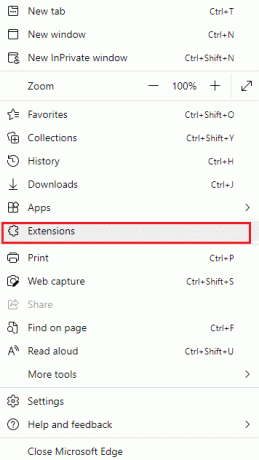
3. Nå vil alle utvidelsene dine dukke opp på skjermen. Klikk på Administrer utvidelser som vist.

4. Slå nå av utvidelsen og sjekk om du møter feilen igjen.

5. Hvis du finner ut at feilen ikke dukker opp etter at du har fjernet en bestemt utvidelse, kan du avinstallere den fullstendig fra nettleseren din. Velg deretter Ta bort.
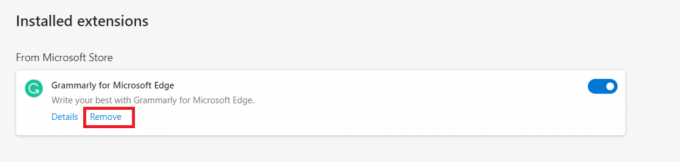
6. Bekreft nå forespørselen ved å klikke på Ta bort som vist.
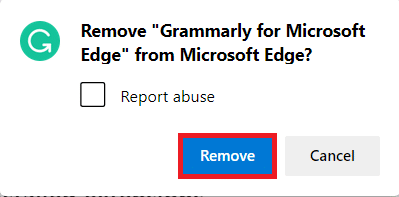
Merk: Hvis du møter igjen, trykk F12 eller trykk og hold Ctrl + Shift + I nøklene sammen på nettsiden din. Denne åpnes utviklerverktøy på høyre side. Last inn siden på nytt.
Metode 6: Oppdater Microsoft Edge
Utdatert nettleser er alltid et problem. Oppdateringer utgis for å fikse feilene og feilene, og hvis du ikke klarer å oppdatere dem, kan du møte flere feil. Følg instruksjonene nedenfor for å oppdatere Microsoft Edge-nettleseren.
1. Som du gjorde tidligere, start Kant nettleser og klikk på ikon med tre prikker.

2. Klikk nå på Hjelp og tilbakemeldinger alternativet som uthevet.
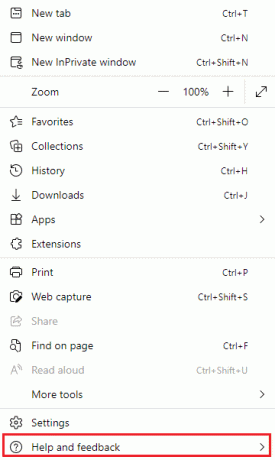
3. Klikk deretter på Om Microsoft Edge som vist.
Merk: Du kan også skrive edge://settings/help starte Om Microsoft Edge-siden direkte.
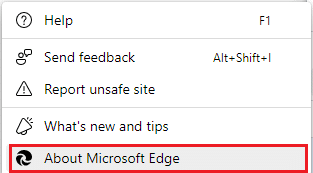
4A. Hvis en ny oppdatering er tilgjengelig, vil nettleseren automatisk oppdatere nettleseren til den nyeste versjonen. Klikk Omstart for å oppdatere og starte nettleseren på nytt.
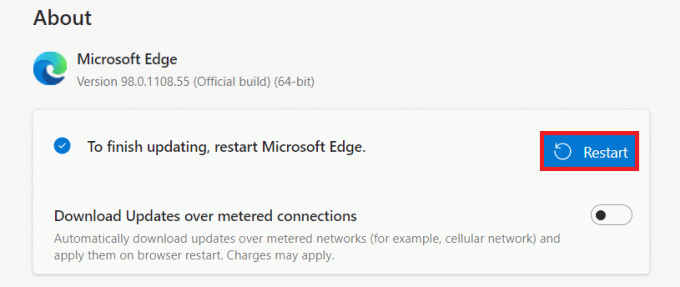
4B. Hvis nettleseren er oppdatert, vil den vise det Microsoft Edge er oppdatert.
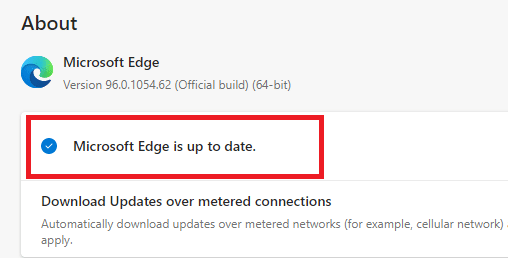
5. Til slutt, start nettsiden din i den nyeste versjonen av nettleseren din og sjekk om Microsoft Edge ERR NETWORK CHANGER Windows 10-problemet gjentar seg.
Les også:Fiks Google Chrome som ikke oppdateres
Metode 7: Oppdater eller installer drivere på nytt
Du kan ikke få tilgang til nettsidene dine på riktig måte hvis du har inkompatible eller utdaterte USB-drivere på PC-en. Følg instruksjonene for å oppdatere driverne og sjekke om det ble oppdaget en nettverksendring Windows 10-problemet er løst. Hvis ikke, kan du prøve å installere dem på nytt.
Alternativ I: Oppdater nettverksdrivere
Installerer den nyeste versjonen av sjåfører hjelper datamaskinen din med å fikse driverkonfliktene, og forbedrer dermed stabiliteten til PC-en. Ved å følge trinnene nedenfor kan du løse alle nettverksrelaterte problemer angående ERR NETWORK CHANGED-feil.
1. Slå den Windows-tast og type Enhetsbehandling, klikk på Åpen.

2. Du vil se Nettverksadaptere på hovedpanelet; dobbeltklikk på den for å utvide den.

3. Nå, høyreklikk på nettverksdriver (f.eks. Intel (R) Dual Band Wireless-AC 3168) og klikk Oppdater driveren.

4. Nå, klikk på Søk automatisk etter drivere alternativer for å finne og installere en driver automatisk.

5A. Nå vil driverne bli oppdatert til siste versjon hvis de ikke er oppdatert.
5B. Hvis de allerede er i et oppdatert stadium, viser skjermen følgende melding, De beste driverne for enheten din er allerede installert.

6. Klikk på Lukk for å gå ut av vinduet.
Alternativ II: Installer drivere på nytt
Hvis du ikke oppnådde noen rettelse til en nettverksendring ble oppdaget Windows 10-feil ved å oppdatere driverne, kan du prøve å installere dem på nytt som instruert nedenfor.
1. Start Enhetsbehandling ved å bruke trinnene nevnt ovenfor.
2. Utvide Nettverksadaptere ved å dobbeltklikke på dem.
3. Nå, høyreklikk på sjåfør og velg Avinstaller enheten.

4. Nå vil en advarsel vises på skjermen. Merk av i boksen Slett driverprogramvaren for denne enheten og bekreft forespørselen ved å klikke Avinstaller.
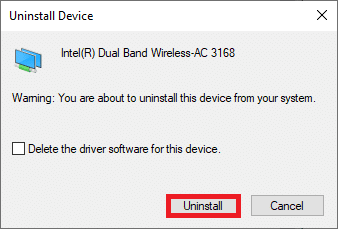
5. Besøk produsentens nettsted (f.eks. Intel) for å laste ned driveren manuelt.

6. Når den er lastet ned, dobbeltklikker du på nedlastet fil og følg instruksjonene for å installere den.
Metode 8: Oppdater Windows
Regelmessige oppdateringer er ikke bare nødvendige for nettleserne dine, men også for operativsystemene dine. Du kan fikse feilene og oppdateringsproblemer på Windows 10-datamaskinen din ved å oppdatere den med jevne mellomrom. Følg trinnene nedenfor for å oppdatere din Windows-PC.
1. trykk Windows + I-tastene samtidig for å lansere Innstillinger.
2. Klikk på Oppdatering og sikkerhet flis, som vist.

3. I Windows-oppdatering fanen, klikk på Se etter oppdateringer knapp.

4A. Hvis en ny oppdatering er tilgjengelig, klikker du Installere nå og følg instruksjonene på skjermen. Start PC-en på nytt når du er ferdig.

4B. Ellers vil det vise seg Du er oppdatert melding som vist.

Les også: 14 måter å fikse Chrome-profilfeil
Metode 9: Kjør Antivirus Scan
Hvis du får tilkoblingen din ble avbrutt en nettverksendring ble oppdaget en feil, kan det være noen sjanser for at PC-en din har en skadelig programvareinfeksjon. Følg trinnene nedenfor for å kjøre en full systemskanning som tilbyr utrolig beskyttelse for å fikse alle problemene dine.
1. trykk og hold Windows + I-tastene sammen for å åpne Innstillinger.
2. Her, klikk på Oppdatering og sikkerhet, som vist.
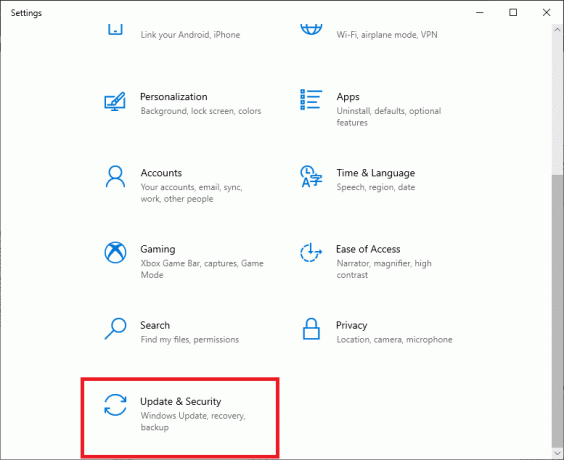
3. Deretter velger du Windows-sikkerhet alternativet i venstre rute.
4. Deretter velger du Virus- og trusselbeskyttelse alternativ under Verneområder.
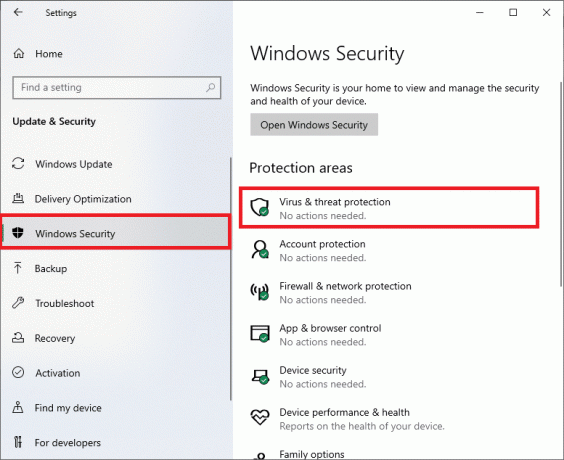
5. Klikk på Skannealternativer, som vist.
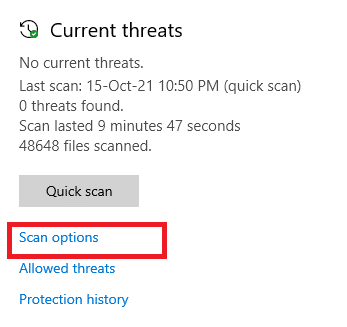
6. Velg et skannealternativ i henhold til dine preferanser og klikk på Skann nå.

7A. Hvis det er trusler, ta et blikk på alle truslene som er oppført i vinduet. Her, klikk på Start handlinger under Aktuelle trusler.

7B. Hvis du ikke har noen trusler i systemet ditt, vil systemet vise Ingen handlinger nødvendig varsel som uthevet nedenfor.
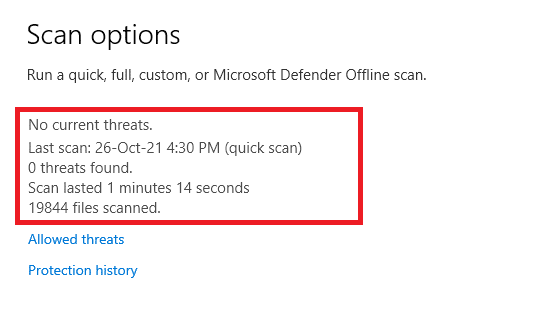
Metode 10: Hviteliste URL eller deaktiver antivirus midlertidig
Hvis du møter denne feilen i Edge selv etter at datamaskinen din er fri for skadelig programvare og Windows er oppdatert, da det er noen sjanser for at supersikkerhetspakken kan hindre deg i å få tilgang til innholdsspesifikt URL. Her er noen instruksjoner for å godkjenne URL-er i antivirusprogrammet.
Merk: Her, Avast gratis antivirus tas som eksempel. Følg trinnene i henhold til ditt antivirusprogram.
Alternativ I: Hviteliste URL-en
Hvis du ikke vil at Avast skal blokkere noen bestemt nettside, kan du også hviteliste URL-en ved å følge trinnene nedenfor og fikse En nettverksendring ble oppdaget Windows 10-feil.
1. Naviger til søkemenyen, skriv Avast og klikk på Åpen.

2. Klikk nå på Meny alternativet øverst til høyre, som vist nedenfor.

3. Nå, klikk på Innstillinger fra rullegardinlisten.
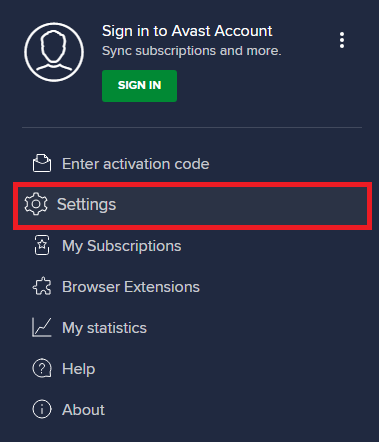
4. I Generelt-fanen, bytt til Unntak fanen og klikk på LEGG TIL AVANSERT UNNTAK under Unntak felt.

5. Nå, klikk på Nettsted/domene i det nye vinduet.
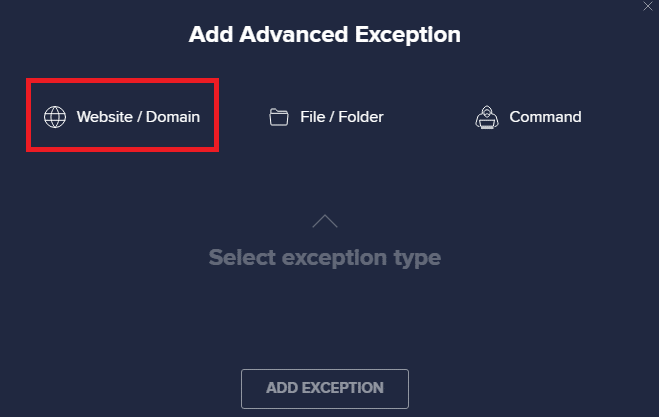
6. Nå limer du inn URL-en i Skriv inn url-bane. Klikk deretter på LEGG TIL UNNTAK alternativ.
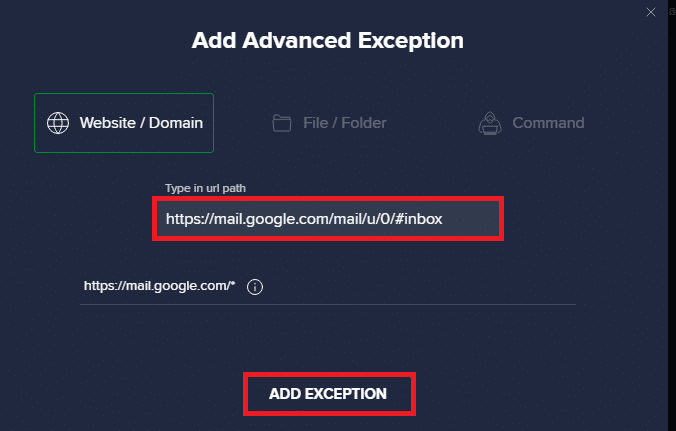
Merk: Hvis du vil fjerne URL-en fra Avast-hvitelisten, hold musepekeren over URL-en din i hovedinnstillingsvinduet og klikk på papirkurvikonet som vist nedenfor.
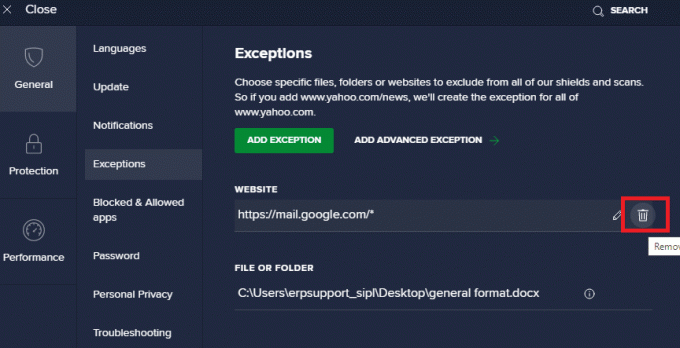
Alternativ II: Deaktiver antivirus midlertidig
Hvis du ikke fikset det ved å legge til et unntak til URL-en i antivirusprogrammet ditt, kan du deaktivere dem ved å implementere trinnene som instruert nedenfor.
1. Naviger til Antivirus-ikon i oppgavelinjen og Høyreklikk på den.

2. Velg nå Avast skjermer kontroll alternativ.
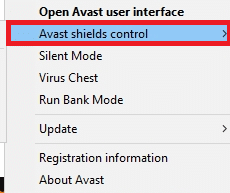
3. Velg alternativet i henhold til din bekvemmelighet og bekreft ledeteksten som vises på skjermen.
- Deaktiver i 10 minutter
- Deaktiver i 1 time
- Deaktiver til datamaskinen startes på nytt
- Deaktiver permanent
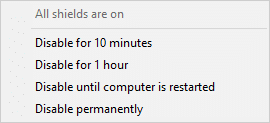
Merk: Gå nå tilbake til hovedvinduet. Her har du slått av alle skjold fra Avast. For å aktivere innstillingene, klikk på SLÅ PÅ.
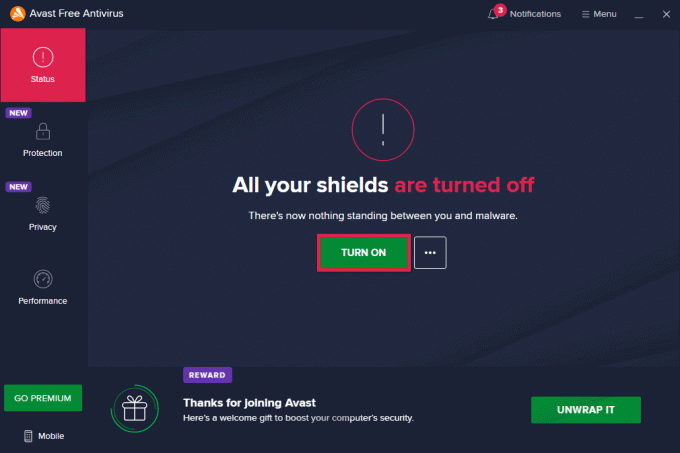
Les også:Løs nedlastingsproblem med blokkering av Chrome
Metode 11: Tilbakestill nettleserinnstillingene
Hvis du ikke er fornøyd med rettelsene ovenfor, prøv å tilbakestille nettleseren til standardinnstillingene. Følg først de nevnte trinnene for å tilbakestille Microsoft Edge, og sjekk deretter om en nettverksendring ble oppdaget Windows 10-problemet er løst.
1. Lansering Edge nettleser og naviger til Innstillinger.
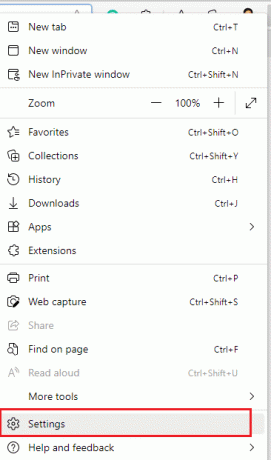
2. Nå, i venstre rute, klikk på Tilbakestill innstillinger som vist.
Merk: Du kan også skrive edge://settings/reset å lansere Tilbakestill Edge-siden direkte.

3. Nå, klikk på Gjenopprett innstillingene til standardverdiene alternativ som vist.
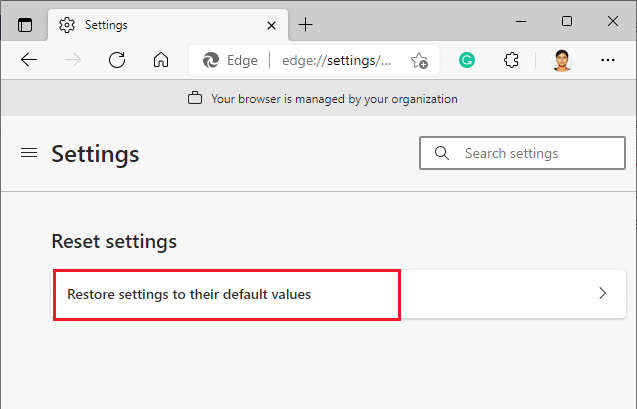
4. Bekreft nå forespørselen ved å klikke på Nullstille som vist.
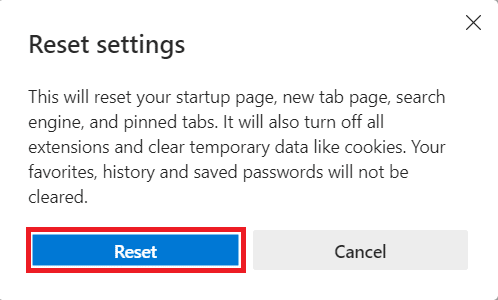
Les også:Slik aktiverer du DNS over HTTPS i Chrome
Metode 12: Reparer Microsoft Edge
Hvis ingen av de ovennevnte metodene har hjulpet deg med å fikse en nettverksendring ble oppdaget Windows 10-feil, prøv å reparere Microsoft Edge. Å gjøre dette vil fikse alle relevante problemer med søkemotoren, oppdateringer eller andre relaterte problemer som utløser denne ERR NETWORK CHANGED Windows 10-feilen.
Merk: Lukk Microsoft Edge-nettleseren hvis den er åpnet.
1. trykk Windowsnøkkel, type Kontrollpanel og klikk på Åpen.

2. Sett Se etter som Kategori og klikk Avinstaller et program.
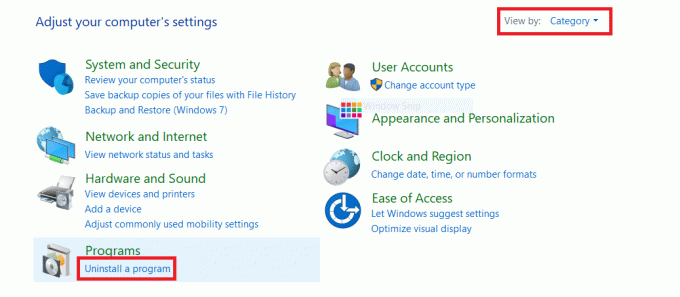
3. Søk og klikk på Microsoft Edge og velg Endring alternativ som vist på bildet nedenfor.
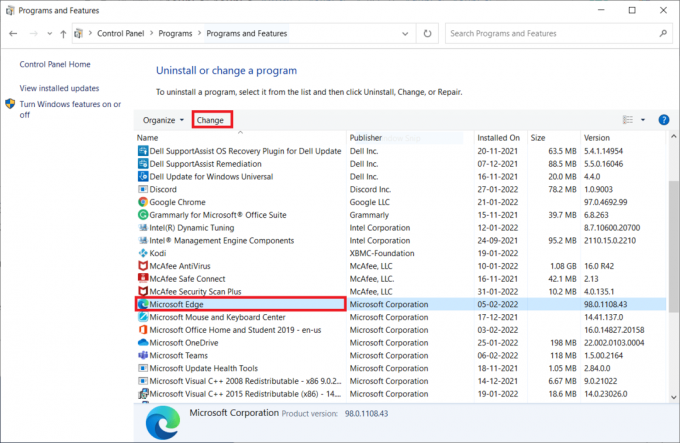
4. Klikk Ja i ledeteksten.
5. Bekreft nå forespørselen ved å klikke på Reparere.

6. Omstart datamaskinen når du har fullført alle trinnene nevnt ovenfor.
7. Nå, den nye versjonen av Microsoft Edge vil bli installert på din PC. Start et nettsted og sjekk om tilkoblingen ble avbrutt feilen er løst nå.
Les også:Reparer Microsoft Edge som ikke fungerer i Windows 10
Metode 13: Utfør Clean Boot
Hvis alle disse metodene ikke gir deg en løsning på en nettverksendring ble oppdaget Windows 10-feil, kan du prøve å tilbakestille PC-en eller gjenopprette den til forrige versjon. Dette hjelper deg med å løse eventuelle problemer med programvareinkompatibilitet, og fikser dermed tilkoblingen din ble avbrutt en nettverksendring ble oppdaget en feil i Edge-nettleseren. Her er noen få trinn for å ren støvel din Windows 10 PC for å fikse Microsoft Edge ERR NETWORK CHANGER Windows 10-problemet.
Merk: Pass på at du logger på som administrator for å renstarte PC-en.
1. For å starte Kjør dialogboksen, trykk Windows + R-tastene sammen.
2. Type msconfig og klikk på OK knappen for å åpne Systemkonfigurasjon.
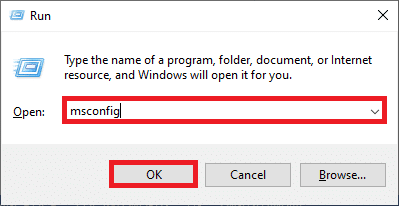
3. Bytt nå til Tjenester fanen i Systemkonfigurasjon vindu.
4. Kryss av i boksen ved siden av Skjul alle Microsoft-tjenester, og klikk på Deaktivere alle knappen som vist fremhevet.
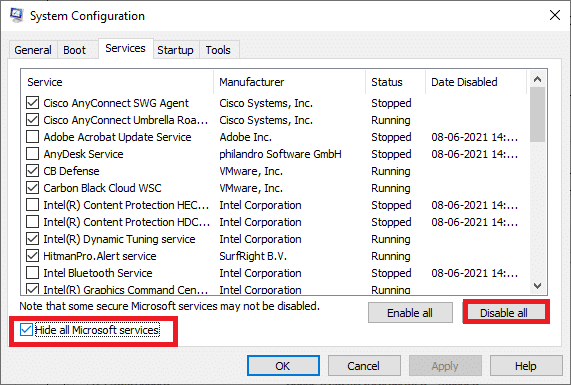
5. Bytt nå til Oppstart-fanen og klikk på lenken til Åpne Oppgavebehandling som vist nedenfor.
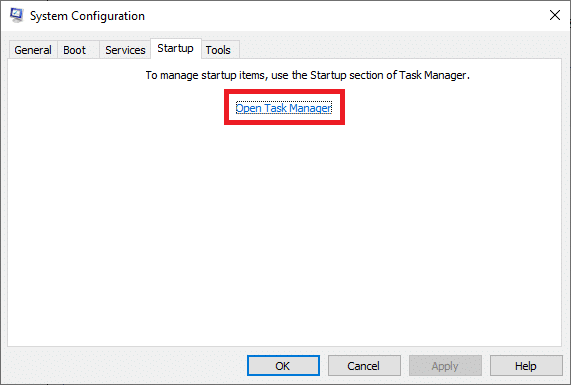
6. Deretter høyreklikker du på oppstartsoppgavene som ikke er nødvendige og klikker på Deaktiver alternativ som vist.
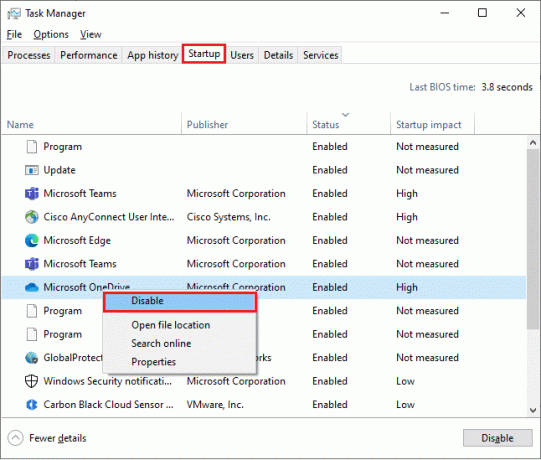
7. Lukk Oppgavebehandling og Systemkonfigurasjon vinduer.
8. Endelig, start PC-en på nytt.
Anbefalt:
- Slik følger du på Snapchat
- Fiks Firefox Connection Reset Feil
- Reparer tilkoblingen din ble avbrutt i Windows 10
- Reparer feil STATUS BREAKPOINT i Microsoft Edge
Vi håper at denne veiledningen var nyttig og at du kunne fikse FEIL NETTVERK ENDRET feil på enheten din. Fortell oss hvilken metode som fungerte best for deg. Også, hvis du har spørsmål eller forslag angående denne artikkelen, kan du gjerne slippe dem i kommentarfeltet.