Hvordan fikse Discord Screen Share Lag
Miscellanea / / March 02, 2022
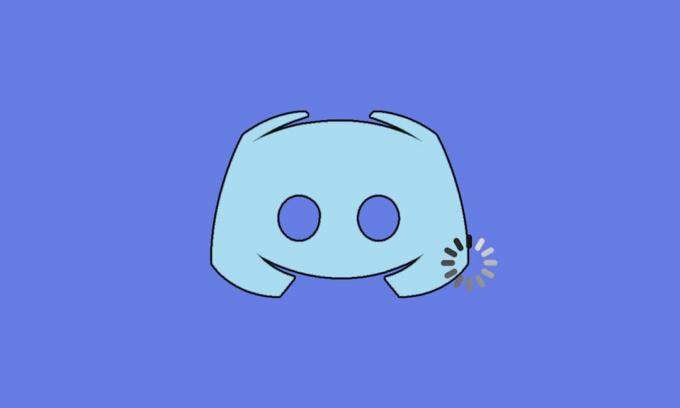
.Discord er et stemme- og tekstchatteverktøy som er elsket av brukere som elsker spill. Du kan dele videoer og lyd og sende meldinger til vennene dine når du er i spillet. Likevel klager mange brukere over at Discord-strømmens etterslep-problem frustrerer dem. Selv om internettforbindelsen er tilstrekkelig, henger Discord så dårlig at vennen din kan høre deg tydelig, men du hører bare en robotstemme. Noen av spillene på PC-en din fungerer bra, men det virker meningsløst for brukere som står overfor problemet med Discord som kjører sakte. Hvis du også står overfor det samme problemet, er du ikke alene! Vi tar med en perfekt guide som hjelper deg med å fikse Discord-problemet med skjermdeling.

Innhold
- Hvordan fikse Discord Screen Share Lag
- Grunnleggende feilsøkingsmetoder
- Metode 1: Lukk CPU-forbrukende programmer
- Metode 2: Kjør nettverksfeilsøking
- Metode 3: Oppdater Discord
- Metode 4: Oppdater Windows
- Metode 5: Slå av maskinvareakselerasjon (hvis aktuelt)
- Metode 6: Endre strøminnstillinger
- Metode 7: Slett Discord AppData
- Metode 8: Slett midlertidige filer i systemet
- Metode 9: Deaktiver oppstartsprogrammer
- Metode 10: Oppdater eller tilbakerull drivere
- Metode 11: Tilbakestill Discord stemmeinnstillinger
- Metode 12: Aktiver redusert bevegelse
- Metode 13: Deaktiver antivirusprogrammet midlertidig (hvis aktuelt)
- Metode 14: Slå av Windows Defender-brannmur (anbefales ikke)
- Metode 15: Tilbakestill nettverksinnstillinger
- Metode 16: Installer Discord på nytt
- Metode 17: Bruk et VPN-nettverk
Hvordan fikse Discord Screen Share Lag
Det er flere grunner til at Fix Discord kjører sakte problem. Noen av årsakene er oppført nedenfor.
- Hvis du møter dette etterslepende problemet midt i spillet, kan noen programmer som kjører i bakgrunnen utløses høy CPU-bruk får Discord til å henge. Å tømme bakgrunnsprosessene kan fikse problemet høy CPU-bruk utgave.
- Noen ganger, a dårlig internettforbindelse vil avbryte nettverksbanen mellom spillet og serveren.
- Du kan møte tilsynelatende pakketap og høy ping problemer når du er langt unna serverplasseringen.
- Hvis lyd- eller grafikkdrivere er utdaterte eller inkompatible med Discords siste oppdateringer, vil du møte dette etterslepende problemet. Du kan oppdater grafikkdriverne.
- Hvis skjermdelingsapplikasjonene kjører inn fullskjerm-modus, vil du møte det nevnte problemet.
- Utdatert Windows OS og Discord-appen kan forårsake problemet på grunn av inkompatibilitetsproblemer.
- Også hvis Discord-serveren er nede, du kan ikke få tilgang til det som normalt.
- Ødelagte cache-filer av Discord-applikasjonen kan også forårsake dette etterslepningsproblemet.
- Også, feilkonfigurerte stemmeinnstillinger kan forårsake dette etterslepningsproblemet.
Denne delen har satt sammen en liste over metoder for å fikse dette etterslepende problemet. Metodene er ordnet i henhold til alvorlighetsgrad og påvirkningsnivå. Følg dem i samme rekkefølge for å oppnå de beste resultatene på din Windows 10 PC.
Grunnleggende feilsøkingsmetoder
- Sjekk Internett-tilkoblingen din: Du trenger riktig nettverkstilkobling, spesielt hvis du lever for å streame videoen din. Kjør en hastighetstest som f.eks SpeakEasy eller SpeedTest.net for å sjekke internettforbindelsen. Før du kjører en hastighetstest, pause alle oppdateringer, nedlastinger som pågår, og koble fra andre enheter.
- Se etter serverstatus: Når noe går galt i Discord, må du først sjekke om det er noe problem på serversiden. Følg trinnene for å lære hvordan du sjekker serverstatusen i Discord.
1. Besøk Discord-statussiden.
2. Bekreft nå om du har Alle systemer i drift melding i hovedvinduet for å bekrefte ingen servervedlikehold eller konfigurasjonsaktiviteter fra Discord.

- Oppdater Discord-appen ved å trykke Ctrl + R-tastene samtidig.
- Du kan også avslutte Discord-appen én gang og åpne appen på nytt. Høyreklikk på Uenighet ikonet i systemstatusfeltet og velg Avslutt Discord.
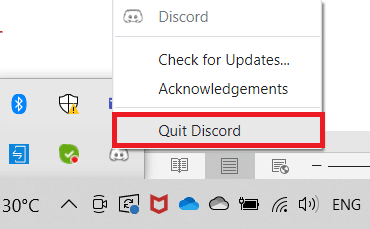
- I noen tilfeller kan du møte problemet med Discord kjører sakte når du kjører appen i fullskjermmodus. Minimervindu eller bruk programmet i vindumodus.
Metode 1: Lukk CPU-forbrukende programmer
Det kan være mange programmer som kjører i bakgrunnen. Dette vil øke CPU-en og minneplassen, og dermed påvirke systemets ytelse og Discord. Følg trinnene nedenfor for å lukke bakgrunnsoppgavene og fikse Discord-skjermdelingsforsinkelsen.
1. Lansering Oppgavebehandling ved å slå Ctrl + Shift + Esc-tastene sammen.
2. Nå, søk og velg unødvendig kjørende oppgaver i bakgrunnen.
3. Til slutt velger du Avslutt oppgave som vist på bildet nedenfor.
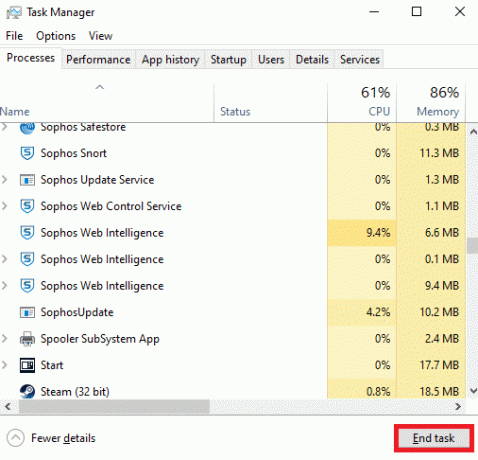
4. Start PC-en på nytt og sjekk om du er i stand til å fikse Discord-skjermdelingsforsinkelse.
Metode 2: Kjør nettverksfeilsøking
Alle nettverksproblemene vil bli fikset, og nettverksoperasjonene vil bli improvisert ved å kjøre en nettverksfeilsøking. Dette vil også løse det etterslepende problemet med Discord-applikasjonen. Her er noen instruksjoner for å kjøre nettverksfeilsøkingen på Windows 10 og fikse Discord-skjermdelingsforsinkelsen.
1. Slå den Windows-tast. Type Feilsøk innstillinger i søkefeltet og åpne den.

2. Nå, klikk på Ytterligere feilsøking som vist nedenfor.

3. Velg nå Nettverksadapter, som vises under Finn og fiks andre problemer.

4. Plukke ut Kjør feilsøkingsprogrammet, og feilsøkingsprogrammet for nettverksadapter vil bli lansert nå.

6. Plukke ut Alle nettverkskort og klikk Neste.

7. Hvis det er et problem, klikk på Bruk denne løsningen og følg instruksjonene gitt i de påfølgende instruksjonene.
8. Endelig, omstart systemet ditt når alle problemene er tatt i bruk og fikset i systemet ditt.
Les også:Fix Discord Go Live vises ikke
Metode 3: Oppdater Discord
Hvis du står overfor dette etterslepningsproblemet, er det få sjanser for at den nylige oppdateringen er inkompatibel med applikasjonen, og en ny oppdatering utgis for å fikse Discord-strømforsinkelsesproblemet. Så installer og last ned en oppdatering for å fikse problemene hvis en oppdatering er tilgjengelig. Her er hvordan du gjør det.
1. Slå den Windows-nøkkel, type %LocalAppData% og klikk på Åpen.

2. Åpne de beste resultatene og dobbeltklikk på Uenighet mappe for å åpne den.
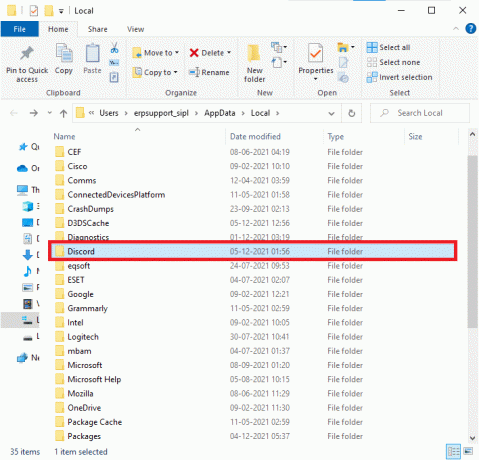
3. Dobbeltklikk nå for å kjøre Oppdater søknad og vent på at prosessen skal fullføres.
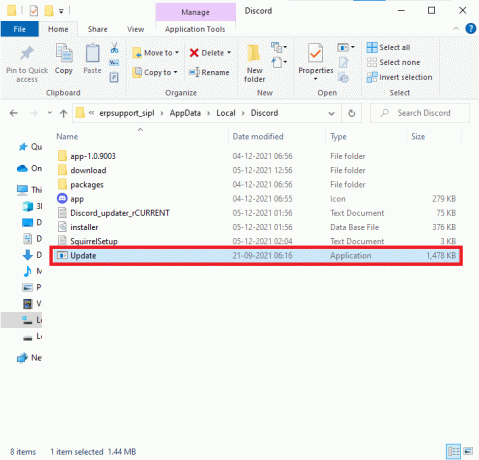
4. Til slutt, relansering Uenighet og sjekk om du har løst problemet.
Metode 4: Oppdater Windows
Microsoft gir ut oppdateringer med jevne mellomrom for å fikse feilene i systemet ditt. Installering av nye oppdateringer vil hjelpe deg med å fikse feilene i systemet ditt. Hvis du bruker en eldre versjon av Windows, vil ikke filene i systemet være kompatible med Discord-filene som fører til dette problemet. Følg trinnene nedenfor for å oppdatere Windows og fikse Discord-skjermdelingsforsinkelsen.
1. trykk Windows + I-tastene samtidig for å lansere Innstillinger.
2. Klikk på Oppdatering og sikkerhet flis, som vist.

3. I Windows-oppdatering fanen, klikk på Se etter oppdateringer knapp.

4A. Hvis en ny oppdatering er tilgjengelig, klikker du Installere nå og følg instruksjonene for å oppdatere.

4B. Ellers, hvis Windows er oppdatert, vises det Du er oppdatert beskjed.

Les også:Fiks Discord-varsler som ikke fungerer
Metode 5: Slå av maskinvareakselerasjon (hvis aktuelt)
Å slå av maskinvareakselerasjonsfunksjonen vil hjelpe deg med å fikse Discord-lagging-problemet. Følg trinnene nedenfor for å implementere det samme.
1. Klikk på Start, type Uenighet, og trykk på Enter-tasten.

2. Klikk på tannhjulikon å åpne Innstillinger.
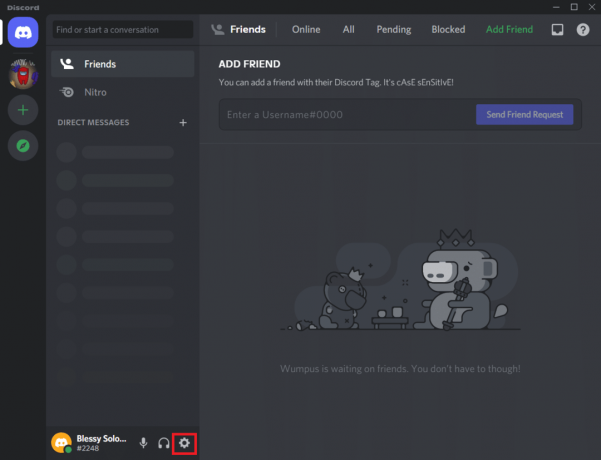
3. Klikk nå på Avansert alternativ som vist.
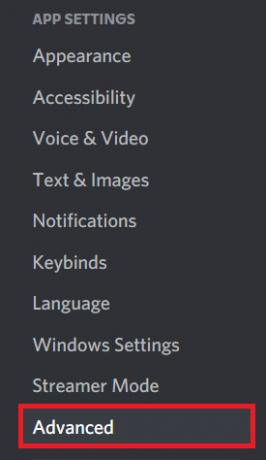
4. Nå, slå av Maskinvareakselerasjon alternativ.

5. Klikk Greit for å bekrefte forespørselen.
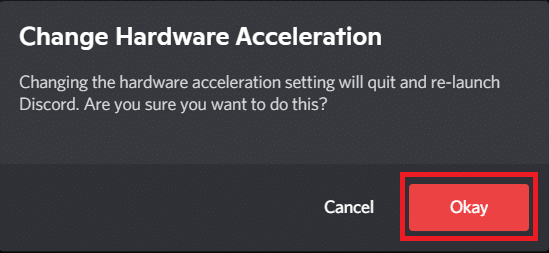
Til slutt, sjekk om du har løst problemet.
Metode 6: Endre strøminnstillinger
Du kan også optimere datamaskinen når du angir innstillinger for strømplan med høy ytelse. Disse strømplanene er utviklet for å administrere strøminnstillingene på bærbare innstillinger. Følg instruksjonene nedenfor for å bruke strømplaninnstillinger med høy ytelse i systemet ditt.
1. trykk Windows + I-tastene sammen for å åpne Windows-innstillinger.
2. Nå, klikk på System som fremhevet nedenfor.

3. Velg nå Strøm og søvn alternativet og klikk på Ytterligere strøminnstillinger under Relaterte innstillinger.
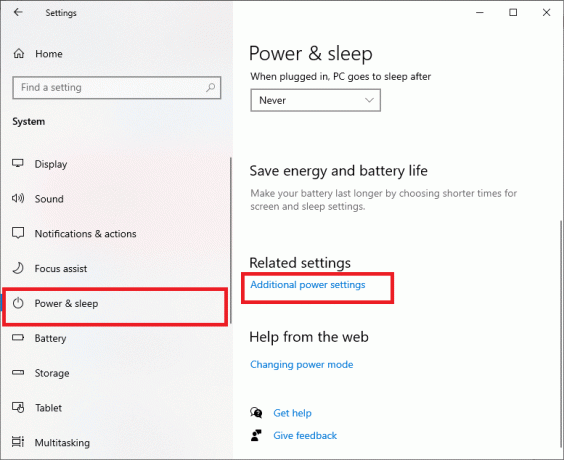
4. Velg nå Høy ytelse alternativ under Høye tilleggsplaner som vist på bildet nedenfor.
Merk: Hvis du ikke får muligheten da Lag en strømplan fra venstre rute og velg Høy ytelse alternativ.
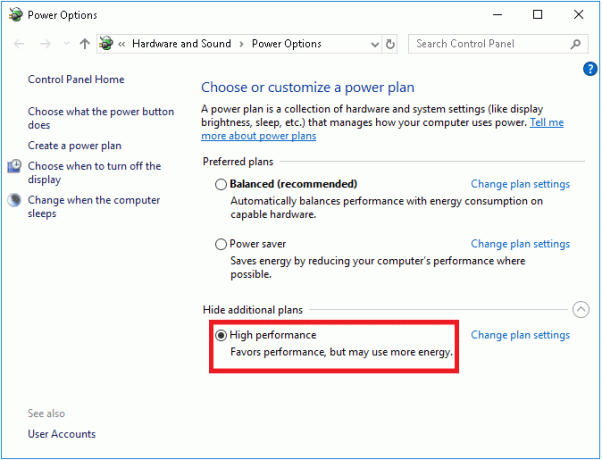
Les også:Slik bruker du Push to Talk på Discord
Metode 7: Slett Discord AppData
Midlertidige og korrupte Discord-filer kan forårsake problemer i innstillingene. Uriktige kontoinnstillinger i Discord fører også til dette etterslepende problemet. Fjern alle Discord AppData for å fikse problemet.
1. Gå ut av Discord og klikk på Windows søkeboks.
2. Type %appdata% og åpne den

3. Nå, høyreklikk på Uenighet mappen og velg Slett muligheten til å fjerne dem.
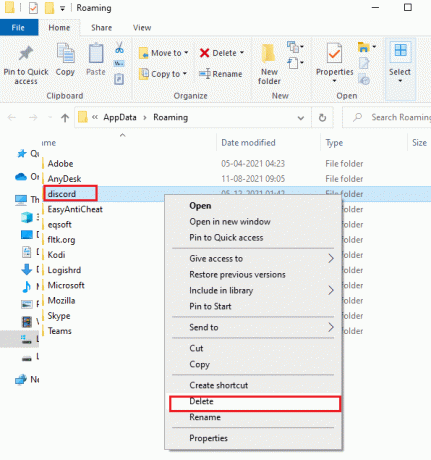
4. Igjen, klikk på Windows søkeboks igjen og skriv %LocalAppData%

5. Finn Discord-mappe og slette det som tidligere.
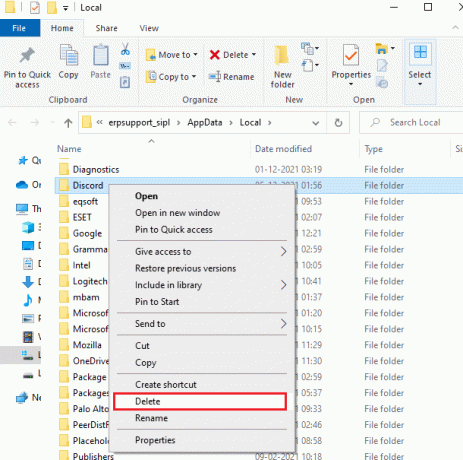
6. Endelig, omstart systemet.
Nå har du slettet korrupte konfigurasjonsfiler av Discord fra PC-en din. Deretter sjekker du om du har fikset dette problemet med Discord som kjører sakte.
Metode 8: Slett midlertidige filer i systemet
Hvis problemet vedvarer etter at du har slettet AppData-filene, kan du løse denne feilen ved å slette de midlertidige filene i systemet. Følg deretter instruksjonene for å implementere det samme.
1. trykk Windows-tast, type %temp%, og klikk på Åpen.

2. Her, velg alle filer og mapper ved å trykke Ctrl + A-tastene sammen og høyreklikk deretter på de valgte filene.
3. Velg Slett alternativet for å fjerne alle de midlertidige filene.

4. Til slutt, gå til Skrivebord og høyreklikk på Papirkurv. Plukke ut Tøm papirkurven alternativet for å permanent slette dataene fra din Windows-PC.

Les også:Slik sletter du Discord
Metode 9: Deaktiver oppstartsprogrammer
Hvis det er for mange oppstartsprogrammer, vil dette øke sløsingen med ressurser og føre til at Discord blir etterslep. Du kan løse dette problemet ved å deaktivere oppstartsprogrammene. Følg trinnene nedenfor.
1. trykk Ctrl + Shift + Esc-tastene samtidig for å lansere Oppgavebehandling.
2. Bytt til Oppstart fanen.
3. Høyreklikk på unødvendig oppstartsprogram og velg Deaktiver.

4. Nå, omstart systemet og sjekk om du har løst problemet med Discord kjører sakte.
Metode 10: Oppdater eller tilbakerull drivere
Utdaterte eller inkompatible drivere utløser ofte disse Discord som kjører sakte problemer. Oppdater eller rulle tilbake lyd- og grafikkdriverne for å gjøre det mulig for driverne å være kompatible med operativsystemet.
Alternativ I: Oppdater lyddrivere
Hvis de nåværende driverne i systemet ditt er inkompatible eller utdaterte med Discord-filene, vil du møte dette etterslepende problemet. Derfor anbefales det å oppdatere enheten og driverne for å forhindre det nevnte problemet.
1. Slå den Windows-tast, type Enhetsbehandling, og klikk på Åpen.

2. Du vil se Lydinnganger og -utganger på hovedpanelet; dobbeltklikk for å utvide den.

3. Nå, høyreklikk på driver for lydkort (si Mikrofon (2- High Definition Audio Device)) og klikk Oppdater driveren.
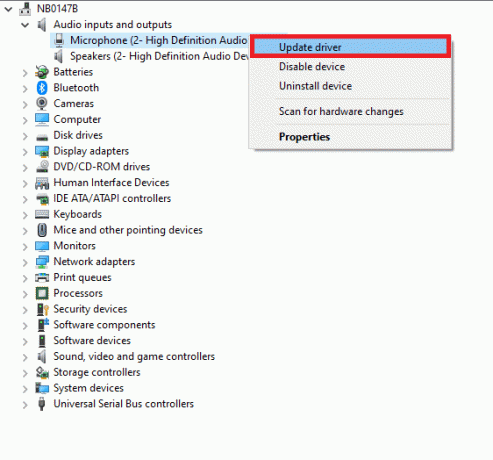
4. Nå, klikk på Søk automatisk etter drivere alternativer for å finne og installere en driver automatisk.

5A. Hvis driveren ikke er oppdatert til siste versjon, vil den automatisk bli oppdatert.
5B. Hvis de allerede er i et oppdatert stadium, vises skjermen De beste driverne for enheten din er allerede installert beskjed.

6. Klikk på Lukk og start PC-en på nytt.
7. Hvis problemet ikke er løst, følg de samme trinnene for å oppdatere drivere for grafikkort.
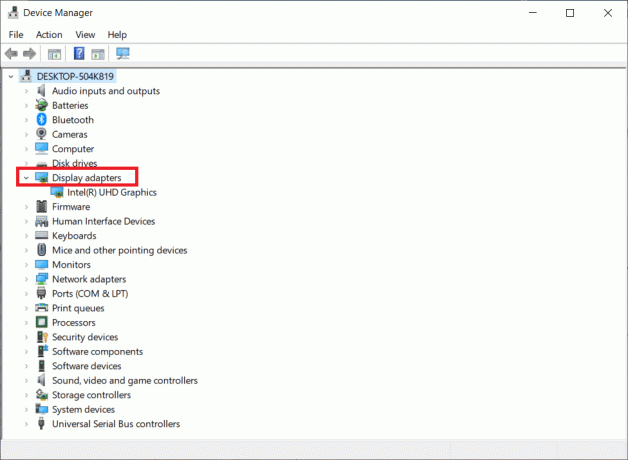
Alternativ II: Rull tilbake-drivere
Hvis systemet ditt hadde fungert riktig og begynte å fungere feil etter en oppdatering, kan det hjelpe å rulle tilbake driverne. Tilbakestilling av driveren vil slette den gjeldende driveren som er installert i systemet og erstatte den med den forrige versjonen. Denne prosessen bør eliminere eventuelle feil i driverne og potensielt fikse Discord-skjermdelingsproblemet.
1. Type Enhetsbehandling i Windows-søkefeltet og åpne det fra søkeresultatene.
2. Dobbeltklikk på Lydinnganger og -utganger fra panelet til venstre for å utvide det.
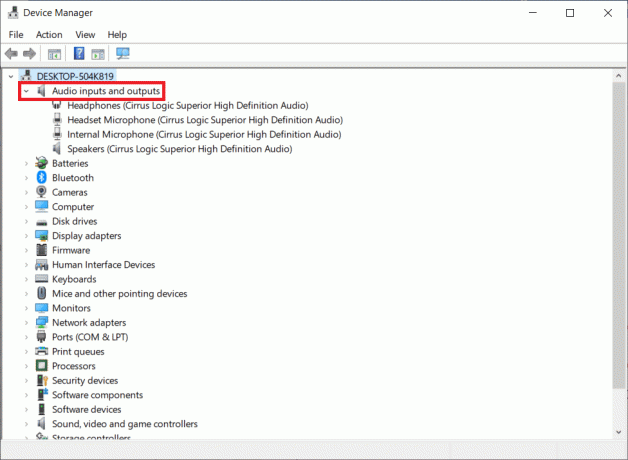
3. Høyreklikk på driver for lyd og klikk på Egenskaper.
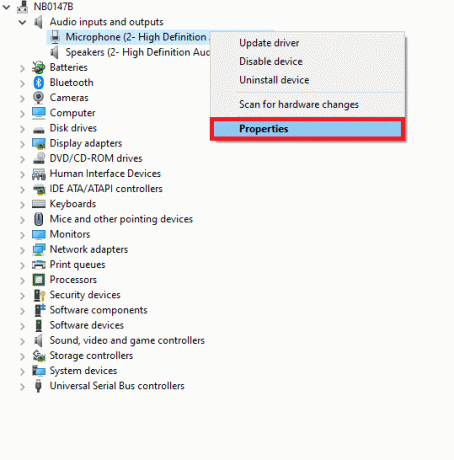
4. Bytt til Driver-fanen og velg Rull tilbake driver
Merk: Hvis alternativet for å rulle tilbake driver er nedtonet i systemet ditt, har ikke systemet de forhåndsinstallerte driverfilene eller de originale driverfilene mangler. I dette tilfellet, prøv alternative metoder omtalt i denne artikkelen.
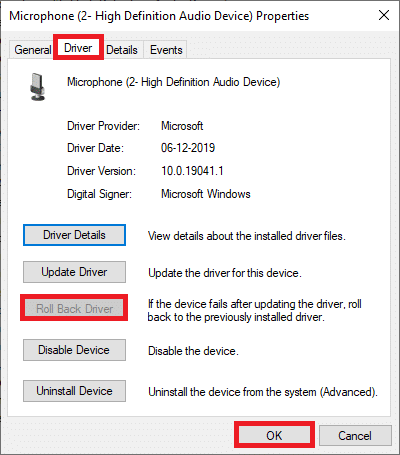
5. Oppgi grunn til Hvorfor ruller du tilbake? i Tilbakeføring av driverpakke. Klikk deretter på Ja, som illustrert nedenfor.
6. Klikk deretter på OK for å bruke denne endringen. Endelig, start PC-en på nytt.
Merk: Hvis problemet vedvarer, følg de samme trinnene for å rulle tilbake drivere for grafikkort.
Les også:Discord kommandoliste
Metode 11: Tilbakestill Discord stemmeinnstillinger
Hvis du ikke oppnådde noen løsning ved å justere noen Discord-innstillinger, tilbakestill Discord-stemmeinnstillingene for å fikse dette etterslepende problemet. Deretter vil alle de inkompatible stemmeinnstillingene bli brakt tilbake til det normale og dermed fikse problemet ditt.
1. I Discord, gå til Innstillinger som du gjorde i tidligere metoder.
2. Klikk Tale og video.
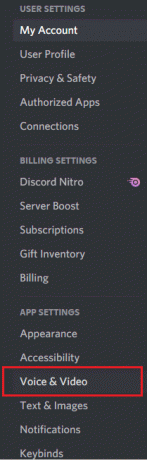
3. Nå, bla nedover hovedskjermen og klikk på Tilbakestill stemmeinnstillinger som avbildet.

4. Klikk til slutt på Greit for å bekrefte forespørselen.
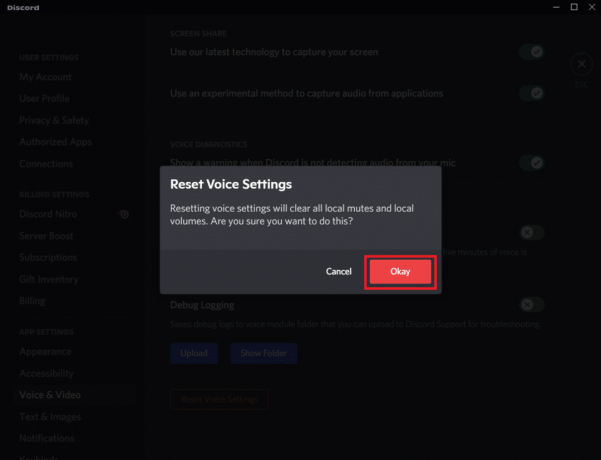
Metode 12: Aktiver redusert bevegelse
Emojier og GIF-er kan også forårsake dette etterslepningsproblemet. Derfor kan du aktivere et redusert bevegelsesalternativ for å redusere intensiteten til animasjon og sveveeffekt og blokkere emojier og GIF-er fra å spilles automatisk. Følg trinnene nedenfor for å fikse Discord-skjermdelingsforsinkelse.
1. Lansering Uenighet som gjort i forrige metode.
2. Klikk på tannhjulikon å åpne Innstillinger.
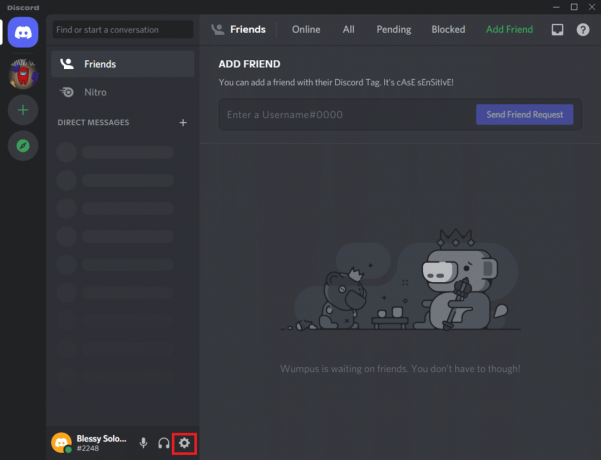
3. Gå til tilgjengelighet fanen.
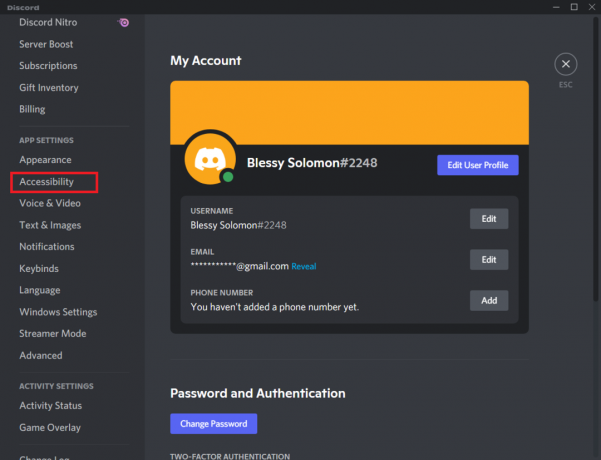
4. Slå på alternativet Aktiver redusert bevegelse.
Merk: Aktivering av dette alternativet vil automatisk slå av alternativene Spill GIF-er automatisk når Discord er fokusert og Spill animerte emoji.

5. Nå, omstart Discord-appen og sjekk om du har løst problemet med Discord som kjører sakte.
Les også:Discord-overlegget fungerer ikke? 10 måter å fikse det på!
Metode 13: Deaktiver antivirusprogrammet midlertidig (hvis aktuelt)
For å løse dette problemet kan du legge til programmet som et unntak i antivirusprogrammet ditt eller midlertidig deaktivere tredjeparts antivirusprogrammet eller avinstallere antivirusbeskyttelsen som finnes i systemet ditt. Hvis du ikke vil avinstallere antivirusprogrammet permanent fra systemet og hvis du vil deaktivere det midlertidig, følg trinnene nedenfor og fiks Discord-skjermdelingsforsinkelsen.
1. Naviger til Antivirus-ikonet på oppgavelinjen og Høyreklikk på den.
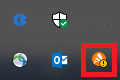
2. Velg nå Avast skjermer kontroll alternativ.

3. Velg alternativet i henhold til din bekvemmelighet og bekreft ledeteksten som vises på skjermen.
- Deaktiver i 10 minutter
- Deaktiver i 1 time
- Deaktiver til datamaskinen startes på nytt
- Deaktiver permanent
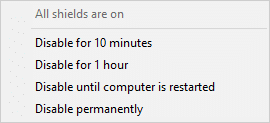
Merk: Gå nå tilbake til hovedvinduet. Her har du slått av alle skjold fra Avast. For å aktivere innstillingene, klikk på SLÅ PÅ.
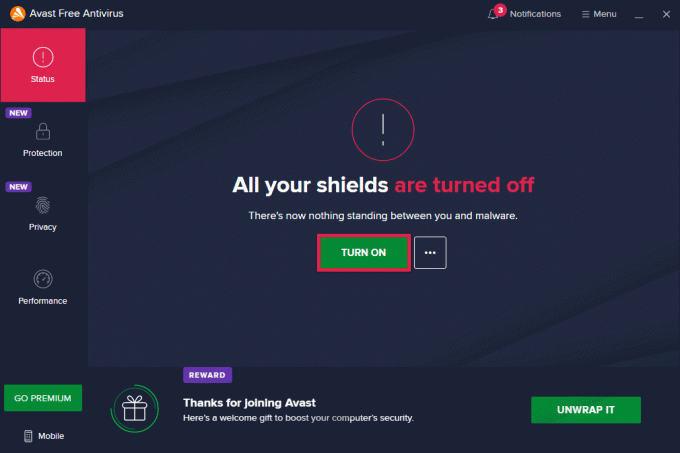
Sjekk om du har fikset Discord som kjører sakte.
Metode 14: Slå av Windows Defender-brannmur (anbefales ikke)
Noen brukere rapporterte at Discord kjører sakte problem forsvant da Windows Defender brannmur ble slått AV. Følg disse trinnene for å deaktivere den og fikse problemet med Discord-skjermdelingsforsinkelse.
Merk: Deaktivering av brannmuren gjør systemet mer sårbart for skadelig programvare eller virusangrep. Derfor, hvis du velger å gjøre det, sørg for å aktivere det like etter at du er ferdig med å fikse problemet.
1. trykk Windows-tast, type Kontrollpanel og klikk på Åpen.

2. Sett Se etter som Kategori og velg System og sikkerhet.
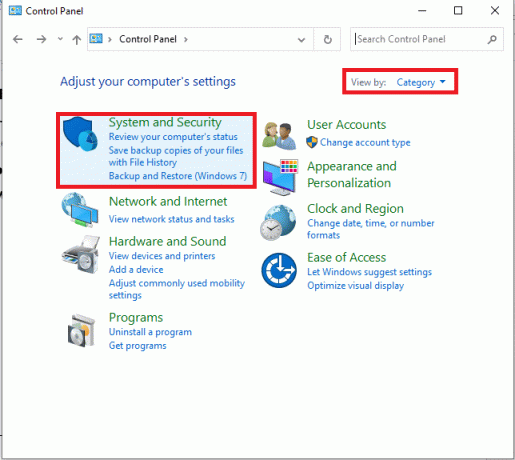
3. Nå, klikk på Windows Defender brannmur, som vist her.
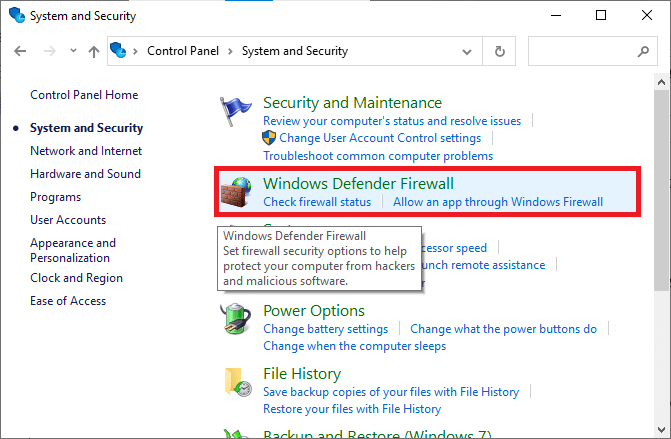
4. Velg Slå Windows Defender-brannmur på eller av alternativet fra venstremenyen.
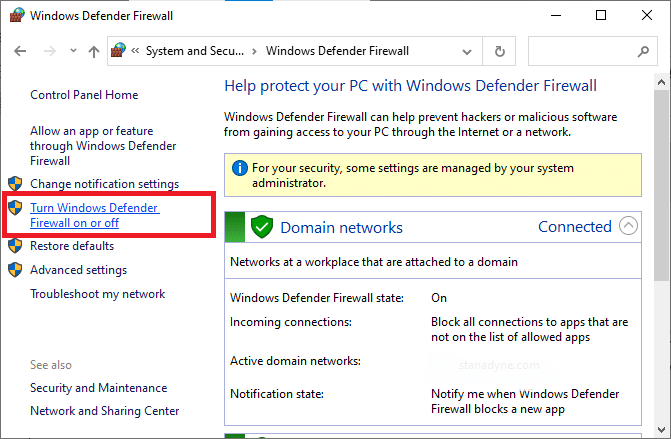
5. Merk av i boksene ved siden av Slå av Windows Defender-brannmur (anbefales ikke) alternativet der det er tilgjengelig på denne skjermen.
6. Klikk OK.
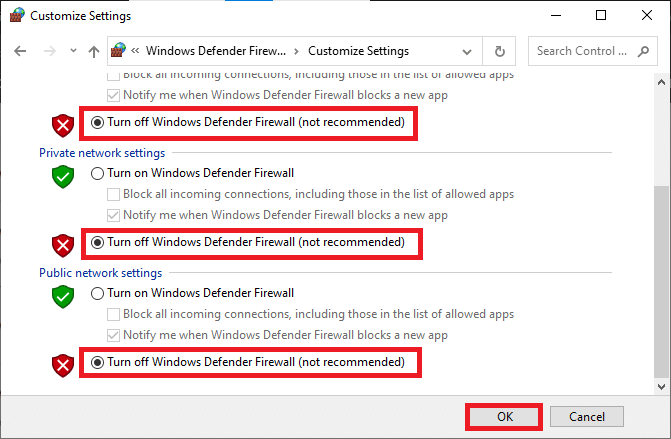
7. Start på nytt systemet ditt. Sjekk om problemet med Discord som kjører sakte er løst nå.
Les også:Fiks Discord som ikke oppdager mikrofon
Metode 15: Tilbakestill nettverksinnstillinger
Hvis ingen av metodene har hjulpet deg, kan det hende du har et nettverksproblem. Prøv først å tilbakestille nettverksinnstillingene dine for å fikse Discord-skjermdelingsproblemet som instruert nedenfor.
Merk: Hvis du utfører en tilbakestilling av nettverket, vil alle de lagrede Wi-Fi-passordene og nettverksinnstillingene bli slettet. Sikkerhetskopier passordene dine og alle nødvendige data før du implementerer disse trinnene på PC-en.
1. Åpen WindowsInnstillinger ved å trykke Windows+ I-taster sammen.
2. Nå, klikk på Nettverk og Internett som vist under.
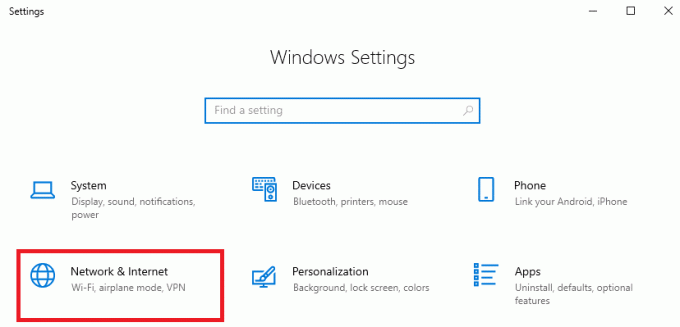
3. Her blar du ned i høyre rute og klikker på Nettverkstilbakestilling knappen som vist.

4. Bekreft til slutt forespørselen ved å klikke på Tilbakestill nå som vist.
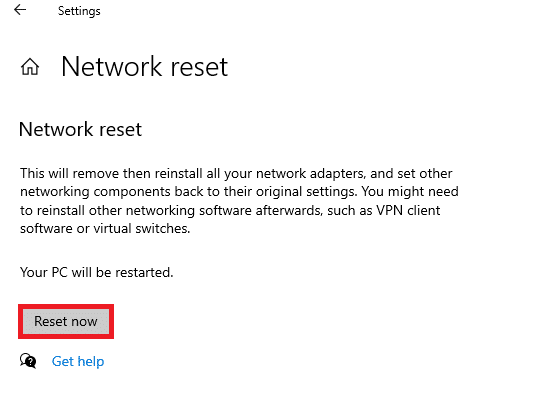
5. Vent til systemet er startet på nytt og sjekk om du har fikset Discord som kjører sakte.
Metode 16: Installer Discord på nytt
Hvis ingen av metodene har hjulpet deg, prøv å installere programvaren på nytt hvis mulig. Når du installerer Discord på nytt, vil konfigurasjonsoppsettet og alle innstillingene bli oppdatert, og derfor er det flere sjanser for at du vil få en løsning for hvordan du kan fikse Discord-skjermdelingsforsinkelsesproblemet.
1. trykk Windows + I-tastene sammen for å åpne Windows Innstillinger.
2. Klikk på Apper fra de gitte flisene

3. I Apper og funksjoner fanen, finn og klikk Uenighet. Klikk deretter på Avinstaller knapp.

4. Følg veibeskrivelse vises på skjermen for å fullføre avinstalleringen.
5. Trykk deretter Windows + E-taster samtidig for å åpne Filbehandler.
6. Naviger til følgende sti fra adressefeltet.
C:\Users\USERNAME\AppData\Local.

7. Høyreklikk på Uenighet og velg Slett alternativ.

8. Gå nå til Discord nettsted og klikk på Last ned for Windows knapp.

9. Åpne den nedlastede DiscordSetup.exe fil og installer programmet.

10. Den vil automatisk oppdatere seg selv hver gang du starter appen også.

Les også:Hvordan fikse Discord-kameraet som ikke fungerer
Metode 17: Bruk et VPN-nettverk
Discord har ikke servere i alle landene. Hvis du bor i et land der serverne ikke er plassert, vil du møte problemer med Discord-strømmer. Flere brukere kobler seg også til samme nettverksserver, noe som fører til tilkoblingsforsinkelse. Bruk en Virtual Private Networking-app for å velge en server du ønsker for tilkoblingen. Følg de gitte trinnene for å koble til en VPN i Windows 10 og fikse problemer med Discord-skjermdelingsforsinkelser.
Merk: Du anbefales å bruke de beste VPN-tjenestene som NordVPN, Hola VPN TunnelBearVPN og SurfShark VPN, da de er effektive å bruke.
1. trykk Windows + I-tastene sammen for å lansere Innstillinger.
2. Plukke ut Nettverk og internett, som vist.

3. Klikk på VPN i venstre rute og klikk deretter på Koble knapp som tilsvarer din VPN-klient.

4. Deretter starter du på nytt Uenighet.
Nyt uavbrutt Discord-tjeneste ved hjelp av en VPN-tilkobling som instruert ovenfor.
Anbefalt:
- Fiks Facebook-vedlegg utilgjengelig feil
- Hvordan uskarpe bakgrunn i zoom
- Hvordan fikse Discord-kameraet som ikke fungerer
- Hvor lagres Microsoft Teams-opptak?
Vi håper at denne veiledningen var nyttig og at du kan vite det hvordan fikse Discord skjermdelingsforsinkelse. Fortell oss hvilken metode som fungerte best for deg. Også, hvis du har spørsmål eller forslag angående denne artikkelen, kan du gjerne slippe dem i kommentarfeltet.




