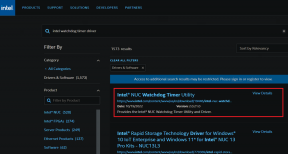Fiks Windows 10 Update Error 0x8007042c
Miscellanea / / November 28, 2021
Hvis du møter feilkoden 0x8007042c mens du prøver å oppdatere Windows 10, er du det rette stedet, for i dag vil vi diskutere hvordan du fikser Windows 10 feil 0x8007042c. Siden Windows-oppdateringer er avgjørende for at Windows skal fungere ordentlig, men med denne feilkoden, du vil ikke kunne oppdatere PC-en din, noe som vil gjøre den sårbar for virus og annen sikkerhet angrep. Uansett, uten å kaste bort tid, la oss se hvordan du faktisk fikser Windows 10 Update Error 0x8007042c med veiledningen nedenfor.
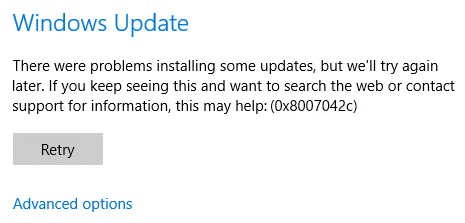
Innhold
- Fiks Windows 10 Update Error 0x8007042c
- Metode 1: Kontroller at Windows-tjenester kjører
- Metode 2: Gi nytt navn til SoftwareDistribution-mappe
- Metode 3: Deaktiver antivirus og brannmur midlertidig
Fiks Windows 10 Update Error 0x8007042c
Sørg for å opprette et gjenopprettingspunkt bare i tilfelle noe går galt.
Metode 1: Kontroller at Windows-tjenester kjører
1. Trykk på Windows-tasten + R og skriv deretter tjenester.msc og trykk Enter.

2. Finn følgende tjenester:
Background Intelligent Transfer Service (BITS)
Kryptografisk tjeneste
Windows-oppdatering
MSI installasjonsprogram
3. Høyreklikk på hver av dem og velg deretter Egenskaper. Sørg for deres Oppstartstype er satt til ENutomatisk.

4. Nå hvis noen av tjenestene ovenfor er stoppet, sørg for å klikke på Start under Servicestatus.
5. Deretter høyreklikker du på Windows Update-tjenesten og velger Omstart.

6. Klikk på Bruk, etterfulgt av OK og start deretter PC-en på nytt for å lagre endringene.
Se om du kan Fiks Windows 10 Update Error 0x8007042c, hvis ikke, fortsett med neste metode.
Metode 2: Gi nytt navn til SoftwareDistribution-mappe
1. Åpen Ledeteksten. Brukeren kan utføre dette trinnet ved å søke etter 'cmd' og trykk deretter Enter.

2. Skriv nå inn følgende kommandoer for å stoppe Windows Update Services og trykk deretter Enter etter hver:
nettstopp wuauserv
net stop cryptSvc
nettstoppbits
net stopp msiserver

3. Deretter skriver du inn følgende kommando for å gi nytt navn til SoftwareDistribution Folder og trykk deretter Enter:
ren C:\Windows\SoftwareDistribution SoftwareDistribution.old
ren C:\Windows\System32\catroot2 catroot2.old

4.Til slutt, skriv inn følgende kommando for å starte Windows Update Services og trykk Enter etter hver kommando:
nettstart wuauserv
net start cryptSvc
netto startbiter
net start msiserver

5. Start PC-en på nytt for å lagre endringer.
Metode 3: Deaktiver antivirus og brannmur midlertidig
Noen ganger kan antivirusprogrammet forårsake en feil, og for å bekrefte at dette ikke er tilfelle her; du må deaktivere antivirusprogrammet i en begrenset periode slik at du kan sjekke om feilen fortsatt vises når antiviruset er av.
1. Høyreklikk på Antivirusprogramikon fra systemstatusfeltet og velg Deaktiver.

2. Deretter velger du tidsrammen som Antivirus forblir deaktivert.

Merk: Velg minst mulig tid, for eksempel 15 minutter eller 30 minutter.
3. Når du er ferdig, prøv igjen å koble til for å åpne Google Chrome og sjekk om feilen løser seg eller ikke.
4. Søk etter kontrollpanelet fra startmenyen, og klikk på det for å åpne Kontrollpanel.

5. Klikk deretter på System og sikkerhet klikk deretter på Windows brannmur.

6. Nå klikker du på fra venstre vindusrute Slå Windows-brannmuren på eller av.

7. Velg Slå av Windows-brannmuren og start PC-en på nytt.

Prøv igjen å åpne Google Chrome og besøk nettsiden, som tidligere viste feil. Hvis metoden ovenfor ikke fungerer, følg de samme trinnene for å slå på brannmuren igjen.
Anbefalt:
- Ingen Internett-tilkobling etter oppdatering til Windows 10 Creators Update
- Rett opp Windows Update-feil 0x80010108
- Reparer feil 0X80010108 i Windows 10
- Reparer Filen eller katalogen er ødelagt og uleselig
Det er det du har lykkes med Fiks Windows 10 Update Error 0x8007042c men hvis du fortsatt har spørsmål angående denne artikkelen, kan du gjerne stille dem i kommentarfeltet.