Fix File Explorer uthever ikke valgte filer eller mapper
Miscellanea / / November 28, 2021
Windows 10-brukere har rapportert et nytt problem der når du velger filer eller mapper i filutforsker, vil disse filene og mappene ikke bli uthevet selv om disse filene og mappene er valgt, men ikke uthevet, gjør det derfor umulig å si hvilken som er valgt eller hvilke som er valgt ikke.
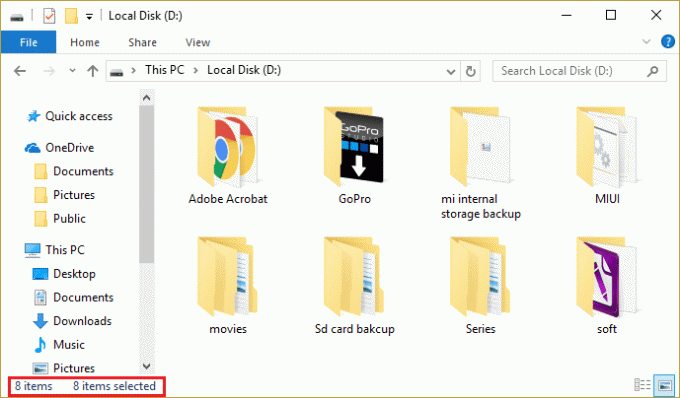
Det er et veldig frustrerende problem fordi dette gjør det umulig å jobbe med filer og mapper i Windows 10. Uansett, en feilsøker er her for å fikse dette problemet, så uten å kaste bort tid, la oss se hvordan du faktisk løser dette problemet i Windows 10 med feilsøkingstrinnene nedenfor.
Innhold
- Fix File Explorer uthever ikke valgte filer eller mapper
- Metode 1: Start Windows Filutforsker på nytt fra Oppgavebehandling
- Metode 2: Utfør en fullstendig avslutning
- Metode 3: Slå høykontrastmodus på og av
- Metode 4: Endre bakgrunnsslipp
- Metode 5: Deaktiver rask oppstart
- Metode 6: Kjør System File Checker (SFC) og Check Disk (CHKDSK)
Fix File Explorer uthever ikke valgte filer eller mapper
Sørg for å opprette et gjenopprettingspunkt bare i tilfelle noe går galt.
Metode 1: Start Windows Filutforsker på nytt fra Oppgavebehandling
1. trykk Ctrl + Shift + Esc å åpne Oppgavebehandling.

2. Finn nå Windows utforsker i prosesslisten.
3. Høyreklikk på Windows Utforsker og velg Avslutt oppgave.

4. Dette vil lukke File Explorer og for å starte den på nytt, klikk Fil > Kjør ny oppgave.

5. Skriv inn Explorer.exe i dialogboksen og trykk OK.

Dette vil starte Windows Utforsker på nytt, men dette trinnet løser bare problemet midlertidig.
Metode 2: Utfør en fullstendig avslutning
1. Trykk Windows-tast + X og velg Kommandoprompt (admin).
2. Skriv inn følgende kommando i cmd og trykk Enter:
avslutning /s /f /t 0
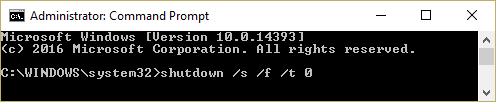
3. Vent i noen minutter siden fullstendig avstenging tar mer tid enn vanlig avstenging.
4. Når datamaskinen har slått seg helt av, start den på nytt.
Dette burde Fix File Explorer uthever ikke valgte filer eller mapper men hvis du fortsatt sitter fast på dette problemet, følg fortsett til neste metode.
Metode 3: Slå høykontrastmodus på og av
En enkel løsning for File Explorer markerer ikke valgte filer eller mapper problemet ville være slå av og på høykontrastmodus. For å gjøre det, trykk venstre Alt + venstre Shift + Print Screen; en popup vil spørre "Vil du slå på høykontrastmodus?” velg Ja. Når høykontrastmodus er aktivert igjen, prøv å velge filer og mapper og se om du klarer å markere dem. Deaktiver igjen høykontrastmodus ved å trykke venstre Alt + venstre Shift + Print Screen.
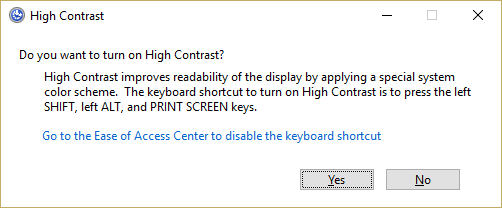
Metode 4: Endre bakgrunnsslipp
1. Høyreklikk på skrivebordet og velg Tilpass.

2. Under Bakgrunn velger Solid Color.
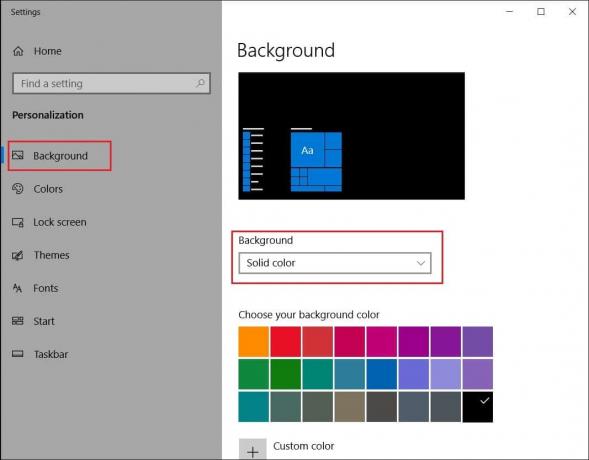
3. Hvis du allerede har en solid farge under bakgrunnen, velg en annen farge.
4. Start PC-en på nytt for å lagre endringer, og dette skal kunne Fix File Explorer uthever ikke valgte filer eller mapper.
Metode 5: Deaktiver rask oppstart
1. Trykk på Windows-tasten + R og skriv deretter powercfg.cpl og trykk enter for å åpne strømalternativer.
2. Klikk på Velg hva strømknappene gjør i kolonnen øverst til venstre.

3. Klikk deretter på Endre innstillinger som for øyeblikket ikke er tilgjengelige.

4. Fjern merket for Slå på rask oppstart under Avslutningsinnstillinger.

5. Klikk nå Lagre endringer og start PC-en på nytt.
Hvis ovenstående ikke klarer å deaktivere rask oppstart, prøv dette:
1. Trykk Windows-tast + X og klikk deretter Kommandoprompt (admin).

2. Skriv inn følgende kommando i cmd og trykk Enter:
powercfg -h av
3. Start på nytt for å lagre endringer.
Metode 6: Kjør System File Checker (SFC) og Check Disk (CHKDSK)
De sfc /scannow kommando (System File Checker) skanner integriteten til alle beskyttede Windows-systemfiler og erstatter feilaktig ødelagte, endrede/modifiserte eller skadede versjoner med de riktige versjonene hvis mulig.
1. Åpne ledetekst med administrative rettigheter.
2. Skriv inn følgende kommando i cmd-vinduet og trykk Enter:
sfc /scannow

3. Vent til systemfilkontrollen er ferdig.
Igjen prøv applikasjonen som ga feil og hvis det fortsatt ikke er løst, fortsett til neste metode.
4. Deretter kjører du CHKDSK herfra Fiks filsystemfeil med Sjekk diskverktøy (CHKDSK).
5. La prosessen ovenfor fullføre og start PC-en på nytt for å lagre endringene.
Anbefalt:
- Rett opp feil 0x8007025d mens du prøver å gjenopprette
- Fix systemgjenoppretting ble ikke fullført
- Deaktiver Snap Pop-Up mens du flytter Windows
- Reparer systemgjenopprettingsfeil 0x80070091
Det er det du har lykkes med Fix File Explorer uthever ikke valgte filer eller mapper Hvis du fortsatt har spørsmål angående denne veiledningen, kan du gjerne stille dem i kommentarfeltet.


