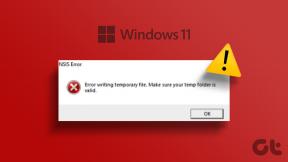Topp 8 måter å fikse Outlook som ikke mottar e-poster på iPhone
Miscellanea / / March 02, 2022
Microsoft Outlook er en av de beste Apple Mail-alternativer på iPhone. På grunn av fokusert innboks, aggressiv spambeskyttelse og andre justeringer av innstillingene, kan det hende du ikke får nye e-poster på Outlook. Slik kan du fikse problemet og begynne å motta nye e-postvarsler rett inn i varslingssenteret.

1. Aktiver varsler for Outlook
La oss starte med det grunnleggende. Når du setter opp Outlook for første gang, vil appen be deg om å tillate varslingstillatelse. Hvis du ved et uhell har nektet tillatelsen, vil du ikke motta e-poster i varslingssenteret. Det er på tide å tilbakestille handlingen.
Trinn 1: Åpne Innstillinger på iPhone.
Steg 2: Gå til varslingsmenyen og finn Outlook fra varslingsstilen.

Trinn 3: Aktiver Tillat varsling-bryteren.

2. Merk av for Annen innboks
Som standard kommer Microsoft Outlook med en fokusert innboks for å sortere ut viktige e-poster for deg. Fokusert innboks lærer basert på frekvens og prioriteringer. Noen ganger kan det være for aggressivt. Mens du fortsatt får e-poster på Outlook, men havner i den andre innboksen. Åpne Outlook-appen på iPhone og trykk på Annet-fanen øverst.

Du skal se alle irrelevante e-poster (i henhold til Outlook) i menyen.
3. Aktiver varsler for fokuserte og andre innbokser
Som standard varsler Outlook på iPhone deg om nye e-poster kun i Fokusert innboks. Den vil ikke informere deg om e-postene som lander i den andre innboksen. Det er ikke en ideell løsning. I stedet kan du angi at Outlook skal levere varsler for Fokusert innboks og annen innboks.
Trinn 1: Åpne Outlook på iPhone.
Steg 2: Trykk på hjemmeikonet øverst og åpne Innstillinger.

Trinn 3: Velg Varsler.

Trinn 4: Trykk på Fokuserte og andre innbokser, og fra nå av vil Outlook levere varsler for begge innboksene.

4. Legg til e-postkonto i Outlook igjen
Hvis du har problemer med å motta e-post fra en bestemt e-postleverandør i Outlook, kan du slette kontoen og legge den til på nytt for å løse problemet.
Trinn 1: Start Outlook på iPhone og gå til Innstillinger.
Steg 2: Velg en e-postkonto som plager deg.

Trinn 3: Trykk på Slett konto og bekreft handlingen.

Trinn 4: Gå tilbake til Innstillinger og trykk på Legg til e-postkonto.

Trinn 5: Legg til den samme kontoen med påloggingsdetaljer, og du bør begynne å motta e-poster på Outlook for iPhone.
5. Deaktiver fokusmodus
Fokusmodus på iPhone hjelper deg med å skape et distrahert miljø. Når fokus er aktivert, vil du ikke motta noen varsler fra installerte apper, inkludert Outlook.

Du kan sveipe ned kontrollsenteret og deaktivere Fokus på iPhone. Men enda bedre, du kan ekskludere Outlook fra en Focus-profil og fortsette å motta e-poster selv når Focus er på. Her er hva du må gjøre.
Trinn 1: Åpne Innstillinger-appen på iPhone.
Steg 2: Gå til Focus og velg en Focus-profil som du bruker ofte.

Trinn 3: Gå til Apps-menyen og legg til Outlook i Tillatte apper-menyen.


Nå trenger du ikke bekymre deg for å holde fokus på eller av på iPhone. Uavhengig av gjeldende fokusstatus vil du motta Outlook-varsler på telefonen.
6. Deaktiver planlagt sammendrag
Annonsert med iOS 15-oppdateringen, Planlagt sammendrag leverer varsler til et bestemt tidspunkt på iPhone. På den måten kan du sørge for å motta Outlook-e-poster og andre varsler kun på fritiden.
Du kan deaktivere planlagt sammendrag på iPhone og begynne å motta Outlook-e-poster så snart de kommer i innboksen. Følg trinnene nedenfor for å gjøre endringer.
Trinn 1: Start Innstillinger på iPhone.
Steg 2: Gå til varslingsmenyen.

Trinn 3: Velg Planlagt sammendrag og deaktiver bryteren fra følgende meny.

7. Sjekk Arkiver innboks
Outlook-arkivinnboksen kan være ganske aggressiv. Noen av våre LinkedIn-e-poster på kontoret havnet i arkivinnboksen, uten å varsle oss. I teorien mottar du e-poster, men de lander direkte i mappen Archive Inbox i Outlook.
Åpne Outlook-appen og gå til Arkiver innboks for å finne de siste e-postene.

8. Oppdater Outlook
Bruker du en utdatert Outlook-app på iPhone? Microsoft slipper ofte appoppdateringer med nye funksjoner og feilrettinger.
Gå til App Store og gå til kontoen din for å se ventende appoppdateringer på telefonen. Oppdater Outlook til den nyeste versjonen og åpne appen for å motta e-poster.
Få e-poster på Outlook for iPhone
På grunn av sin utmerkede integrasjon med Kalender og andre Microsoft-apper som To-Do, er Outlook fortsatt vår foretrukne måte å bla gjennom e-poster på iPhone. Problemene som at appen ikke mottar e-poster kan ødelegge opplevelsen din og få deg til å gå glipp av viktige e-poster. Triksene nevnt ovenfor skal hjelpe deg med å få Outlook til å motta e-poster.
Sist oppdatert 25. februar 2022
Artikkelen ovenfor kan inneholde tilknyttede lenker som hjelper til med å støtte Guiding Tech. Det påvirker imidlertid ikke vår redaksjonelle integritet. Innholdet forblir objektivt og autentisk.

Skrevet av
Parth jobbet tidligere hos EOTO.tech og dekket teknologinyheter. Han frilanser for tiden hos Guiding Tech og skriver om appsammenligning, veiledninger, programvaretips og triks og dykker dypt inn i iOS-, Android-, macOS- og Windows-plattformer.