Slik fikser du Google Chrome 403-feil
Miscellanea / / March 03, 2022

Det er et faktum at et nettsted som laster veldig sakte kan føre til en dårlig rangeringsfaktor. Ja, sant. Du har kanskje ikke tålmodighet til å håndtere sakte lasting av nettsider, og det er grunnen til at du er her! Når du prøver å få tilgang til en hvilken som helst nettside i nettleseren din, kan du noen ganger bli forbudt å få tilgang til den. Dette kan skje når du nektes tilgang til slike nettsider (på grunn av tillatelsesrettigheter) eller når du prøver å få tilgang til ugyldige nettsider. Hvis du vil lære hvordan du fikser 403-feil på Google Chrome, er du på rett sted! Vi tar med en perfekt guide som vil hjelpe deg å forstå hvordan du fikser 403 forbudt feil på Google Chrome.

Innhold
- Slik fikser du Google Chrome 403-feil
- Hva forårsaker 403 Forbidden Error?
- Grunnleggende feilsøkingstrinn
- Metode 1: Synkroniser dato og klokkeslett
- Metode 2: Bruk privat nettlesing
- Metode 3: Fjern buffer og informasjonskapsler
- Metode 4: Deaktiver utvidelser (hvis aktuelt)
- Metode 5: Kjør Malware Scan
- Metode 6: Oppdater Windows
- Metode 7: Oppdater Chrome
- Metode 8: Finn skadelig programvare
- Metode 9: Endre LAN-innstillinger
- Metode 10: Deaktiver VPN og proxy
- Metode 11: Bruk Google DNS-adresse
- Metode 12: Hviteliste URL i antivirus og brannmur
- Metode 13: Kontakt Internett-leverandøren
Slik fikser du Google Chrome 403-feil
403 Forbidden-feilen er en HTTP-statuskode som indikerer at du ikke har tilgang til nettstedet. Når nettstedeiere har angitt riktige tillatelsesrettigheter for nettsidene, og hvis du ikke har dem, kan du møte det samme. På den annen side, hvis eieren av nettstedet ikke har satt tillatelsene riktig, vil du møte den samme feilen. Du kan møte feilen i noen andre formater som
- 403 Forbudt
- HTTP 403 Forbudt
- HTTP-feil 403 – Forbudt
- HTTP-feil 403.14 – Forbudt
- Feil 403
- Forbudt: Du har ikke tillatelse til å få tilgang til [katalog] på denne serveren
- Feil 403 – Forbudt
I de fleste tilfeller er det ikke mye du kan gjøre fra din side for å løse problemet. Likevel, hvis det er en midlertidig feil, her er noen ting som vil hjelpe deg å vite hvordan du fikser 403-feil.
Hva forårsaker 403 Forbidden Error?
Hvis du har feilkonfigurerte tilgangsrettigheter fra klientsiden, kan du mer sannsynlig løse problemet selv. Riktig lese-, skrive-, utføringstillatelser for filen eller mappen som følge av mappe-/filegenskaper kan være årsaken bak problemet. Bortsett fra disse faktorene er det få andre kilder til 403 Forbidden feil. De er listet opp nedenfor.
- Privat innhold som krever tilstrekkelige tillatelser.
- Brukerbegrenset innhold.
- Tilgang til geografisk begrensede nettsider.
- Tilstedeværelse av skadelig programvare/virus.
- IP-adressen er ikke gyldig eller blokkert.
- URL skrivefeil.
- Internett-tilkoblingsfeil.
- Korrupt cache, inkompatible utvidelser eller tillegg i nettleseren.
Gå nå videre til neste seksjon for å finne ut hvordan du fikser 403 forbudt feil på Google Chrome.
Grunnleggende feilsøkingstrinn
Følg disse grunnleggende feilsøkingstrinnene for å fikse nevnte feil.
- Last inn nettsider på nytt: Den primære løsningen på en vanlig nettleserrelatert feil er å laste inn nettsidene på nytt for å løse eventuelle interne feil. Du kan laste inn nettsider på nytt i Chrome direkte ved å trykke på reload-knappen eller ganske enkelt trykke Ctrl + R-tastene på den tilsvarende nettsiden.
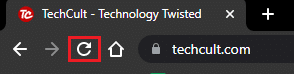
- Sørg for at URL er riktig: Sørg for at nettadressen er perfekt uten skrivefeil. Sjekk utvidelsene .html eller .com og om de er pålitelige eller ikke. Legg merke til at en vanlig URL vil ende på .com, .html, .org, .in, .php osv., mens en katalog-URL vil ha suffikset "/".
- Prøv en annen enhet: Sjekk om problemet er med enheten din eller nettstedet. Koble til en annen enhet og prøv å få tilgang til den samme nettsiden på den. Hvis du møter samme feil 403 på en annen enhet, kan det være et problem med nettstedet. På den annen side, hvis du ikke møtte problemet på en annen enhet, er problemet med PC-en din.
- Start ruteren på nytt: Hvis du bruker en Wi-Fi-tilkobling i stedet for Ethernet, er det få muligheter for at eventuelle konfigurasjonsproblemer i ruteren kan føre til problemet.
Merk: For å starte nettverkstilkoblingen på nytt, start ruteren på nytt som instruert nedenfor.
1. Finn PÅ AV knappen på baksiden av ruteren. Trykk én gang på knappen for å slå AV ruteren.
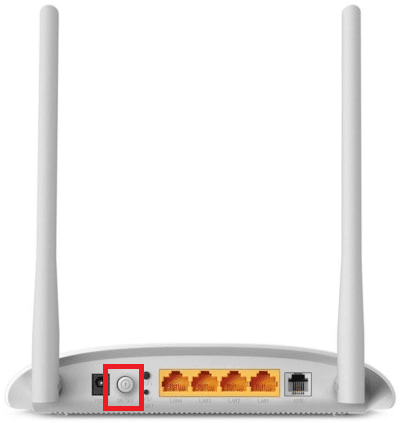
2. Koble fra strømkabel og vent til strømmen er helt tappet fra kondensatorene. Nå er ruteren din helt tom for strøm.
3. Vent et minutt før du gjenoppretter strømmen og vent til nettverkstilkoblingen er gjenopprettet.
- Sjekk om du er logget ut: Hvis du prøver å få tilgang til nettsiden fra nettlesingsloggen, kan det hende du har blitt logget ut av nettsiden/applikasjonen nå. Så sjekk om du er logget inn og sørg for at du ikke møter feilen igjen.
- Prøv igjen senere: Tålmodighet betyr noe. Start PC-en på nytt og prøv å få tilgang til nettstedet etter en stund. Sjekk om du møter problemet igjen.
Hvis du ikke oppnådde noen løsning ved å implementere de instruerte grunnleggende feilsøkingsmetodene ovenfor, er det på tide å prøve avanserte feilsøkingsalternativer for å lære hvordan du fikser 403-feil. Her er noen enkle og effektive metoder ordnet i kronologisk rekkefølge som vil hjelpe deg å forstå hvordan du fikser 403-feil. Følg dem i samme rekkefølge for å oppnå perfekte resultater.
Metode 1: Synkroniser dato og klokkeslett
Hver gang du prøver å få tilgang til nettsider i Google Chrome, sørger serveren for at dato og tid på PC-en din korrelerer med datoen og klokkeslettet til serveren som befinner seg på den aktuelle geografiske plasseringen. Denne funksjonen kan virke ubemerket av mange brukere, men den er først og fremst ment for å unngå datastjeling eller datamisbruk. Du kan også få 403 Google-feil når du har feil dato- og klokkeslettinnstillinger i Windows 10 PC. Sørg for at dato og klokkeslett på datamaskinen din er riktig ved å følge trinnene nedenfor.
1. Type Innstillinger for dato og klokkeslett i Windowssøkelinje
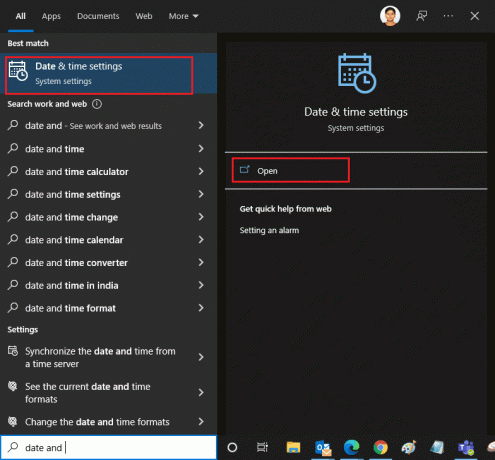
2. Sjekk og velg Tidssone fra rullegardinlisten og kontroller om det er din nåværende geografiske region.
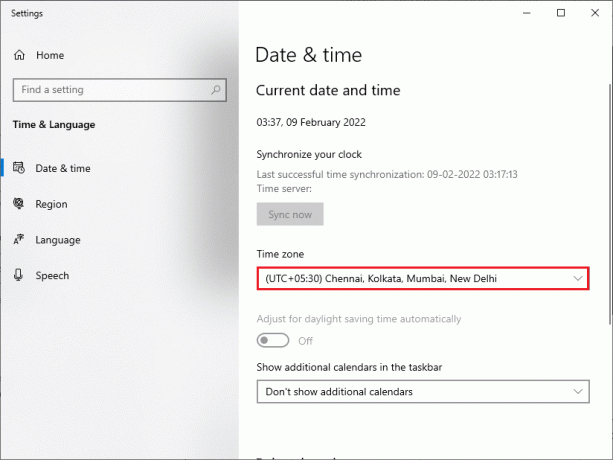
3. Deretter må du sørge for at klokkeslett og dato stemmer overens med Universell tid og dato.
Hvis det er noen variasjon, fiks det og sjekk om du har løst problemet.
Metode 2: Bruk privat nettlesing
Hvis du står overfor Forbidden 403-feil på grunn av sikkerhets- og personvernårsaker, kan du prøve inkognitomodus. Her vil ikke søkehistorikken din eller de siste sidene bli overvåket eller registrert, og dermed skjuler den alle de korrupte informasjonskapslene og cachen som er ansvarlig for 403 Google-feil. Følg trinnene nedenfor for å åpne nettsiden i privat modus.
1. Åpen Google Chrome.
2. Klikk på ikon med tre prikker øverst til høyre.
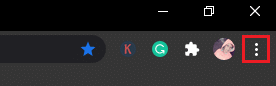
3. Velg Nytt inkognitovindu alternativ eller trykk og hold Ctrl + Shift + N-tastene i krom for å starte den.
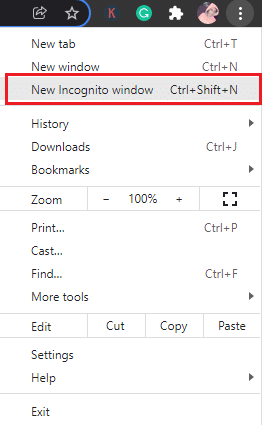
Les også:Fiks Chrome som ikke kobler til Internett
Metode 3: Fjern buffer og informasjonskapsler
Buffer og informasjonskapsler i nettleseren din lagrer nettleserdataene dine. Hvis det er noen mistenkelige data lagret lokalt, eller hvis dataene er korrupte eller inkompatible, kan du møte 403 Google-feil. Tøm derfor nettleserdataene, hurtigbufferen og de innsamlede informasjonskapslene for å fikse problemet.
1. Åpen Chrome nettleser.
Merk: Du kan navigere direkte på siden for å slette nettleserloggen i Chrome ved å skrive chrome://settings/clearBrowserData i søkefeltet.
2. Klikk på ikon med tre prikker øverst til høyre.
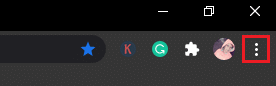
3. Klikk på Flere verktøy alternativ som vist nedenfor.
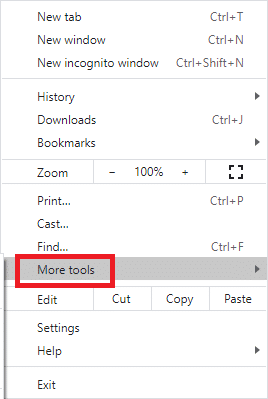
4. Klikk på Slett nettleserdata...
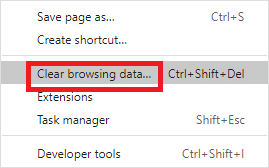
5. Her velger du tidsrom for handlingen som skal fullføres. Hvis du for eksempel vil slette hele dataen, velger du Hele tiden og klikk på Slett data.
Merk: Sørg for at boksen Informasjonskapsler og andre nettsteddata og Bufrede bilder og filer er merket av før du sletter dataene fra nettleseren.
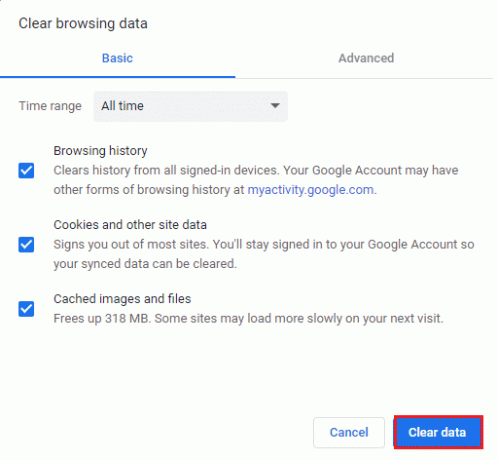
Sjekk nå om du har løst problemet.
Metode 4: Deaktiver utvidelser (hvis aktuelt)
Du kan glede deg over et bredt utvalg av tredjepartsutvidelser og tillegg i Chrome ved å legge dem til i nettleseren din. Hvis de er lastet ned fra en pålitelig kilde, har du ingen problemer med å håndtere dem. Likevel, hvis noen utvidelser eller tillegg forstyrrer funksjonaliteten til Chrome, må du midlertidig deaktivere dem alle for å fikse feilene. Her er hvordan du gjør det.
1. Start Google Chrome-nettleseren.
Merk: For å hoppe over trinnene for å komme til utvidelsessiden, skriv chrome://extensions/ i søkefeltet og trykk Tast inn.
2. Klikk på ikon med tre prikker øverst til høyre.
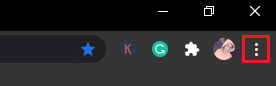
3. Velg Flere verktøy alternativ.

4. Klikk på Utvidelser.
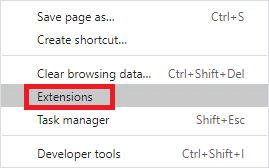
5. Endelig, skru av utvidelsen du vil deaktivere. Hvis du ikke fikk noen feil etter å ha deaktivert en bestemt utvidelse, klikker du på Ta bort mulighet for å slette den fra nettleseren din.
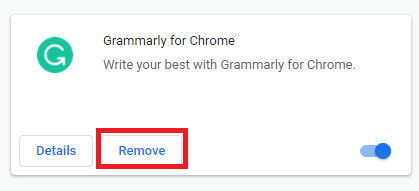
Les også: Rett opp ERR_CONNECTION_TIMED_OUT Chrome-feil
Metode 5: Kjør Malware Scan
Forbidden 403-feilen kan oppstå på grunn av malware-angrep på PC-en din. Feilene som trengte inn på PC-en kan infisere og ødelegge de essensielle programfilene som fører til den omtalte feilen. For å unngå konflikter, bruk antivirus programvare som kan overvåke PC-en eller skanne hele PC-en som instruert nedenfor.
1. trykk Windows + R-tastene sammen for å åpne Windows Innstillinger.
2. Klikk på Oppdatering og sikkerhet

3. Klikk på Windows-sikkerhet og velg Virus- og trusselbeskyttelse.
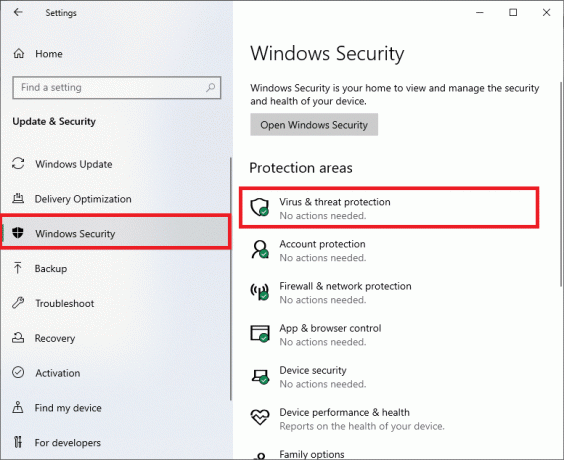
4. Klikk på Skannealternativer .
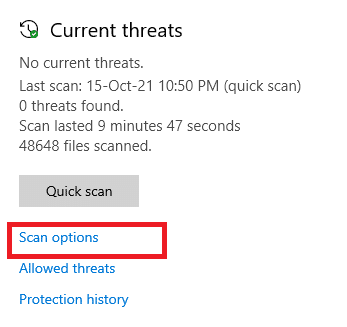
5. Velg et skannealternativ i henhold til dine preferanser og klikk på Skann nå.
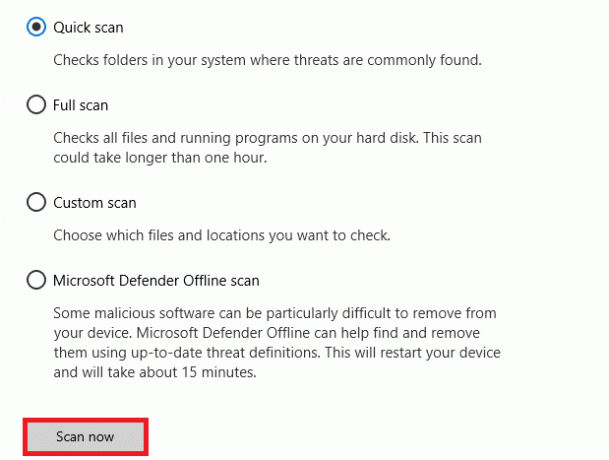
6A. Alle truslene vil bli vervet her. Klikk på Start handlinger under Aktuelle trusler.
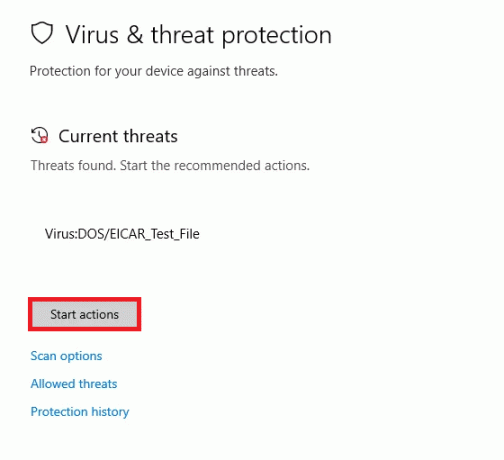
6B. Hvis du ikke har noen trusler i systemet ditt, vil systemet vises Ingen aktuelle trusler.
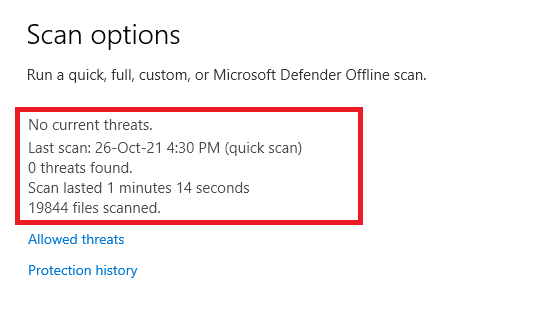
Windows Defender vil fjerne alle virus- og skadevareprogrammer når skanningsprosessen er fullført.
Metode 6: Oppdater Windows
Microsoft prøver å forbedre alle sine versjoner av Windows for å få en nettleser uten feil. Du kan fikse feilene og oppdateringsproblemer på din Windows 10-datamaskin ved å oppdatere den. Følg trinnene nedenfor for å oppdatere din Windows-PC.
1. trykk Windows + I-tastene samtidig for å lansere Innstillinger.
2. Klikk på Oppdatering og sikkerhet flis, som vist.

3. I Windows-oppdatering fanen, klikk på Se etter oppdateringer knapp.

4A. Hvis en ny oppdatering er tilgjengelig, klikker du Installere nå og følg instruksjonene for å oppdatere.

4B. Ellers, hvis Windows er oppdatert, vises det Du er oppdatert beskjed.

Les også:Rett opp Google Chrome-feilen He's Dead, Jim!
Metode 7: Oppdater Chrome
Utdaterte nettlesere støtter kanskje ikke improviserte versjoner av nettsider, noe som fører til Forbidden error 403. For å fikse feilene og problemene, oppdater Google Chrome som instruert nedenfor.
1. Start Google Chrome nettleser.
2. Klikk på ikon med tre prikker å utvide innstillingene Meny.
3. Velg deretter Hjelp >Om Google Chrome som illustrert nedenfor.

4. Tillate Google Chrome for å søke etter oppdateringer. Skjermen vises Ser etter oppdateringer melding, som vist.

5A. Hvis oppdateringer er tilgjengelige, klikk på Oppdater knapp.
5B. Hvis Chrome allerede er oppdatert, Google Chrome er oppdatert meldingen vises.

6. Endelig, Relansering nettleseren med den nyeste versjonen og sjekk om du har fikset Forbidden 403-feilen.
Les også:Slik fikser du DHCP-oppslagsfeil i Chromebook
Metode 8: Finn skadelig programvare
Hvis datamaskinen din har inkompatible programmer og filer som forstyrrer en bestemt nettside, kan du møte feilen 403 Forbidden. Du kan fjerne dem ved å følge disse trinnene.
1. Lansering Google Chrome og klikk på ikon med tre prikker > Innstillinger som vist fremhevet.

2. Her klikker du på Avansert innstilling i venstre rute og velg Tilbakestill og ryd opp alternativ.

3. Velg nå Rydde datamaskin alternativ som vist nedenfor.

4. Her klikker du på Finne knappen for å aktivere Chrome finne skadelig programvare på datamaskinen din.

5. Vente for at prosessen skal fullføres og ta bort de skadelige programmene oppdaget av Google Chrome.
Metode 9: Endre LAN-innstillinger
Flere nettverkstilkoblingsproblemer kan føre til Forbidden 404-feilen Google, og du kan fikse dem ved å tilbakestille lokale nettverksinnstillinger som beskrevet nedenfor.
1. Åpen Kontrollpanel ved å skrive det inn Windows søkelinje.
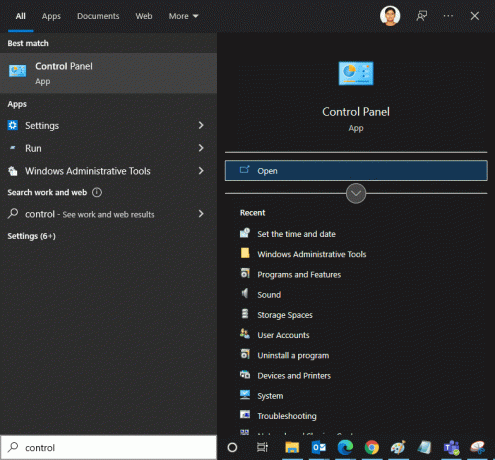
2. Still inn Se etter mulighet til Kategori og velg Nettverk og Internett link.
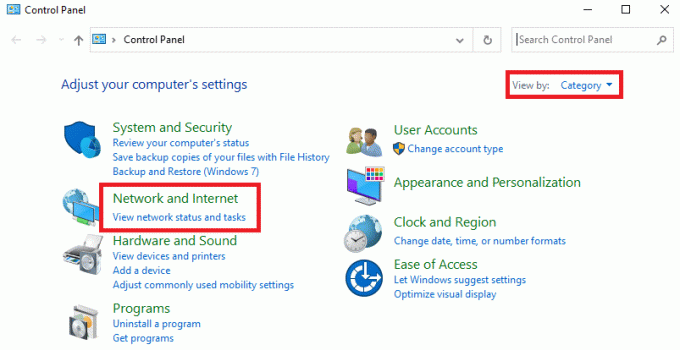
3. Klikk på Internett instillinger.
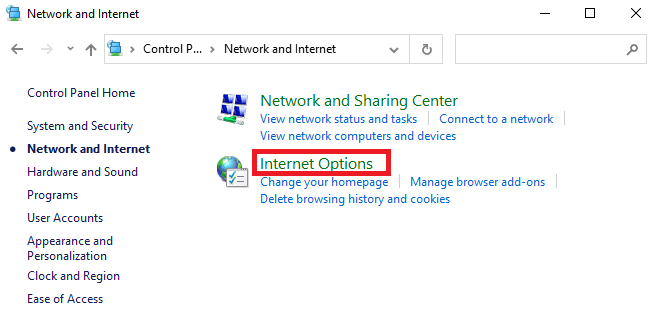
4. I vinduet Internett-egenskaper bytter du til Tilkoblinger fanen og velg LAN-innstillinger.
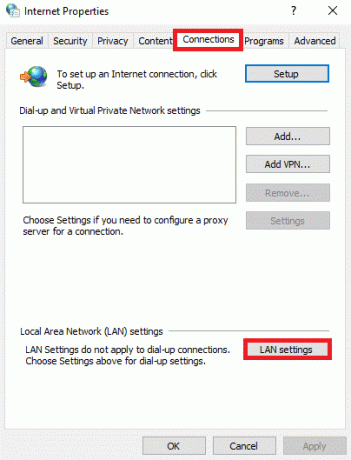
5. Merk av i boksen Oppdag innstillinger automatisk og sikre Bruk en proxy-server for ditt LAN er ikke merket av (med mindre du trenger det).
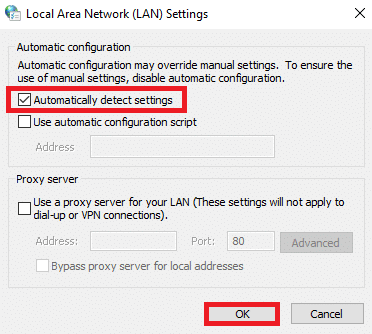
6. Klikk til slutt på OK for å lagre endringene og sjekke om du er i stand til å fikse 403 forbudt feil på Google Chrome.
Les også:Fiks NET:: ERR_CONNECTION_REFUSED i Chrome
Metode 10: Deaktiver VPN og proxy
Hvis nettverkstilkoblingen blokkerer deg fra å få tilgang til Google-klienter, kan du prøve å bruke en annen tilkobling eller deaktivere VPN/proxy. Følg deretter trinnene for å implementere det samme for å fikse 403 forbudt feil i Google Chrome.
1. Avslutt fra Google Chrome og sørg for at du lukker alle appene relatert til Chrome fra Oppgavebehandling.
2. Slå den Windows knapp og skriv Fullmakt.
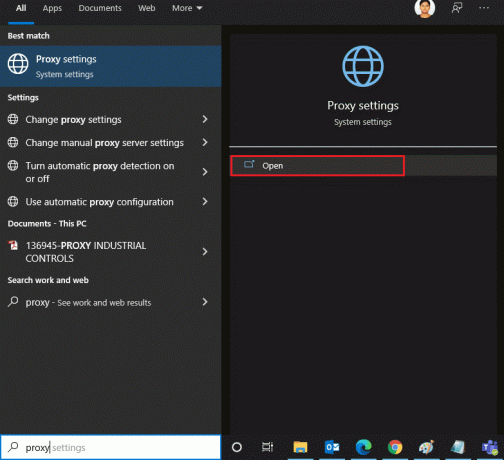
3. Åpen Proxy-innstillinger fra søkeresultatene.
4. Her slår du AV følgende innstillinger.
- Oppdag innstillinger automatisk
- Bruk oppsettskript
- Bruk en proxy-server
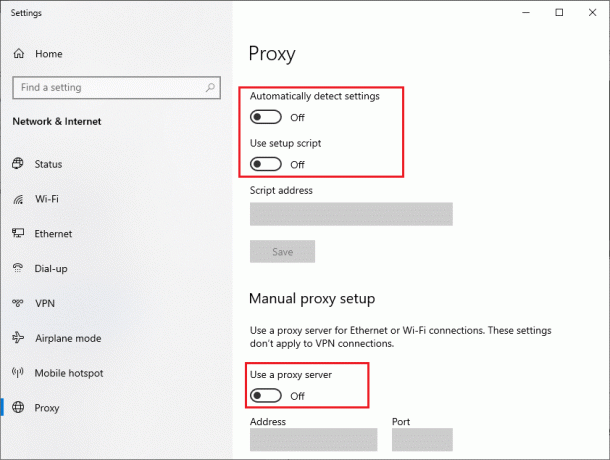
5. Start nå Google Chrome igjen og prøv om du kan besøke nettsider.
6. Hvis ikke, bruk en VPN-klient og sjekk om problemet ditt er løst. Hvis ikke, prøv å koble PC-en til et annet nettverk som Wi-Fi eller a mobil hotspot.
Metode 11: Bruk Google DNS-adresse
Flere brukere har rapportert at Forbidden 403-feilen vil bli fikset ved å endre DNS-adressen oppgitt av Internett-leverandøren. Du kan bruke Google DNS-adresse for å fikse 403 forbudt feil på Google Chrome, og her er noen instruksjoner for å endre DNS-adressen til PC-en din.
1. Start Løpe dialogboksen ved å trykke Windows + R-tastene sammen.
2. Nå, skriv ncpa.cpl og treffer Enter-tasten.
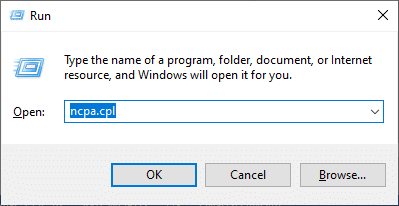
3. Høyreklikk på den aktive nettverksadapter (f.eks. Wi-Fi) og velg Egenskaper.

4. Nå vil vinduet Wi-Fi-egenskaper dukke opp. Klikk på Internett-protokoll versjon 4 (TCP/IPv4) og klikk på Egenskaper.
Merk: Du kan også dobbeltklikke på Internet Protocol Version 4 (TCP/IPv4) for å åpne Egenskaper vindu.
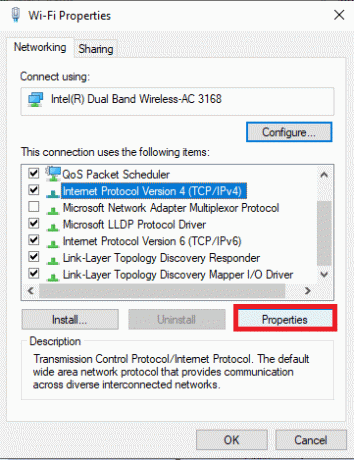
5. Velg ikonet Bruk følgende DNS-serveradresser. Deretter skriver du inn de nevnte verdiene i feltet for Foretrukket DNS-server og Alternativ DNS-server.
8.8.8.8
8.8.4.4

6. Plukke ut Valider innstillingene ved avslutning og klikk på OK.
7. Lukk vinduet, og denne metoden vil fikse Forbidden error 403.
Les også:Slik går du til fullskjerm i Google Chrome
Metode 12: Hviteliste URL i antivirus og brannmur
Hvis PC-en din er trusselfri etter en skanning av skadelig programvare og hvis operativsystemet ditt er oppdatert, står du likevel overfor den forbudte feilen i Chrome, da er det noen sjanser for at supersikkerhetspakken kan hindre deg i å få tilgang til noe spesifikt innhold URL. Her er noen instruksjoner for å godkjenne URL-er i antivirusprogrammet.
Alternativ I: Hviteliste URL
Merk: Her er Avast Antivirus tatt som eksempel. Følg trinnene i henhold til ditt antivirusprogram.
1. Gå til søkemenyen, skriv Avast og klikk på Meny alternativet øverst til høyre.

2. Klikk på Innstillinger.
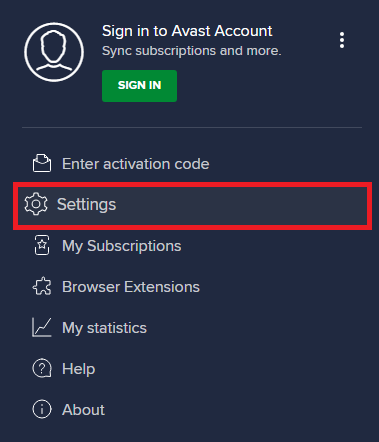
3. I Generelt-fanen, bytt til Unntak fanen og klikk på LEGG TIL AVANSERT UNNTAK under Unntak felt.
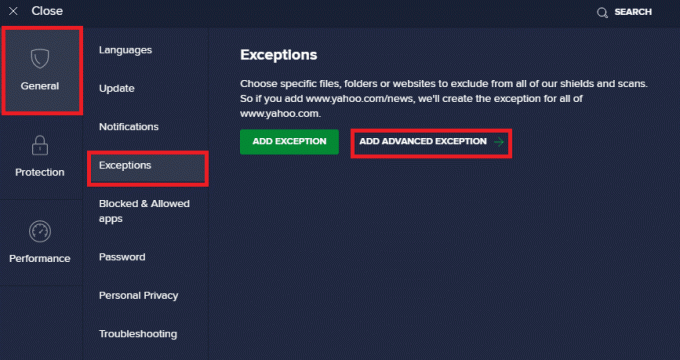
4. Klikk på i det nye vinduet Nettsted/domene
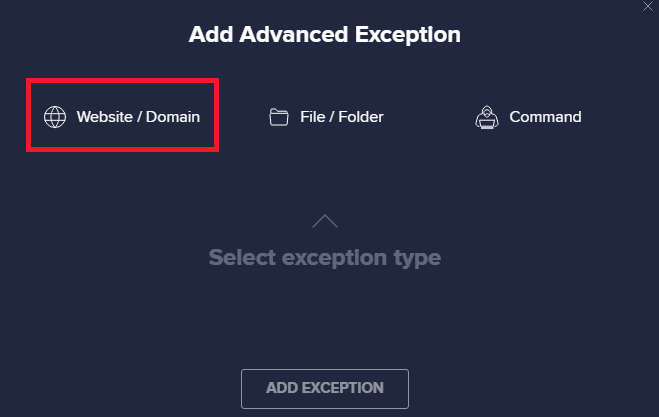
5. Nå skriver du inn URL-en i Skriv inn url-bane. Klikk deretter på LEGG TIL UNNTAK alternativ.
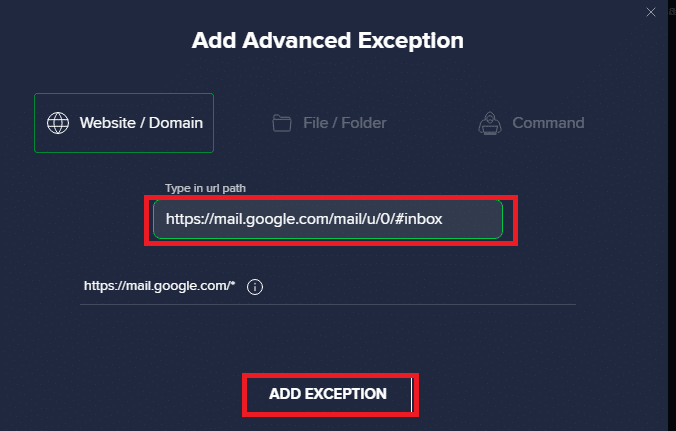
6. Hvis du vil fjerne URL-en fra Avast-hvitelisten, gå til Innstillinger > Generelt > Unntak og klikk på Søppel ikon.
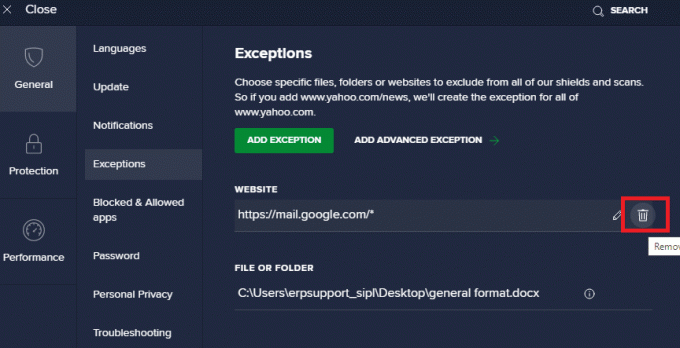
Alternativ II: Hviteliste URL i Windows Defender-brannmur
1. trykk Windows-tast og type Windows Defender brannmur.
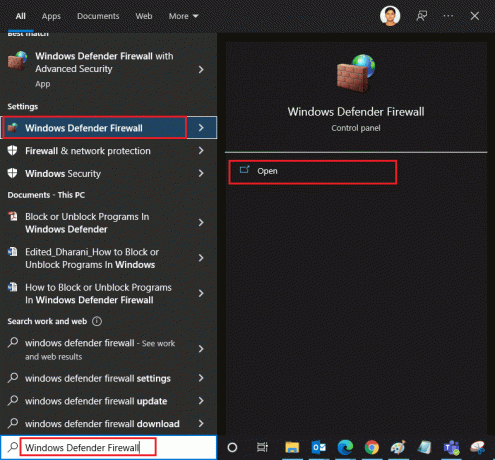
2. Klikk på i popup-vinduet Tillat en app eller funksjon gjennom Windows Defender-brannmuren.
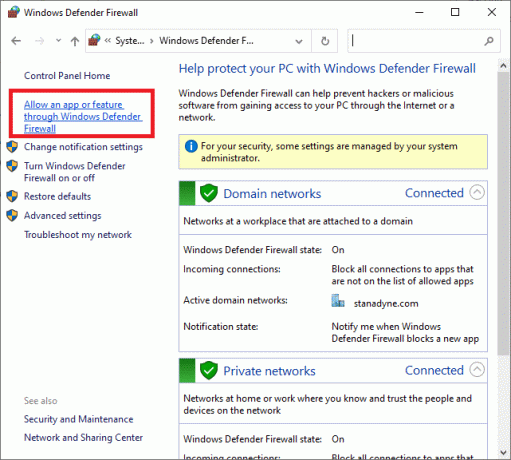
3. Klikk på Endre innstillinger. Til slutt, se etter Chrome for å slippe gjennom brannmuren.
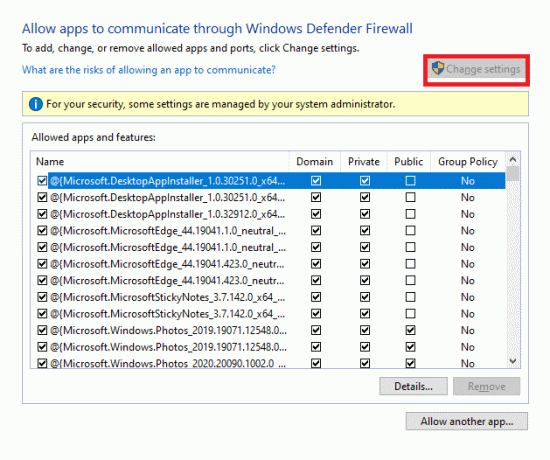
4. Du kan bruke Tillat en annen app … for å bla gjennom programmet ditt hvis ønsket program eller program ikke finnes i listen.
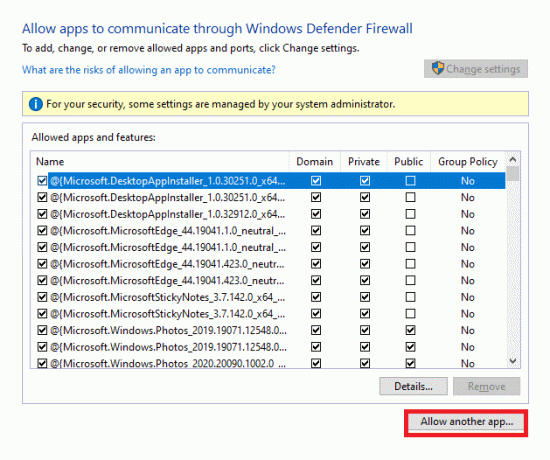
5. Klikk til slutt OK for å lagre endringene.
Metode 13: Kontakt Internett-leverandøren
Hvis dette ikke fungerer, prøv det tilbakestill Chrome eller installer den på nytt om nødvendig og sjekk om du møter feilen igjen. Likevel, hvis du ikke oppnådde noen rettelse for 403 Forbidden-feil i Google Chrome, er det bedre å kontakte Internett-leverandøren (ISP) eller nettstedeierne for å søke hjelp.
Anbefalt:
- Slik sletter du Netflix-profil
- Fiks Microsoft Edge ERR NETWORK CHANGER i Windows 10
- Slik oppdaterer du Google Chrome automatisk
- 16 beste annonseblokkeringsutvidelse for Chrome
Vi håper at denne veiledningen var nyttig og at du har lært hvordan fikse 403-feilr i Google Chrome. Fortell oss hvilken metode som fungerte best for deg. Også, hvis du har spørsmål/forslag angående denne artikkelen, slipp dem gjerne i kommentarfeltet.



