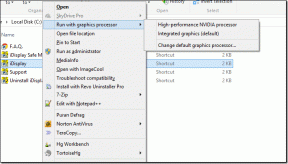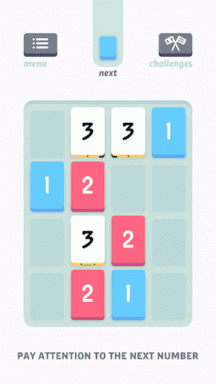Slik avinstallerer du Chromium Windows 10
Miscellanea / / March 03, 2022

Chromium er en åpen kildekode-nettleser utviklet av Google. Mange Windows 10-brukere stoler på denne applikasjonen. Du kan stole på Chromium for en effektiv nettleseropplevelse med minimalistiske funksjoner. Men når du prøver å avinstallere Chromium av en eller annen grunn, kan du oppleve noen feil under prosessen, eller du kan ikke avinstallere det helt fra PC-en. Dette vil få deg til å tro at Chromium er et virus. Du vil få svar på dette spørsmålet. Denne veiledningen om hvordan du avinstallerer Chromium Windows 10 vil også hjelpe deg med å møte denne utfordrende oppsettet som løser problemet med Chromium vil ikke avinstallere. Så fortsett å lese.

Innhold
- Slik avinstallerer du Chromium Windows 10
- Er Chromium et virus?
- Hvordan bekrefte at Chromium er et virus?
- Metode 1: Gjennom kontrollpanelet
- Metode 2: Gjennom innstillinger
- Metode 3: Bruk Microsoft Program Install and Uninstall Troubleshooter
- Metode 4: Slett Chromium-brukerdatamapper
- Metode 5: Slett registeroppføringer
- Metode 6: Kjør Malware Scan
- Hva gjør jeg hvis nettleserinnstillingene er endret etter installasjon av Chromium?
- Alternativ I: Tøm buffer og informasjonskapsler
- Alternativ II: Deaktiver utvidelser (hvis aktuelt)
- Alternativ III: Tilbakestill Chrome
Slik avinstallerer du Chromium Windows 10
Chromium er nesten lik Chrome, med noen få tilleggsfunksjoner. Nettleserens kildekode kan lastes ned fra internett, endres og improviseres til en velutviklet nettleser. Følgende er noen punkter du bør vite om Chromium.
- Kodebasen til Chromium er mye brukt av mange nettlesere som Edge, Opera, Samsung Internett, og andre lignende nettlesere som har aktive brukere og webutviklere.
- Hovedmålet med Chromium-nettleseren er å tilby kildekode for ikke-åpen kildekode-nettlesere som Google.
- En ren Chromium-pakke vil ikke starte automatisk på PC-en din, og den har bare en begrenset programvarekombinasjon knyttet til seg. Men hackere prøver å bruke denne plattformen for å trenge inn i systemet ditt.
- Det er flere symptomer når Chromium viser seg å være skadelig programvare. Hvis du møter dem også, bør du avinstallere dem fra din Windows 10-PC. Først må du vurdere å erklære at Chromium er et virus og følge de riktige trinnene for å avinstallere det helt fra PC-en.
Er Chromium et virus?
Chromium er ikke et virus med mindre du installerer det fra det offesiell nettside. Det er helt ufarlig, og du bør ikke betrakte det som en trussel. Skadevareutviklere bruker Chromium som et medium for å komme inn på PC-en din med malware-infiserte versjoner av den. Dette lurer deg til å installere dem på datamaskinen din. Når du installerer feil eller infisert versjon av Chromium på PC-en, vil datamaskinen bli dumpet med adware. Du vil bli omdirigert til andre irrelevante lenker for å laste ned skadelig programvare. Denne skadelige programvaren vil kontinuerlig overvåke atferden din på nettet, og du vil bli foreslått noe infisert programvare som annonser som overbeviser deg om å installere den på PC-en din. Hvis du har infisert Chromium på PC-en din, kan du møte et av følgende symptomer.
- Du vil plutselig ha en Chromium-nettleser installert på din PC hvis du ikke har installert det før. Hvis du installerer dem utilsiktet, vil du få infisert Chromium installert i Windows 10 PC.
- Standardnettleseren din vil bli endret til Krom uten din viten og tillatelse.
- Når du prøver å avinstaller Chromium på Windows 10 PC, kan du ikke finne den i Kontrollpanel eller Innstillinger.
- PC-en din kan kjøre for sakte eller kan bli dumpet med masse oppstart programmer som bruker for store CPU-ressurser.
- Du vil alltid bli irritert over uønskede popup-vinduer og varsler som utløser deg til å installere tilleggsprogramvare. Disse popup-vinduene og varslene kan ikke blokkeres, noe som indikerer tilstedeværelsen av infisert Chromium-malware.
- De søkeportal i Ny fane vil bli endret.
- Du kan få problemer med å løpe installerte applikasjoner og programmer.
Hvis du finner noen av disse tegnene på PC-en din, kan det hende du har skadelig programvare-infisert Chromium. Å ignorere disse tegnene er ikke tilrådelig siden de forårsaker store problemer. Noen Chromium-baserte nettlesere infisert med malware-angrep er BoBrowser, Tortuga, eFast, BrowseAir, MyBrowser, Palikan, WebDiscover Browser, Olcinium, Chedot, Qword. I tillegg er det mange Chromium-kloner som ligner på symboler, navn og funksjoner. Du må være veldig forsiktig mens du arbeider med Chromium-baserte nettlesere for å holde PC-en din unna malware-angrep.
Hvordan bekrefte at Chromium er et virus?
En annen potensiell måte å bekrefte tilstedeværelsen av Chromium malware er ved å identifisere flere Chromium-prosesser i Task Manager.
1. Åpne Oppgavebehandling ved å trykke Ctrl + Shift + Esc-tastene sammen.
2. I Prosesser-fanen, sjekk om det er to eller flere forekomster av Chromium.
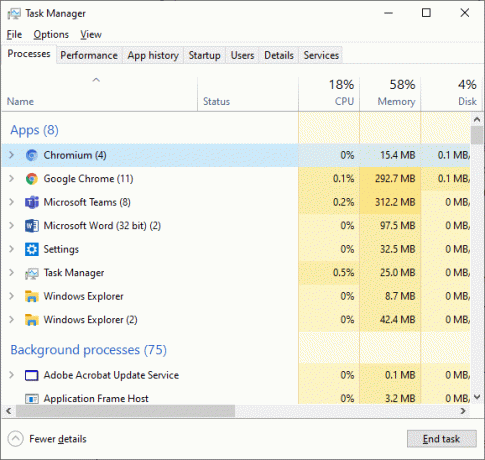
3A. Hvis du har mange Chromium-oppgaver som kjører i bakgrunnen, må du avinstallere det fra PC-en.
3B. Hvis bare noen få oppgaver kjører i bakgrunnen, er det ikke en trussel. Men hvis du vil, kan du enkelt avinstallere dem fra PC-en.
Denne veiledningen har samlet vellykkede metoder for å avinstallere Chromium fra din Windows 10 PC.
Les også: Forskjellen mellom Google Chrome og Chromium?
Hvis du har bekreftet at Chromium har blitt infisert med skadelig programvare, må du avinstallere det fra PC-en din ved å følge en av metodene nedenfor. I denne delen har vi satt sammen en liste over metoder for å vise hvordan du avinstallerer Chromium på Windows 10 PC. Følg dem i samme rekkefølge for å fikse Chromium vil ikke avinstallere problemet.
Metode 1: Gjennom kontrollpanelet
Den mest typiske måten å avinstallere Chromium fra PC-en på er å gjøre det fra kontrollpanelet. Hvis du finner Chromium i kontrollpanellisten, kan du avinstallere det fra PC-en din ved å følge trinnene nedenfor.
1. trykk Windows-tast. Type Kontrollpanel og klikk på Åpen.

2. Sett Se etter som Kategori. Plukke ut Avinstaller et program.

3. Søk etter Krom i Vinduet Programmer og funksjoner.
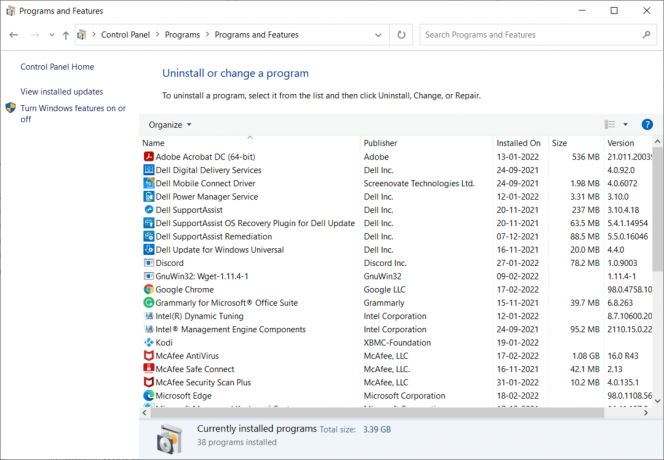
4. Nå, klikk på Krom og velg Avinstaller alternativ.
Merk: Vi har vist Chrome som et eksempel.

5. Bekreft nå forespørselen Er du sikker på at du vil avinstallere Chromium? ved å klikke Ja.
6. Start PC-en på nytt. Sjekk om du har løst problemet med Chromium vil ikke avinstallere.
Metode 2: Gjennom innstillinger
Hvis du ikke finner Chromium i kontrollpanellisten, prøv å avinstallere det via Innstillinger. Her er noen instruksjoner for å avinstallere nettleseren via Innstillinger.
1. trykk Windows + I-tastene samtidig for å åpne Innstillinger i systemet ditt.
2. Klikk Apper.

3. Skriv og søk Krom i listen og velg den.
Merk: Vi har vist Chrome som et eksempel.

4. Klikk til slutt på Avinstaller.
5. Igjen, klikk Avinstaller for å bekrefte popup-vinduet.
6. Hvis programmene er slettet fra systemet, kan du bekrefte ved å søke på nytt. Du vil motta en melding, Vi kunne ikke finne noe å vise her. Dobbeltsjekk søkekriteriene dine.
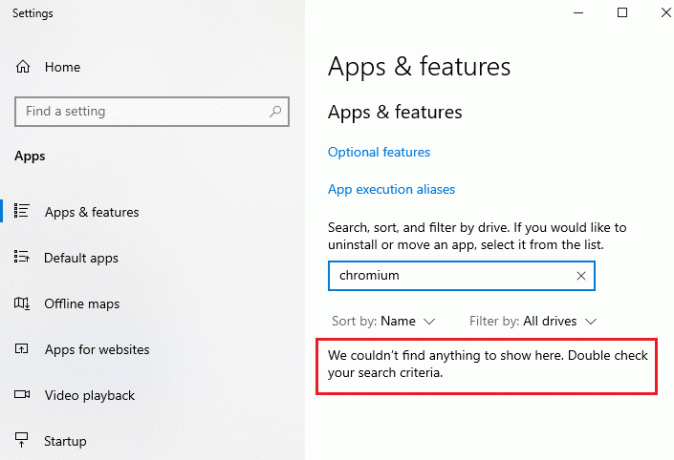
Les også:5 måter å fjerne Chromium Malware fra Windows 10
Metode 3: Bruk Microsoft Program Install and Uninstall Troubleshooter
Hvis du vil slette Chromium-nettleseren permanent eller opplever problemer under avinstalleringen, kan du bruke Feilsøking for programinstallering og avinstallering programvare vil hjelpe.
1. Last ned Microsoft Program Installer og Avinstaller Feilsøking fra offesiell nettside.
2. Navigere til Mine nedlastinger og dobbeltklikk på den installerte filen.
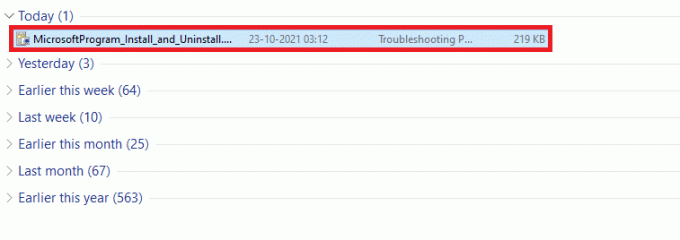
3. Nå, klikk på Neste for å installere den nedlastede filen.
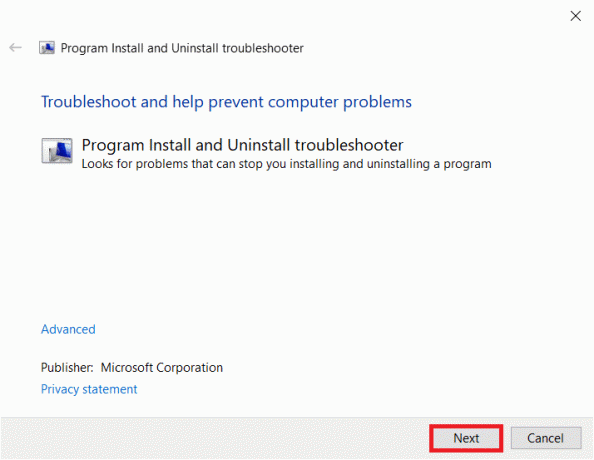
4. Her, velg Avinstallerer i ledeteksten.
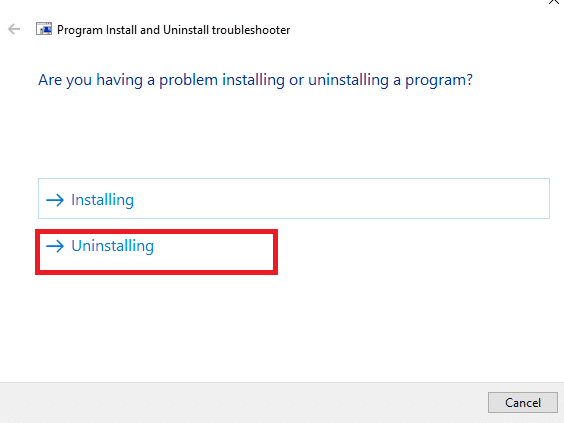
5A. Deretter velger du programmet du vil avinstallere og klikker Neste. Følg instruksjonene på skjermen for å avinstallere programvaren.
5B. Hvis du ikke ser programmet, velg Ikke listet og klikk Neste.
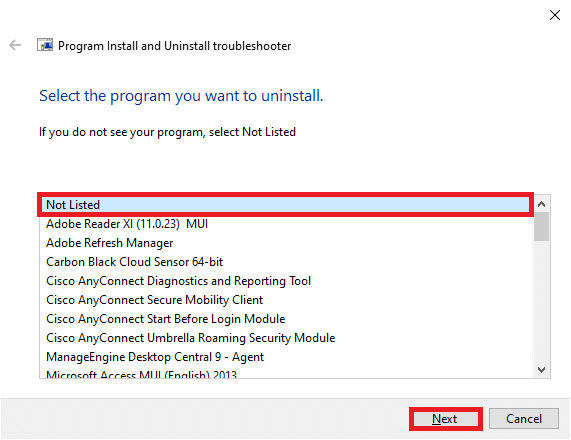
6. Hvis du ikke finner programmet ditt, skriv inn det forespurte produktkode og klikk Neste. Følg instruksjonene på skjermen for å avinstallere programvaren.
Merk: Du finner produktkoden din i egenskapstabellen til MSI-filen.

Metode 4: Slett Chromium-brukerdatamapper
Hver applikasjon på PC-en din vil lagre individuelle data i form av cache, AppData og Local AppData. Hvis du får problemer med å avinstallere Chromium, prøv å fjerne alle AppData og Local AppData som instruert nedenfor og avinstaller programvaren på nytt ved å følge de tre metodene ovenfor.
1. Klikk på Windows søkeboks. Type %appdata% og åpne den.

2. Velg Krommappe og klikk Slett øverst, som vist.
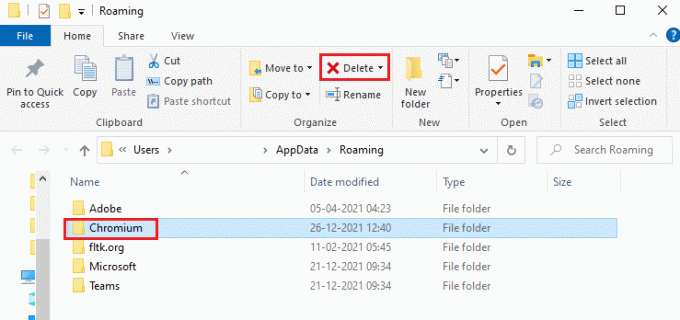
3. Igjen, klikk på Windows søkeboks en gang til. Type %LocalAppData% og åpne den.

4. Finn Chromium-mappe ved å bruke søkemenyen og slette den.

5. Sørg også for å fjerne Papirkurv for å bli kvitt disse filene helt. Nå har du slettet korrupte konfigurasjonsfiler av Krom fra din PC.
Les også:Hvordan blokkere og fjerne blokkering av et nettsted på Google Chrome
Metode 5: Slett registeroppføringer
Det er sjanser for det registeroppføringer forbli i systemet selv etter at du har slettet filene og avinstallert Chromium. Følg trinnene nedenfor for å slette disse oppføringene. Hvis du ikke finner disse strengene, kan du gå videre til følgende metode og fikse Chromium vil ikke avinstallere problemet.
1. trykk og hold Windows + R-tastene sammen for å åpne Kjør dialogboksen.
2. Nå, skriv regedit i dialogboksen Kjør og trykk Tast inn.
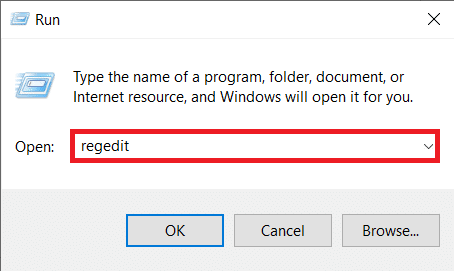
3. Nå, naviger til følgende sti
Datamaskin\HKEY_CURRENT_USER\SOFTWARE\Microsoft\Windows\CurrentVersion\Run

4. Slett GoogleChromeAutoLaunch streng.
Merk: Hvis du ikke finner denne strengen, se og slett etter en streng med verdi C:\brukere\{brukernavn}\AppData\Local\Chromium\Application\chrome.exe.
Metode 6: Kjør Malware Scan
Det er bedre å kjøre en antivirusskanning for å fjerne spor av Chromium selv om du har slettet Chromium-mappen på grunn av de regenerative egenskapene til skadelig programvare. Hvis du ikke klarer å fjerne dem, kan filene lastes ned på nytt fra det siste manglende sporet av skadelig programvare. Kjør derfor en virusskanning for å fjerne eventuelle skadelige programmer fra PC-en. Følg deretter trinnene nedenfor for å gjøre det og fikse Chromium vil ikke avinstallere problemet.
1. Truffet Windows + I-tastene samtidig for å lansere Innstillinger.
2. Her, klikk på Oppdatering og sikkerhet innstillinger som vist.

3. Gå til Windows-sikkerhet i venstre rute.

4. Klikk på Virus- og trusselbeskyttelse alternativet i høyre rute.

5. Klikk på Rask skanning knappen for å søke etter skadelig programvare.

6A. Når skanningen er ferdig, vil alle truslene vises. Klikk på Start handlinger under Aktuelle trusler.

6B. Hvis det ikke er noen trussel på enheten din, vil enheten vise Ingen aktuelle trusler varsling.

Sjekk nå om du har fikset problemet med krom vil ikke avinstallere.
Les også:Hvordan fikse Chrome gikk tom for minne
Hva gjør jeg hvis nettleserinnstillingene er endret etter installasjon av Chromium?
Hvis du finner at din standard nettleserinnstillinger endres etter installasjon Chromium, må du følge metodene nedenfor for å bringe nettleserne tilbake til startfasen. Her er Google Chrome tatt som eksempel for demonstrasjon.
Alternativ I: Tøm buffer og informasjonskapsler
Buffer og informasjonskapsler forbedrer nettleseropplevelsen din. Informasjonskapsler er filene som lagrer nettleserdata når du besøker et nettsted. Cachen fungerer som et midlertidig minne som beholder nettsidene du besøker og fester surfeopplevelsen din ved neste besøk. Å tømme dem vil bidra til å gjenopprette nettleseren til standardinnstillingene.
1. trykk Windowsnøkkel, type Chrome og klikk på Åpen.

2. Klikk deretter på ikon med tre prikker > Flere verktøy >Slett nettleserdata... som illustrert nedenfor.

3. Sjekk følgende alternativer.
- Informasjonskapsler og andre nettsteddata
- Bufret bilder og filer
4. Velg nå Hele tiden alternativ for Tidsramme.

5. Klikk til slutt på Slett data.
Alternativ II: Deaktiver utvidelser (hvis aktuelt)
Følg instruksjonene nedenfor for å slette utvidelsene fra Google Chrome.
1. Lansering Chrome og type chrome://extensions i URL-linje. Truffet Enter-tasten for å få listen over alle installerte utvidelser.

2. Bytte om Av de veksle for Utvidelse (f.eks. Grammarly for Chrome) for å deaktivere den.

3. Oppdater nettleseren din og se om feilen vises igjen eller ikke.
4. Gjenta ovenstående trinn for å deaktivere utvidelsene én etter én for å sjekke om feilen er rettet eller ikke.
Les også:Slik aktiverer du inkognitomodus i Chrome
Alternativ III: Tilbakestill Chrome
Tilbakestilling av Chrome vil gjenopprette nettleseren til standardinnstillingene. Følg trinnene nedenfor for å tilbakestille Google Chrome.
1. Åpen Google Chrome og gå til chrome://settings/reset
2. Klikk på Gjenopprett innstillingene til de opprinnelige standardinnstillingene alternativ, vist uthevet.

3. Bekreft nå handlingen ved å klikke på Tilbakestill innstillinger knapp.

Anbefalt:
- Hva er kravene til Valorant bærbar PC?
- Fix Windows kunne ikke søke etter nye oppdateringer
- Slik fikser du Google Chrome 403-feil
- Fiks Firefox Høyreklikk fungerer ikke
Vi håper at denne veiledningen var nyttig og at du har lært at Chromium er et virus og hvordan avinstallere Chromium Windows 10. Fortell oss hvilken metode som fungerte best for deg. Også, hvis du har spørsmål eller forslag angående denne artikkelen, kan du gjerne slippe dem i kommentarfeltet.