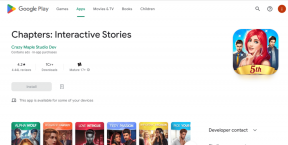Hvordan formatere hyperkoblinger i Microsoft Word
Miscellanea / / March 03, 2022
Når du ser på teksten i et Microsoft Word-dokument, er det lett å identifisere hyperkoblingene. Hyperkoblinger gir tilleggsinformasjon relatert til ordet eller uttrykket de er innebygd i. Du vil se tekst understreket blå skrift som betyr at lenken ikke ble klikket eller en understreket lilla skrift som betyr at den ble klikket.
Selv om blå eller lilla skrifttyper representerer hyperkoblinger, kan de justeres for å passe brukernes preferanser. Hvis du for eksempel heller vil ha hyperlenkene i dokumentet i kursiv eller med rød skrift, har Word funksjoner som lar deg gjøre det. Slik fungerer det:
Endre fargen på hyperkoblingen
Med standardfargene til en hyperkobling er blå eller lilla, her er trinnene for å endre til en annen farge.
Trinn 1: Start Word-dokumentet som inneholder hyperkoblingen.

Steg 2: På Hjem-fanen klikker du på pop-out-ikonet under Stiler for å åpne et dialogvindu.

Trinn 3: Rull ned stiler-dialogvinduet og klikk på rullegardinmenyen ved siden av Hyperkobling.

Trinn 4: Fra rullegardinmenyen klikker du på Endre. Endre-alternativet vil bare vises hvis dokumentet inneholder hyperkoblinger.

Trinn 5: I dialogvinduet Endre stil klikker du på rullegardinmenyen ved siden av understrekingsfunksjonen. Denne rullegardinmenyen inneholder skriftfarger.
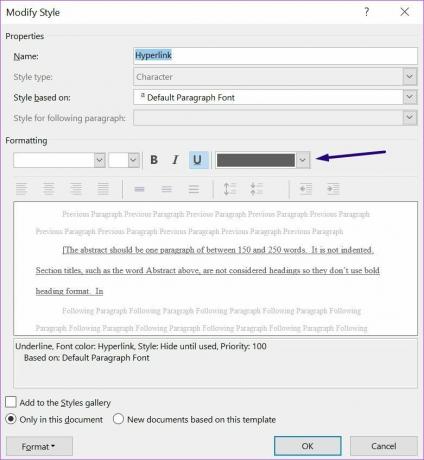
Trinn 6: Klikk på ditt foretrukne fargealternativ.

Trinn 7: Klikk på OK for å bruke endringen, og hyperkoblingen skal gjenspeile den nye fargen.

Det er det for hvordan du endrer fargen på hyperkoblingene i et Word-dokument. Merk at understrekingen fortsatt vil være til stede etter at du endrer fargen på hyperlenkene. Sjekk neste avsnitt for å lære hvordan du fjerner understreker fra hyperkoblingene dine i Microsoft Word.
Fjerne understreken fra hyperkoblingen
Et av tegnene på at en del av teksten din er en hyperkobling, er at den har en understreking. Når du endrer fargen på teksten, endres fargen på understrekingen, men den forsvinner ikke. For å fjerne understrekingen fra hyperkoblingene dine, må du gjøre følgende:
Trinn 1: Start Word-dokumentet som inneholder hyperkoblingen.

Steg 2: På Hjem-fanen klikker du på pop-out-ikonet under Stiler for å åpne et dialogvindu.

Trinn 3: Rull ned stiler-dialogvinduet og klikk på rullegardinmenyen ved siden av Hyperkobling.

Trinn 4: Fra rullegardinmenyen klikker du på Endre. Endre-alternativet vil bare vises hvis dokumentet inneholder hyperkoblinger.

Trinn 5: I dialogvinduet Endre stil klikker du på understrekingsfunksjonen.
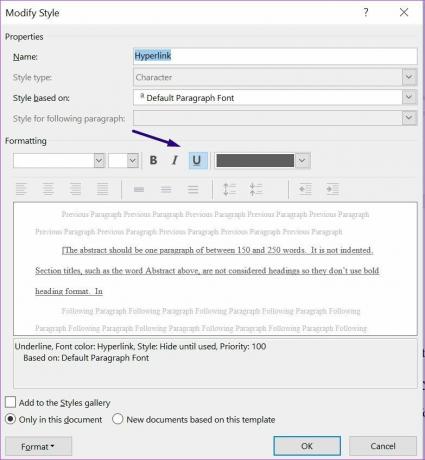
Trinn 6: Klikk på OK for å bruke endringen.

Trinn 7: Lukk stiler-dialogvinduet, og du skal se at alle understrekingene i hyperkoblingene dine har forsvunnet.
Endre stilnavnet til en hyperkobling
Hyperkoblingsstilen inkluderer skrift, skriftfarge og skriftstørrelse. Trinnene ovenfor forklarer allerede hvordan du endrer fargen på hyperkoblingen og fjerner understreker. Prosessen med å endre stilnavnet på hyperkoblinger er litt forskjellig avhengig av typen hyperkobling. I denne delen vil vi se på de to typene hyperkoblinger – fulgt og ikke fulgt.
Fulgte Hyperlink
Følgte hyperkoblinger er koblinger som en Word-dokumentbruker har klikket på eller valgt. De er vanligvis lilla som standard. Slik formaterer du stilen til en fulgt hyperkobling i Microsoft Word:
Trinn 1: Start Word-dokumentet som inneholder hyperkoblingen.

Steg 2: På Hjem-fanen klikker du på pop-out-ikonet under Stiler for å åpne et dialogvindu.

Trinn 3: Klikk på Administrer stiler under stiler-dialogvinduet.

Trinn 3: Gå til Sorteringsrekkefølge-menyen og velg Alfabetisk.

Trinn 4: Klikk på FollowedHyperlink under Velg en stil for å redigere listen og klikk på Endre.
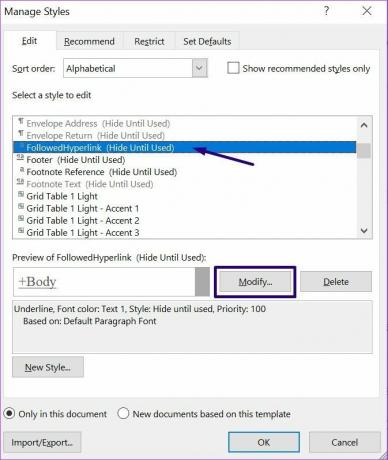
Trinn 6: Klikk på rullegardinmenyen ved siden av alternativet «Stil basert på» og velg en foretrukket stil for hyperkoblingen.

Trinn 7: Klikk på OK for å lagre endringer.
Ikke fulgt hyperkobling
Hyperkoblinger som ikke følges er koblinger som en Word-dokumentbruker ikke har klikket på eller valgt. Slike hyperkoblinger er blå og har en understreking. Slik formaterer du stilen til en ufølge hyperkobling i Microsoft Word:
Trinn 1: Start Word-dokumentet som inneholder hyperkoblingen.

Steg 2: Hold markøren over en ufølge hyperkobling.

Trinn 3: På Hjem-fanen klikker du på pop-out-ikonet under Stiler for å åpne et dialogvindu.

Trinn 4: Rull ned stiler-dialogvinduet og klikk på rullegardinmenyen ved siden av Hyperkobling.

Trinn 5: Fra rullegardinmenyen klikker du på Endre.

Trinn 6: I dialogvinduet Endre stil endrer du skriften ved å gå til Formatering og endre skrifttype, størrelse og farge avhengig av dine preferanser.

Trinn 7: Klikk på OK for å bruke endringen.
Administrer Hypering i Microsoft Word
Hyperkoblinger hjelper deg med å koble til en ekstra referansekilde og omdirigere brukere til den nettsiden. Det er annerledes enn legge til et bokmerke. Du kan administrere hyperkoblingene og få dem til å se lett forståelige ut for andre lesere.
Sist oppdatert 24. februar 2022
Artikkelen ovenfor kan inneholde tilknyttede lenker som hjelper til med å støtte Guiding Tech. Det påvirker imidlertid ikke vår redaksjonelle integritet. Innholdet forblir objektivt og autentisk.
VISSTE DU
Notion, produktivitetsappen, ble grunnlagt i 2013.